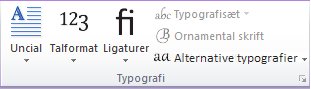Bemærk!: Vi vil gerne give dig den mest opdaterede hjælp, så hurtigt vi kan, på dit eget sprog. Denne side er oversat ved hjælp af automatisering og kan indeholde grammatiske fejl og unøjagtigheder. Det er vores hensigt, at dette indhold skal være nyttigt for dig. Vil du fortælle os, om oplysningerne var nyttige for dig, nederst på denne side? Her er artiklen på engelsk så du kan sammenligne.
Når du indsætter eller Vælg en tabel i Microsoft Publisher 2010 bliver den kontekstafhængige fane Tabelværktøjer tilgængelig på båndet. Denne fane indeholder to faner, Design og Layout, der giver dig mulighed for at hurtigt formatere hele tabellen, indsætte eller slette rækker og kolonner, angive justeringen for celler og formatere typografi af teksten i tabellen.
Fanen Design
Under fanen Design indeholder formatering, celle og tabel tabelkanter, arrangere tabellen på siden, og størrelsen på tabellen.

Tip!: Du kan placere markøren over værktøjer for at få vist en kort beskrivelse af værktøjets funktion.
Tabelformater
Gruppen Tabelformater indeholder et galleri med forudindstillet formater, du kan anvende på tabellen. Ved at placere markøren over hver af de forudformaterede tabeltypografier, kan du se, hvordan tabellen ser ud.
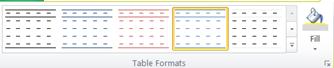
-
Klik i den tabel, du vil formatere.
-
Klik på fanen Design under Tabelværktøjer.
-
Hold markøren over hver tabeltypografi i gruppen Tabel-formaterne, indtil du finder en typografi, du vil bruge.
Bemærk!: Klik på pilen mere for at få vist flere typografier.

-
Klik på typografien for at anvende den på tabellen.
Kanter
Du kan tilføje eller fjerne kanter for at formatere en tabel på en bestemt måde.

Tilføje tabelkanter
-
Klik på fanen Design under Tabelværktøjer.
-
Hvis du vil ændre tykkelsen på kanterne, Vælg rullemenuen Stregtykkelse i gruppen kanter.
-
Hvis du vil ændre farven på kanterne, Vælg rullemenuen Stregfarve i gruppen kanter.
-
I gruppen kanter skal du klikke på kanter og vælg derefter de ønskede. kant-indstillinger
Fjerne tabelkanter fra hele tabellen
-
Marker tabellen.
-
Klik på fanen Design under Tabelværktøjer.
-
Klik på kanter i gruppen kanter, og klik derefter på Ingen kant.
Tilføje tabelkanter på bestemte celler
-
Markér de celler, du vil.
-
Klik på fanen Design under Tabelværktøjer.
-
Klik på kanter i gruppen kanter, og vælg derefter de ønskede indstillinger for kant.
Fjerne tabelkanter fra bestemte celler
-
Markér de celler, du vil.
-
Klik på fanen Design under Tabelværktøjer.
-
Klik på kanter i gruppen kanter, og klik derefter på Ingen kant.
Arrangere
I gruppen Arranger du kan angive tekstombrydning omkring tabellen, flytte tabellen fremad eller bagud i forhold til andre objekter på siden skal du justere tabellen på siden eller i forhold til margenhjælpelinjer, gruppere og opdele tabellen med andre objekter og rotere det tabel.
Størrelse
Du kan justere højde og bredde på cellerne i din tabel i gruppen størrelse. Hvis Tilpas til teksten afkrydsningsfeltet er markeret rækkehøjden øges automatisk, så den passer til tekst.
Fanen Layout
Fanen Layout omfatter en markeringsværktøjet til celler, rækker, kolonner og hele tabellen. værktøjer til at slette eller indsætte rækker og kolonner. værktøjer til at flette eller opdele celler. cellejustering og indstillinger for margen typografi kontrolelementer til åben Type skrifttyper.

Vælg
Værktøjet Marker gør det muligt at hurtigt markere en celle, kolonne, række eller hele tabellen. Vis gitterlinjer værktøjerne vil vise eller skjule gitterlinjer mellem cellerne i tabellen.

Rækker og kolonner
Gruppen rækker og kolonner indeholder værktøjer til at slette og indsætte rækker og kolonner i tabellen.
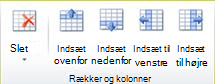
Slette
Værktøjet Slet kan slette de rækker eller kolonner for den aktuelt markerede celle, eller du kan slette hele tabellen.
Sæt ind
Der er fire Indsæt værktøjer:
-
Indsæt ovenfor vil indsætte rækker over den aktuelle markering. Hvis du har celler i to rækker, der er valgt indsættes to rækker oven over den øverste celle.
-
Indsæt nedenfor vil indsætte rækker under den aktuelle markering. Hvis du har celler i to rækker, der er valgt indsættes to rækker under den nederste celle.
-
Indsæt til venstre vil indsætte kolonner til venstre for den aktuelle markering. Hvis du har celler i to kolonner er markeret indsættes to kolonner til venstre for den øverste venstre celle.
-
Indsæt til højre indsættes kolonner til højre for den aktuelle markering. Hvis du har celler i to kolonner er markeret indsættes to kolonner til højre for den højre celle.
Flette
Gruppen Flet gør det muligt at flette og opdele celler i tabellen, herunder diagonalt opdeling af celler.
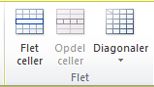
-
Flet celler gør det muligt at flette to eller flere markerede celler.
-
Opdel celler kan du Opdel tidligere flettede celler i individuelle celler igen.
-
Diagonals kan du opdele enkelte celler diagonalt enten ned til højre eller op til højre. Du kan også flette Diagonalt opdelte celler ved at vælge Ingen Division.
Justering
Gruppen justering giver kontrol over justering, retning og orddeling af tekst i celler i en tabel, og kontrollen over cellemargener.
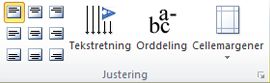
Typografi
Gruppen typografi giver dig avancerede typografiske kontrolelementer til nogle åben Type skrifttyper, samt muligheden for at bruge uncialer. Yderligere oplysninger om funktionen typografi skal du se brug af typografier til at give mere gennemslagskraft publikationen.