Søge efter og erstatte tekst og tal i et regneark
Brug Søg og Erstat i Excel til at søge efter noget i din projektmappe, f.eks. et bestemt tal eller en tekststreng. Du kan enten finde søgeelementet til reference, eller du kan erstatte det med noget andet. Du kan medtage jokertegn som spørgsmålstegn, tilder og stjerner eller tal i dine søgeord. Du kan søge efter rækker og kolonner, søge i kommentarer eller værdier og søge i regneark eller hele projektmapper.
Tip!: Du kan også bruge formler til at erstatte tekst. Du kan få mere at vide ved at se funktionerne UDSKIFT eller ERSTAT, ERSTATB.

Søg
Hvis du vil finde noget, skal du trykke på Ctrl+F eller gå til Hjem > Redigering > Find & Vælg > Søg.
Bemærk!: I følgende eksempel har vi valgt Indstillinger >> for at vise hele søgedialogboksen. Den vises som standard med Indstillinger skjult.
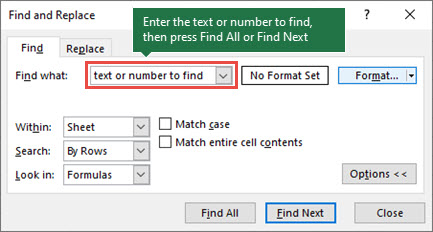
-
Skriv den tekst eller de tal, du vil søge efter, i feltet Søg efter, eller vælg pilen i feltet Søg efter, og vælg derefter et af de seneste søgeelementer på listen.
Tip!:
-
Du kan bruge jokertegn – spørgsmålstegn (?), stjerne (*), tilde (~) – i dine søgekriterier.
-
Brug spørgsmålstegnet (?) til at finde et vilkårligt enkelttegn – f.eks. finder s?t "sat" og "sæt".
-
Brug stjernen (*) til at finde et vilkårligt antal tegn – f.eks. finder s*d "sad" og "started".
-
Brug tilden (~) efterfulgt af ?, *eller ~ til at finde spørgsmålstegn, stjerner eller andre tildetegn – f.eks. f.eks. fy91~? finder "fy91?".
-
-
Vælg Find alle eller Find næste for at køre din søgning.
Tip!: Når du vælger Find alle, vises alle forekomster af de kriterier, du søger efter, og når du vælger en bestemt forekomst på listen, markeres dens celle. Du kan sortere resultaterne af en Søg alle-søgning ved at vælge en kolonneoverskrift.
-
Vælg Indstillinger>> for at definere søgningen yderligere, hvis det er nødvendigt:
-
I: Hvis du vil søge efter data i et regneark eller i en hel projektmappe, skal du vælge Ark eller Projektmappe.
-
Søg: Du kan vælge at søge enten Efter rækker (standard) eller Efter kolonner.
-
Se i: Hvis du vil søge efter data med bestemte detaljer, skal du vælge Formler, Værdier, Noter eller Kommentarer i feltet.
Bemærk!: Formler, Værdier, Noter og Kommentarer er kun tilgængelige på fanen Søg . Kun Formler er tilgængelige under fanen Erstat .
-
Forskel på store og små bogstaver – Markér dette, hvis du vil søge efter data, hvor der skelnes mellem store og små bogstaver.
-
Match hele celleindholdet – Markér dette, hvis du vil søge efter celler, der kun indeholder de tegn, du har skrevet i feltet Søg efter.
-
-
Hvis du vil søge efter tekst eller tal med bestemt formatering, skal du vælge Formatér og derefter foretage dine valg i dialogboksen Søg efter format .
Tip!: Hvis du vil søge efter celler, der kun svarer til et bestemt format, kan du slette alle kriterier i feltet Søg efter og derefter vælge en bestemt celles format som eksempel på det. Vælg pilen ud for Formatér, vælg Vælg format fra celle, og markér derefter den celle, der indeholder den formatering, du vil søge efter.
Erstat
Hvis du vil erstatte tekst eller tal, skal du trykke på Ctrl+H eller gå til Hjem > Redigering > Søg & Markér > Erstat.
Bemærk!: I følgende eksempel har vi valgt Indstillinger >> for at vise hele søgedialogboksen. Den vises som standard med Indstillinger skjult.
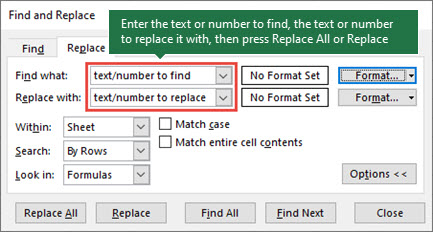
-
Skriv den tekst eller de tal, du vil søge efter, i feltet Søg efter, eller vælg pilen i feltet Søg efter, og vælg derefter et af de seneste søgeelementer på listen.
Tip!:
-
Du kan bruge jokertegn – spørgsmålstegn (?), stjerne (*), tilde (~) – i dine søgekriterier.
-
Brug spørgsmålstegnet (?) til at finde et vilkårligt enkelttegn – f.eks. finder s?t "sat" og "sæt".
-
Brug stjernen (*) til at finde et vilkårligt antal tegn – f.eks. finder s*d "sad" og "started".
-
Brug tilden (~) efterfulgt af ?, *eller ~ til at finde spørgsmålstegn, stjerner eller andre tildetegn – f.eks. f.eks. fy91~? finder "fy91?".
-
-
Skriv den tekst eller de tal, du vil bruge til at erstatte søgeteksten, i feltet Erstat med.
-
Markér Erstat alle eller Erstat.
Tip!: Når du vælger Erstat alle, erstattes alle forekomster af de kriterier, du søger efter, mens Erstat opdaterer én forekomst ad gangen.
-
Vælg Indstillinger>> for at definere søgningen yderligere, hvis det er nødvendigt:
-
I: Hvis du vil søge efter data i et regneark eller i en hel projektmappe, skal du vælge Ark eller Projektmappe.
-
Søg: Du kan vælge at søge enten Efter rækker (standard) eller Efter kolonner.
-
Se i: Hvis du vil søge efter data med bestemte detaljer, skal du vælge Formler, Værdier, Noter eller Kommentarer i feltet.
Bemærk!: Formler, Værdier, Noter og Kommentarer er kun tilgængelige på fanen Søg . Kun Formler er tilgængelige under fanen Erstat .
-
Forskel på store og små bogstaver – Markér dette, hvis du vil søge efter data, hvor der skelnes mellem store og små bogstaver.
-
Match hele celleindholdet – Markér dette, hvis du vil søge efter celler, der kun indeholder de tegn, du har skrevet i feltet Søg efter.
-
-
Hvis du vil søge efter tekst eller tal med bestemt formatering, skal du vælge Formatér og derefter foretage dine valg i dialogboksen Søg efter format .
Tip!: Hvis du vil søge efter celler, der kun svarer til et bestemt format, kan du slette alle kriterier i feltet Søg efter og derefter vælge en bestemt celles format som eksempel på det. Vælg pilen ud for Formatér, vælg Vælg format fra celle, og markér derefter den celle, der indeholder den formatering, du vil søge efter.
Der er to forskellige metoder til at finde eller erstatte tekst eller tal på Mac. Den første er at bruge dialogboksen Søg & erstat . Den anden er at bruge søgelinjen på båndet.
Dialogboksen Søg & erstat
Søgelinje og indstillinger
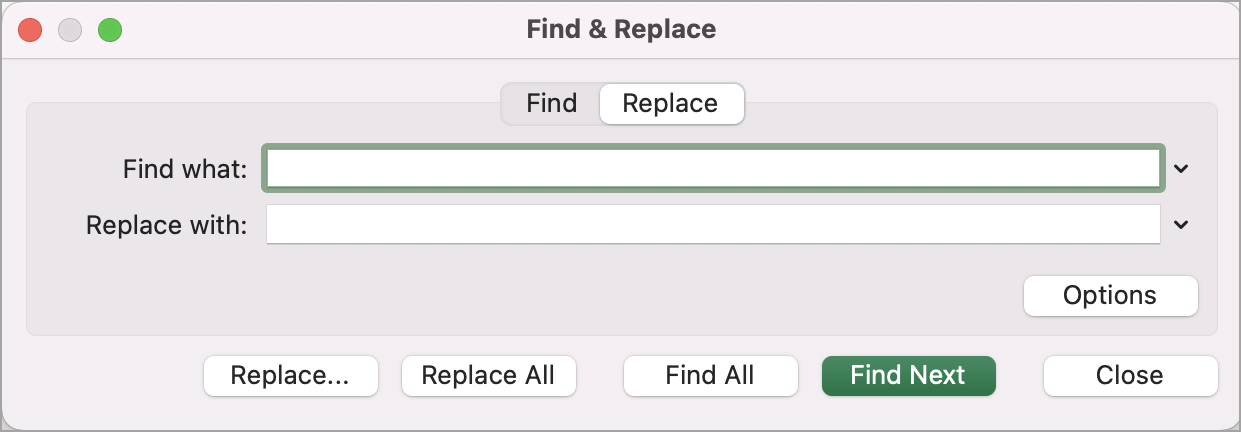

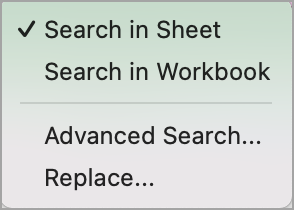
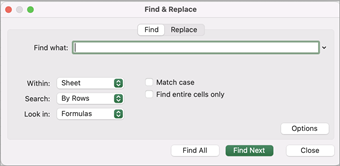
-
Tryk på Ctrl+F, eller gå til Hjem > Find & Vælg > Søg.
-
Skriv den tekst eller de tal, du vil søge efter, i Søg efter.
-
Vælg Find næste for at køre søgningen.
-
Du kan definere søgningen yderligere:
-
I: Hvis du vil søge efter data i et regneark eller i en hel projektmappe, skal du vælge Ark eller Projektmappe.
-
Søg: Du kan vælge at søge enten Efter rækker (standard) eller Efter kolonner.
-
Se i: Hvis du vil søge efter data med bestemte detaljer, skal du vælge Formler, Værdier, Noter eller Kommentarer i feltet.
-
Forskel på store og små bogstaver – Markér dette, hvis du vil søge efter data, hvor der skelnes mellem store og små bogstaver.
-
Match hele celleindholdet – Markér dette, hvis du vil søge efter celler, der kun indeholder de tegn, du har skrevet i feltet Søg efter.
-
Tip!:
-
Du kan bruge jokertegn – spørgsmålstegn (?), stjerne (*), tilde (~) – i dine søgekriterier.
-
Brug spørgsmålstegnet (?) til at finde et vilkårligt enkelttegn – f.eks. finder s?t "sat" og "sæt".
-
Brug stjernen (*) til at finde et vilkårligt antal tegn – f.eks. finder s*d "sad" og "started".
-
Brug tilden (~) efterfulgt af ?, *eller ~ til at finde spørgsmålstegn, stjerner eller andre tildetegn – f.eks. f.eks. fy91~? finder "fy91?".
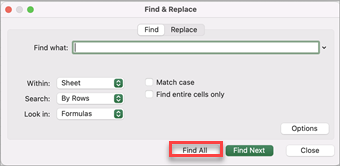
-
Tryk på Ctrl+F, eller gå til Hjem > Find & Vælg > Søg.
-
Skriv den tekst eller de tal, du vil søge efter, i Søg efter.
-
Vælg Find alle for at køre søgningen efter alle forekomster.
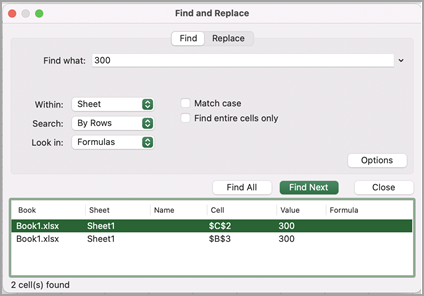
Bemærk!: Dialogboksen udvides til at vise en liste over alle de celler, der indeholder søgeordet, og det samlede antal celler, det vises i.
-
Markér et element på listen for at fremhæve den tilsvarende celle i regnearket.
Bemærk!: Du kan redigere indholdet af den fremhævede celle.
-
Tryk på Ctrl+H, eller gå til Hjem > Find & Markér > Erstat.
-
Skriv den tekst eller de tal, du vil søge efter, i Søg efter.
-
Du kan definere søgningen yderligere:
-
I: Hvis du vil søge efter data i et regneark eller i en hel projektmappe, skal du vælge Ark eller Projektmappe.
-
Søg: Du kan vælge at søge enten Efter rækker (standard) eller Efter kolonner.
-
Forskel på store og små bogstaver – Markér dette, hvis du vil søge efter data, hvor der skelnes mellem store og små bogstaver.
-
Match hele celleindholdet – Markér dette, hvis du vil søge efter celler, der kun indeholder de tegn, du har skrevet i feltet Søg efter.
Tip!:
-
Du kan bruge jokertegn – spørgsmålstegn (?), stjerne (*), tilde (~) – i dine søgekriterier.
-
Brug spørgsmålstegnet (?) til at finde et vilkårligt enkelttegn – f.eks. finder s?t "sat" og "sæt".
-
Brug stjernen (*) til at finde et vilkårligt antal tegn – f.eks. finder s*d "sad" og "started".
-
Brug tilden (~) efterfulgt af ?, *eller ~ til at finde spørgsmålstegn, stjerner eller andre tildetegn – f.eks. f.eks. fy91~? finder "fy91?".
-
-
-
Skriv den tekst eller de tal, du vil bruge til at erstatte søgeteksten, i feltet Erstat med .
-
Vælg Erstat eller Erstat alle.
Tip!:
-
Når du vælger Erstat alle, erstattes alle forekomster af de kriterier, du søger efter.
-
Når du vælger Erstat, kan du erstatte én forekomst ad gangen ved at vælge Næste for at fremhæve den næste forekomst.
-
-
Markér en vilkårlig celle for at søge i hele arket, eller vælg et bestemt celleområde, der skal søges i.
-
Tryk på Cmd + F , eller vælg forstørrelsesglasset for at udvide søgelinjen, og skriv den tekst eller det tal, du vil finde, i søgefeltet.
Tip!:
-
Du kan bruge jokertegn – spørgsmålstegn (?), stjerne (*), tilde (~) – i dine søgekriterier.
-
Brug spørgsmålstegnet (?) til at finde et vilkårligt enkelttegn – f.eks. finder s?t "sat" og "sæt".
-
Brug stjernen (*) til at finde et vilkårligt antal tegn – f.eks. finder s*d "sad" og "started".
-
Brug tilden (~) efterfulgt af ?, *eller ~ til at finde spørgsmålstegn, stjerner eller andre tildetegn – f.eks. f.eks. fy91~? finder "fy91?".
-
-
Tryk på Enter.
Bemærkninger!:
-
Hvis du vil finde den næste forekomst af det element, du søger efter, skal du trykke på Enter igen eller bruge dialogboksen Søg og vælge Find næste.
-
Hvis du vil angive yderligere søgeindstillinger, skal du vælge forstørrelsesglasset og vælge Søg i Ark eller Søg i projektmappe. Du kan også vælge indstillingen Avanceret , som starter dialogboksen Søg .
Tip!: Du kan annullere en igangværende søgning ved at trykke på Esc.
-
Søg
Hvis du vil finde noget, skal du trykke på Ctrl+F eller gå til Hjem > Redigering > Find & Vælg > Søg.
Bemærk!: I følgende eksempel har vi valgt > Søgeindstillinger for at vise hele søgedialogboksen. Som standard vises den med Søgeindstillinger skjult.
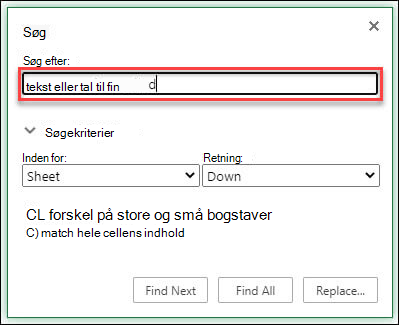
-
Skriv den tekst eller de tal, du vil søge efter, i feltet Søg efter.
Tip!:
-
Du kan bruge jokertegn – spørgsmålstegn (?), stjerne (*), tilde (~) – i dine søgekriterier.
-
Brug spørgsmålstegnet (?) til at finde et vilkårligt enkelttegn – f.eks. finder s?t "sat" og "sæt".
-
Brug stjernen (*) til at finde et vilkårligt antal tegn – f.eks. finder s*d "sad" og "started".
-
Brug tilden (~) efterfulgt af ?, *eller ~ til at finde spørgsmålstegn, stjerner eller andre tildetegn – f.eks. f.eks. fy91~? finder "fy91?".
-
-
Vælg Find næste eller Find alle for at køre din søgning.
Tip!: Når du vælger Find alle, vises alle forekomster af de kriterier, du søger efter, og når du vælger en bestemt forekomst på listen, markeres dens celle. Du kan sortere resultaterne af en Søg alle-søgning ved at vælge en kolonneoverskrift.
-
Vælg > søgeindstillinger for yderligere at definere søgningen, hvis det er nødvendigt:
-
I: Hvis du vil søge efter data inden for en bestemt markering, skal du vælge Markering. Hvis du vil søge efter data i et regneark eller i en hel projektmappe, skal du vælge Ark eller Projektmappe.
-
Retning: Du kan vælge at søge enten Ned (standard) eller Op.
-
Forskel på store og små bogstaver – Markér dette, hvis du vil søge efter data, hvor der skelnes mellem store og små bogstaver.
-
Match hele celleindholdet – Markér dette, hvis du vil søge efter celler, der kun indeholder de tegn, du har skrevet i feltet Søg efter .
-
Erstat
Hvis du vil erstatte tekst eller tal, skal du trykke på Ctrl+H eller gå til Hjem > Redigering > Søg & Markér > Erstat.
Bemærk!: I følgende eksempel har vi valgt > Søgeindstillinger for at vise hele søgedialogboksen. Som standard vises den med Søgeindstillinger skjult.
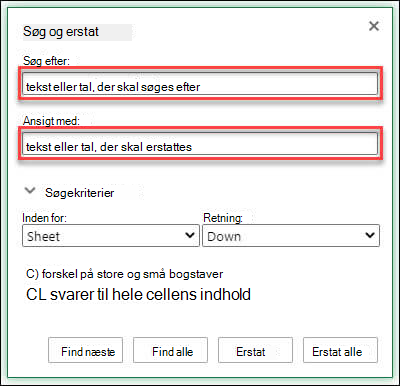
-
Skriv den tekst eller de tal, du vil søge efter, i feltet Søg efter.
Tip!:
-
Du kan bruge jokertegn – spørgsmålstegn (?), stjerne (*), tilde (~) – i dine søgekriterier.
-
Brug spørgsmålstegnet (?) til at finde et vilkårligt enkelttegn – f.eks. finder s?t "sat" og "sæt".
-
Brug stjernen (*) til at finde et vilkårligt antal tegn – f.eks. finder s*d "sad" og "started".
-
Brug tilden (~) efterfulgt af ?, *eller ~ til at finde spørgsmålstegn, stjerner eller andre tildetegn – f.eks. f.eks. fy91~? finder "fy91?".
-
-
Skriv den tekst eller de tal, du vil bruge til at erstatte søgeteksten, i feltet Erstat med.
-
Vælg Erstat eller Erstat alle.
Tip!: Når du vælger Erstat alle, erstattes alle forekomster af de kriterier, du søger efter, mens Erstat opdaterer én forekomst ad gangen.
-
Vælg > søgeindstillinger for yderligere at definere søgningen, hvis det er nødvendigt:
-
I: Hvis du vil søge efter data inden for en bestemt markering, skal du vælge Markering. Hvis du vil søge efter data i et regneark eller i en hel projektmappe, skal du vælge Ark eller Projektmappe.
-
Retning: Du kan vælge at søge enten Ned (standard) eller Op.
-
Forskel på store og små bogstaver – Markér dette, hvis du vil søge efter data, hvor der skelnes mellem store og små bogstaver.
-
Match hele celleindholdet – Markér dette, hvis du vil søge efter celler, der kun indeholder de tegn, du har skrevet i feltet Søg efter .
-
Har du brug for mere hjælp?
Du kan altid spørge en ekspert i Excel Tech Community eller få support i community'er.
Anbefalede artikler
Flet og ophæv fletning af celler










