#VÆRDI i Excel angiver, at "Der er noget galt med den måde, din formel er indtastet på. Eller, der er noget galt med de celler, du refererer til." Fejlen er meget generel, og det kan være svært at finde den nøjagtige årsag til den. Oplysningerne på denne side viser gængse problemer og løsninger af fejlen.
Brug rullelisten nedenfor, eller gå til et af de andre områder:
Rette fejlen for en bestemt funktion
Få mere at vide under Ret #VÆRDI!-fejlen i funktionen MIDDEL eller SUM
Få mere at vide under Ret #VÆRDI!-fejlen i funktionen SAMMENKÆDE
Få mere at vide under Ret #VÆRDI!-fejlen i funktionen TÆL.HVIS/TÆL.HVISER
Få mere at vide under Ret #VÆRDI!-fejlen i funktionen DATEVALUE
Få mere at vide under Ret #VÆRDI!-fejlen i funktionen DAGE
Få mere at vide under Ret #VÆRDI!-fejlen i funktionerne FIND/FINDB og SØG/SØGB
Få mere at vide under Ret #VÆRDI!-fejlen i funktionen HVIS
Få mere at vide under Ret #VÆRDI!-fejlen i funktionerne INDEX og SAMMENLIGN
Få mere at vide under Ret #VÆRDI!-fejlen i funktionerne FIND/FINDB og SØG/SØGB
Få mere at vide under Ret #VÆRDI!-fejlen i funktionen MIDDEL eller SUM
Få mere at vide under Ret #VÆRDI!-fejlen i funktionen SUM.HVIS/SUM.HVISER
Få mere at vide under Ret #VÆRDI!-fejlen i funktionen SUMPRODUKT
Få mere at vide under Ret #VÆRDI!-fejlen i funktionen TIDSVÆRDI
Få mere at vide under Ret #VÆRDI!-fejlen i funktionen TRANSPONER
Få mere at vide under Ret #VÆRDI!-fejlen i funktionen LOPSLAG
Vises funktionen ikke på denne liste? Prøv de andre løsninger på listen nedenfor.
Problemer med subtraktion
Hvis du er en ny Excel-bruger, indtaster du muligvis en subtraktionsformel forkert. Du kan gøre det på to måder:
Subtrahere en cellereference fra en anden
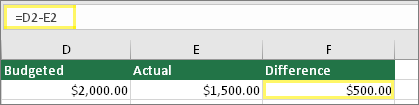
Indtast to værdier i to separate celler. I en tredje celle skal du subtrahere en cellereference fra en anden. I dette eksempel er det budgetterede beløb angivet i celle D2, og det faktiske beløb er angivet i celle E2. Formlen =D2-E2 er angivet i celle F2.
Eller brug SUM med positive og negative tal
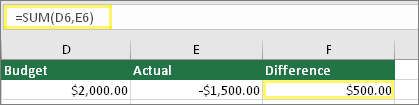
Skriv en positiv værdi i én celle, og en negativ værdi i en anden. I en tredje celle skal du bruge SUM-funktionen til at lægge de to celler sammen. I dette eksempel er det budgetterede beløb angivet i celle D6, og det faktiske beløb er angivet i celle E6 som et negativt nummer. Formlen =SUM(D6,E6) er angivet i F6.
Hvis du bruger Windows, kan du få #VÆRDI! -fejlen, når du udfører selv den mest grundlæggende subtraktionsformel. Du kan prøve at løse problemet på følgende måde:
-
Du skal først foretage en hurtig test. I en ny projektmappe skal du skrive 2 i celle A1. Skriv 4 i celle B1. Skriv derefter denne formel i C1 =B1-A1. Hvis du får #VÆRDI! -fejlen, skal du gå til næste trin. Hvis du ikke får vist fejlen, kan du prøve en af de andre løsninger på denne side.
-
Åbn kontrolpanelet for dit Område i Windows.
-
Windows 10: Vælg Start, skriv Område, og vælg derefter kontrolpanelet Område.
-
Windows 8: På startskærmen skal du skrive Område, vælge Indstillinger og derefter vælge Område.
-
Windows 7: Vælg Start,skriv Område, og vælg derefter Område og sprog.
-
-
På fanen Formater skal du vælge Yderligere indstillinger.
-
Se efter Listeseparatoren. Hvis listeseparatoren er indstillet til minustegnet, skal du ændre det til noget andet. F.eks. er et komma en gængs listeseparator. Semikolon er også gængs. Det kan dog være, at en anden listeseparator er mere korrekt for dit specifikke område.
-
Vælg OK.
-
Åbn din projektmappe. Hvis en celle indeholder #VÆRDI! -fejlen, skal du dobbeltklikke for at redigere den.
-
Hvis der er kommaer, hvor der bør være minustegn for subtraktion, skal du ændre dem til minustegn.
-
Tryk på Enter.
-
Gentag denne proces for andre celler, som indeholder fejlen.
Subtrahere en cellereference fra en anden
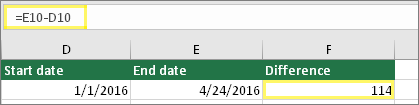
Indtast to datoer i to separate celler. I en tredje celle skal du subtrahere en cellereference fra en anden. I dette eksempel er startdatoen angivet i celle D10 og slutdatoen i E10. Formlen =E10 D10 er angivet i F10.
Ellers kan du bruge funktionen DATO.FORSKEL
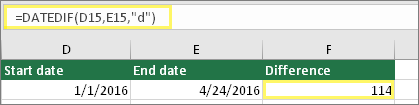
Indtast to datoer i to separate celler. I en tredje celle skal du bruge funktionen DATO.FORSKEL til at finde forskellen på datoer. Du kan finde flere oplysninger om funktionen DATO.FORSKEL under Beregn forskellen mellem to datoer.
Gør datokolonnen bredere. Hvis datoen er justeret til højre, så er det en dato. Men hvis den er justeret til venstre, så er datoen i virkeligheden ikke en dato. Så er det en tekst. Og Excel genkender ikke teksten, som en dato. Her er nogle løsninger, der kan afhjælpe dette problem.
Kontroller, om der er foranstillede mellemrum
-
Dobbeltklik på en dato, der bruges i en subtraktionsformel.
-
Placer markøren i starten, og se om du kan vælge et eller flere mellemrum. Her kan du se, hvordan et markeret mellemrum ser ud i starten af en celle:

Hvis din celle har dette problem, skal du fortsætte til næste trin. Hvis du ikke kan se et eller flere mellemrum, skal du gå til næste afsnit for at kontrollere computerens datoindstillinger.
-
Vælg den kolonne, der indeholder datoen, ved at vælge dens kolonneoverskrift.
-
Vælg Data > Tekst til kolonner.
-
Vælg Næste to gange.
-
På trin 3 af 3 i guiden skal du under Kolonnedataformat vælge Dato.
-
Vælg et datoformat, og vælg derefter Udfør.
-
Gentag denne proces for andre kolonner for at sikre, at de ikke indeholder indledende mellemrum før datoer.
Kontroller computerens datoindstillinger
Excel anvender computerens datosystem. Hvis en celles dato ikke angives ved hjælp af det samme datosystem, genkender Excel den ikke som en sand dato.
Lad os f.eks. sige, at din computer viser datoer som mm/dd/åååå. Hvis du har skrevet en dato på denne måde i en celle, genkender Excel den som en dato, og du kan bruge den i en subtraktionsformel. Men hvis du har skrevet en dato som dd/mm/åå, genkender Excel det ikke som en dato. I stedet bliver den behandlet som tekst.
Problemet kan løses på to måder: Du kan ændre det datosystem, som computeren bruger til at matche datosystemet, du vil skrive i Excel. Eller du kan oprette en ny kolonne i Excel og bruge DATO-funktionen til at oprette en korrekt dato baseret på datoen, du har gemt som tekst. Du kan gøre det på følgende måde, hvis computerens datosystem er mmdd/åååå, og din tekstdato er 31/12/2017 i celle A1:
-
Opret en formel som denne: =DATE(RIGHT(A1,4),MID(A1,4,2),LEFT(A1,2))
-
Resultatet vil være 12/31/2017.
-
Hvis formatet skal vises som dd/mm/åå, skal du trykke på CTRL+1 (eller

-
Vælg en anden landestandard, der bruger formatet dd/mm/åå, f.eks. Engelsk (Storbritannien). Når du er færdig med at anvende formatet, er resultatet 31-12-2017 , og det er en sand dato, ikke en tekstdato.
Problemer med mellemrum og tekst
Ofte sker #VÆRDI!, fordi formlen henviser til andre celler, der indeholder mellemrum, eller endnu vanskeligere: skjulte mellemrum. Disse mellemrum kan få en celle til at se tom ud, selvom den ikke er tom.
1. Markér celler, der refereres til
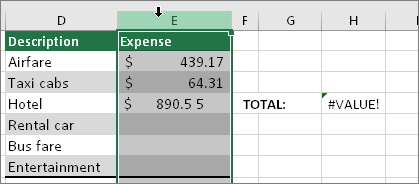
Find celler, som formlen refererer til, og markér dem. Det er i mange tilfælde en god idé at fjerne mellemrum i en hel kolonne, fordi du kan erstatte flere mellemrum på én gang. I dette eksempel markeres hele kolonnen, når du vælger E .
2. Søg og erstat
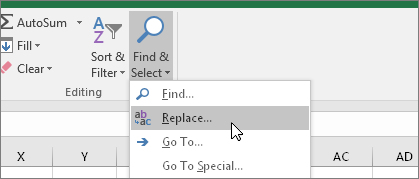
På fanen Hjem skal du vælge Find & Vælg > Erstat.
3. Erstat mellemrum med ingenting
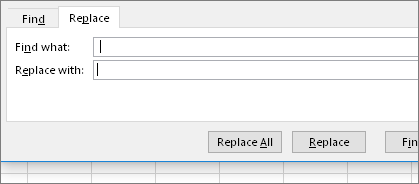
I feltet Søg efter skal du indtaste et enkelt mellemrum. Derefter skal du i feltet Erstat med slette alt det, der står der.
4. Erstat eller Erstat alle
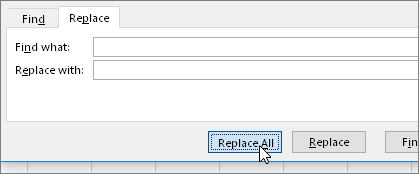
Hvis du er sikker på, at alle mellemrum i kolonnen skal fjernes, skal du vælge Erstat alle. Hvis du vil gennemgå og erstatte mellemrum med ingenting på individuel basis, kan du vælge Find næste først og derefter vælge Erstat , når du er sikker på, at mellemrummet ikke er nødvendigt. Når du er færdig kan #VÆRDI! kan være løst. Hvis det ikke er tilfældet, skal du gå videre til næste trin.
5. Slå filteret til
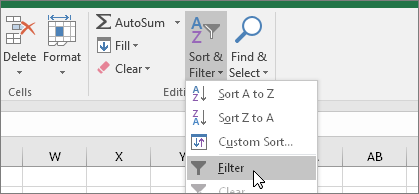
Nogle gange kan andre skjulte tegn end mellemrum få en celle til at se tom ud , når den ikke er helt tom. Enkelte apostroffer i en celle kan forårsage dette. For at fjerne disse tegn i en kolonne skal du aktivere filteret ved at gå til Startside > Sortér og filtrer > Filter.
6. Aktiver filteret
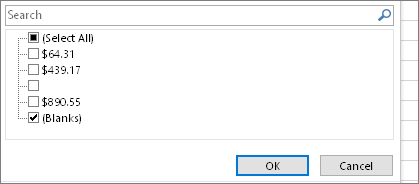
Klik på filterpilen 
7. Vælg alle ikke-navngivne afkrydsningsfelter
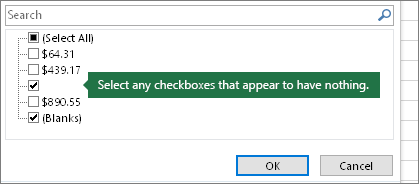
Markér de afkrydsningsfelter, hvor der ikke er angivet noget ud for dem, som denne.
8. Markér tomme celler, og slet
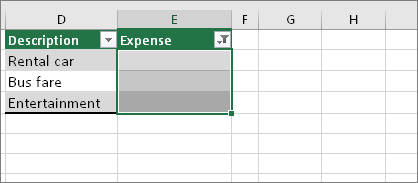
Når Excel bringer de tomme celler tilbage, skal du markere dem. Tryk derefter på Delete-tasten. Dette rydder eventuelle skjulte tegn i cellerne.
9. Ryd filteret
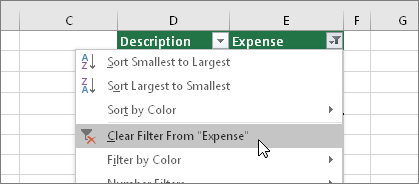
Vælg filterpilen 
10. Resultat
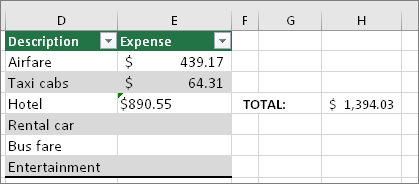
Hvis mellemrummene var grunden til din #VÆRDI! -fejl, så er den forhåbentligt blevet erstattet af resultatet af formlen, som vist her i vores eksempel. Hvis ikke, skal du gentage denne proces for andre celler, som formlen refererer til. Eller, du kan prøve at anvende en af de andre løsninger på denne side.
Bemærk!: Bemærk, at celle E4 har en grøn trekant, og tallet er justeret til venstre i dette eksempel. Det betyder, at tallet er gemt som tekst. Dette kan medføre flere problemer senere. Hvis du kan se dette problem, anbefaler vi, at du konverterer tal, der er gemt som tekst, til tal.
Tekst eller specialtegn i en celle kan forårsage #VÆRDI!-fejlen. Men sommetider er det svært at se, hvilke celler der har disse problemer. Løsning: Brug funktionen ER.TEKST til at granske i celler. Løsning: Brug funktionen ER.TEKST til at undersøge celler. Bemærk, at ISTEXT ikke løser fejlen. Den finder blot celler, der kan være skyld i fejlen.
Eksempel med #VÆRDI!
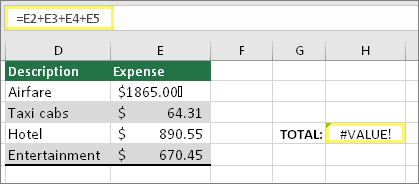
Her er et eksempel på en formel med #VÆRDI! -fejlen. Dette er sandsynligvis forårsaget af celle E2. Et specialtegn vises som en lille boks efter "00". Eller som det fremgår af det næste billede, kan du bruge funktionen ER.TEKST i en separat kolonne til at søge efter tekst.
Samme eksempel med ER.TEKST
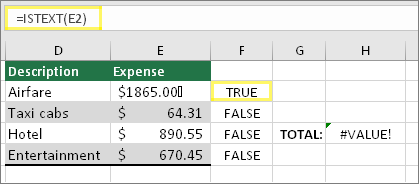
Her er funktionen ER.TEKST blevet indsat i kolonne F. Alle cellerne ser fine ud undtagen den med værdien SAND. Det betyder, at celle E2 indeholder tekst. Du kan afhjælpe problemet ved at slette cellens indhold og skrive værdien 1865.00 igen. Eller du kan bruge funktionen RENS til at fjerne tegn eller bruge funktionen ERSTAT til at erstatte specialtegn med andre værdier.
Når du bruger RENS eller ERSTAT, skal du kopiere resultatet og bruge Startside > Indsæt > Indsæt speciel > Værdier. Du skal muligvis også konvertere tal, der er gemt som tekst, til tal.
Formler med matematiske handlinger som + og * kan muligvis ikke beregne celler, der indeholder tekst eller mellemrum. I dette tilfælde kan du prøve at bruge en funktion i stedet. Funktioner ignorerer ofte tekstværdier og beregner alt som tal og eliminerer #VALUE! -fejlen. I stedet for eksempelvis =A2+B2+C2, skal du skrive =SUM(A2:C2). Eller i stedet for =A2*B2 skal du skrive =PRODUCT(A2;B2).
Andre løsningsmuligheder, du kan prøve
Vælg fejlen
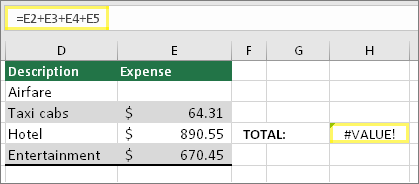
Først skal du markere cellen med #VÆRDI! -fejlen.
Klik på Formler > Evaluer formel
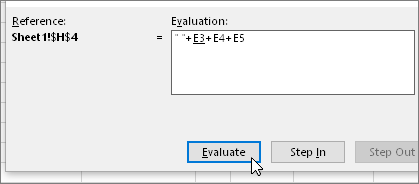
Vælg Formler > Evaluer formel > Evaluer. Excel gennemgår delene af formlen enkeltvis. I dette tilfælde er formlen =E2+E3+E4+E5 brudt på grund af et skjult mellemrum i celle E2. Du kan ikke se mellemrummet i celle E2. Men du kan se det her. Det vises som " ".
Nogle gange vil du bare erstatte #VÆRDI-fejlen med noget andet, f.eks. din egen tekst, et nul eller en tom celle. I dette tilfælde kan du indsætte funktionen HVIS.FEJL i formlen. HVIS.FEJL kontrollerer, om der er en fejl, og erstatter den i så fald med en anden værdi efter eget valg. Hvis der ikke er en fejl, beregnes den oprindelige formel. HVIS.FEJL fungerer kun i Excel 2007 og nyere. I tidligere versioner kan du bruge HVIS(ER.FEJL()).
Advarsel!: HVIS.FEJL skjuler alle fejl, ikke kun #VALUE! -fejlen. Vi anbefaler ikke, at du skjuler fejl, fordi en fejl ofte er tegn på, at noget skal rettes og ikke skjules. Vi anbefaler ikke, at du bruger denne funktion, medmindre du er helt sikker på, at din formel fungerer, som du ønsker.
Celle med #VÆRDI!
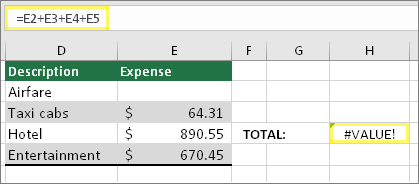
Her er et eksempel på en formel med #VÆRDI! -fejlen på grund af et skjult mellemrum i celle E2.
Fejl, der er skjult af HVIS.FEJL
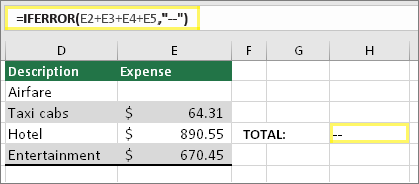
Og her er den samme formel med HVIS.FEJL føjet til formlen. Du kan læse formlen som: "Beregn formlen, men hvis der ikke er nogen som helst fejl, kan du erstatte den med to tankestreger". Bemærk, at du også kan bruge "" til at vise ingenting i stedet for to tankestreger. Eller du kan erstatte din egen tekst, f.eks.: "Samlet fejl".
Desværre kan du se, at HVIS.FEJL faktisk ikke retter fejlen, men bare skjuler den. Så du skal være sikker på, at det er bedre at skjule fejlen end at rette den.
Din dataforbindelse kan på et tidspunkt være blevet utilgængelig. Det kan du løse ved at gendanne dataforbindelsen, eller du kan eventuelt overveje at importere dataene. Hvis du ikke har adgang til forbindelsen, kan du bede forfatteren af projektmappen om at oprette en ny fil til dig. Den nye fil bør helst kun have værdier og ingen forbindelser. De kan gøre dette ved at kopiere alle cellerne og kun indsætte som værdier. Hvis du kun vil indsætte værdier, kan de vælge Hjem > Indsæt > Indsæt speciel > værdier. Dette fjerner alle formler og forbindelser, og fjerner derfor også eventuelle #VÆRDI! -fejl.
Hvis du ikke er sikker på, hvad du skal gøre på nuværende tidspunkt, kan du søge efter lignende spørgsmål i Excel-communityforummet eller stille et af dine egne.











