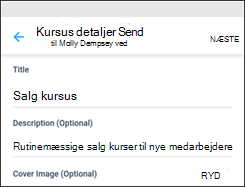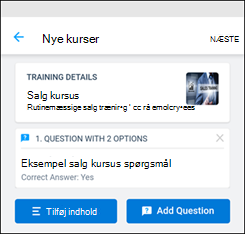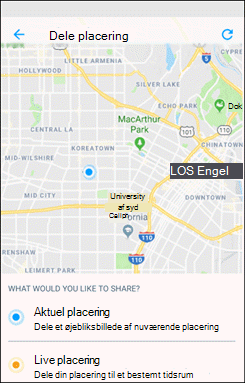I Microsoft Kaizalakan du gøre din daglige arbejdsstyring nemmere og mere effektiv ved hjælp af Kaizala-handlinger. Brug de handlingskort, der er klar til brug, til at oprette en undersøgelse eller en afstemning, sende regninger og fakturaer, oprette et job, dele tjeklister, planlægge et møde og meget mere. Du kan også oprette dine egne tilpassede handlingskort.

Meddelelse
Udsend vigtige meddelelser, eller del opdateringer med alle gruppemedlemmer.
-
Åbn den gruppe eller chat, hvorfra du vil sende handlingen, og tryk på Vedhæftet fil

-
Tryk på Meddelelse under Handlinger >.
(Hvis den handling, du leder efter, ikke findes der, skal du trykke på Tilføj mere og derefter vælge handlingen).
-
Indtast en titel og en beskrivelse.
-
Hvis du vil tilføje rtf-indhold, skal du vælge Tilføj billeder og meget mere og derefter vælge Foto, Dokument eller Lyd.
-
Gennemse din meddelelse.
-
Tryk på Send.
Du kan også vedhæfte billeder og videoer i meddelelser. Deltagerne interagerer med dig ved hjælp af synes godt om og kommentarer.

Fremmøde
Markér dit fremmøde med placering og billede.
-
Åbn den gruppe eller chat, hvorfra du vil sende handlingen, og tryk på Vedhæftet fil

-
Tryk på Fremmøde under Handlinger >.
(Hvis den handling, du leder efter, ikke findes der, skal du trykke på Tilføj mere og derefter vælge handlingen).
-
Vælg den påkrævede kontakt, og vælg derefter Dato og klokkeslæt. Markér afkrydsningsfeltet for at indsamle svar med foto.
-
Tryk på Send Request.
-
For at svare skal du vælge kontakten og derefter vælge Markér fremmøde.
-
Fortsæt med at tillade adgang til enhedens placering, og vælg derefter Del din aktuelle placering.
-
Tryk for at åbne kameraet, og tag dit billede.
-
Angiv Noter , hvis du foretrækker det, og vælg derefter Næste.
-
Gennemse dit svar, og tryk derefter på Send.
Hvis du vil kontrollere alles fremmøde, skal du trykke på kortet for at få vist en detaljeret liste i sektionen Alle svar .

Tjekliste
Opret delte opgavelister, og samarbejd med andre.
-
Åbn den gruppe eller chat, hvorfra du vil sende handlingen, og tryk på Vedhæftet fil

-
Under Handlinger > skal du trykke på Tjekliste.
(Hvis den handling, du leder efter, ikke findes der, skal du trykke på Tilføj mere og derefter vælge handlingen).
-
Vælg den påkrævede kontakt.
-
Angiv et navn til tjeklisten, og angiv derefter tjeklisteelementet.
-
Vælg Tilføj flere elementer for at angive flere elementer.
-
Tryk på Send.
Brugerne kan markere elementer på tjeklisten som fuldført ved at klikke på Opdater nu. Hvis du vil kontrollere status for elementer, skal du trykke på kortet og kontrollere sektionen Status .

Job
Tildel opgaver til personer, og spor fuldførelsesstatus.
-
Åbn den gruppe eller chat, hvorfra du vil sende handlingen, og tryk på Vedhæftet fil

-
Tryk på Job under Handlinger >.
(Hvis den handling, du leder efter, ikke findes der, skal du trykke på Tilføj mere og derefter vælge handlingen).
-
Angiv jobbeskrivelsen, angiv en forfaldsdato, og vælg derefter de personer, du vil tildele jobbet til.
-
Vælg Vis kun resultater til mig, hvis du foretrækker det.
-
Tryk på Send job.
Hvis du har fået tildelt et job, kan du opdatere din status regelmæssigt. Som jobopretter kan du spore alles jobstatus. Tryk på kortet for at få vist en liste over opdateringer.

Lad os mødes
Planlæg og konfigurer nye møder, og inviter andre til at deltage.
-
Nederst på skærmen skal du trykke på fanen Chat for at starte eller åbne en chat.
-
Tryk på Kaizala-handlinger, og vælg derefter Lad os mødes.
-
Angiv en mødetitel, vælg dato og klokkeslæt, og vælg derefter varigheden.
-
Angiv en placering, eller vælg din aktuelle placering, eller søg efter en placering, og vælg den derefter.
-
Vælg Svar, der kun er synlige for mig, hvis du foretrækker det.
-
Tryk på Send.
Brugerne svarer ved at vælge Ja, Nej eller Måske.
Hvis du vil have vist et øjebliksbillede af svar, skal du trykke på kortet Lad os mødes i Kaizala-handlinger for at få vist en detaljeret liste over svar.

Billede med placering
Del et billede, der indeholder din aktuelle placering.
-
Nederst på skærmen skal du trykke på fanen Chat for at starte eller åbne en chat.
-
Tryk på Kaizala-handlinger, og vælg derefter Foto med placering.
-
Tag et billede af stedet.
-
Vælg din nøjagtige placering på listen over steder i nærheden.
-
Når du vælger din placering, sendes billedet og dine koordinater til din kontakt.
Bemærk!: Du kan ikke vælge et eksisterende billede til denne handling.

Hurtig afstemning
Stil et spørgsmål, og få feedback.
-
Åbn den gruppe eller chat, hvorfra du vil sende handlingen, og tryk på Vedhæftet fil

-
Tryk på Hurtig afstemning under Handlinger >.
(Hvis den handling, du leder efter, ikke findes der, skal du trykke på Tilføj mere og derefter vælge handlingen).
-
Skriv spørgsmålet til afstemningen og en liste over valgmuligheder.
-
Vælg en udløbsdato og et udløbsdato.
-
Vælg Svar, der kun er synlige for mig, hvis du foretrækker det.
-
Tryk på ikonet Send øverst på skærmen for at publicere afstemningen til gruppen.
Hvis du vil kontrollere afstemningssvar, skal du trykke på kortet Hurtig afstemning for at få vist en detaljeret liste over brugere og deres svar fra sektionen Alle svar . Du kan vælge at eksportere disse resultater i en CSV-fil.

Quiz
Send tests til dine venner og din arbejdsgruppe.
-
Åbn den gruppe eller chat, hvorfra du vil sende handlingen, og tryk på Vedhæftet fil

-
Under Handlinger > skal du trykke på Quiz.
(Hvis den handling, du leder efter, ikke findes der, skal du trykke på Tilføj mere og derefter vælge handlingen).
-
Angiv Titel og Beskrivelse. Tilføj et forsidebillede, hvis du foretrækker det.
-
Vælg Næste, og tryk derefter på Tilføj spørgsmål.
-
Skriv spørgsmålet og de påkrævede valg. Vælg Tilføj flere indstillinger for at få flere indstillinger.
-
Vælg feltet for at tillade valg af mere end ét svar, og tryk derefter på Udført.

Anmod om placering
Anmod gruppedeltagerne om at dele deres placering.
-
Tryk på fanen Opdag nederst på skærmen.
-
Tryk på Kaizala-handlinger, og vælg derefter Anmod om placering.
-
Vælg den påkrævede kontakt.
Når gruppedeltagerne begynder at dele, kan du spore deres status på et kort. Når placeringen er delt, opdateres kortet Anmod om placering med statussen "x af y-tildelte har svaret.". Tryk på kortet for at få vist placeringen.

Indsend faktura
Indsend dine regninger og udgifter.
-
Tryk på fanen Opdag nederst på skærmen.
-
Tryk på Kaizala-handlinger, og vælg derefter Send faktura.
-
Vælg den påkrævede kontakt.
-
Angiv fakturaen Beløb og Forhandlernavn , hvis du foretrækker det.
-
Hvis du vil vedhæfte en faktura, skal du trykke på Tag billede eller Tilføj fra galleri.
-
Tryk på pilen.

Undersøgelse
Stil en række spørgsmål, og få feedback.
-
Åbn den gruppe eller chat, hvorfra du vil sende handlingen, og tryk på Vedhæftet fil

-
Tryk på Undersøgelse under Handlinger >.
(Hvis den handling, du leder efter, ikke findes der, skal du trykke på Tilføj mere og derefter vælge handlingen).
-
Angiv undersøgelsens detaljer og beskrivelse, og tryk derefter på Næste.
-
Tryk på Tilføj et spørgsmål, vælg din spørgsmålstype, og skriv derefter dine spørgsmål.
-
Hvis det er nødvendigt, kan du ændre standardindstillingerne.
-
Tryk på Send.
Du kan vælge at gøre svar synlige for alle eller endda tillade flere svar fra den samme bruger.
Hvis du vil kontrollere undersøgelsessvar, skal du trykke på kortet Undersøgelse for at få vist en detaljeret liste over brugere og deres svar fra sektionen Alle svar . Du kan vælge at eksportere disse resultater i en CSV-fil.

Kurser
Publicer undervisningsmateriale til dit team, og spor fuldførelsesstatus.
-
Tryk på fanen Opdag nederst på skærmen.
-
Tryk på Kaizala-handlinger, og vælg derefter Kursus.
-
Angiv titlen og en beskrivelse af kurset, tilføj et forsidebillede, og tryk derefter på Næste.
-
Tryk på Tilføj indhold for at vælge den type indhold, du vil tilføje.
-
Tryk på Tilføj spørgsmål for at skrive et spørgsmål, tilføj indstillinger, og tryk derefter på Udført.
-
Tryk på Send kursus.

Meddelelse
-
Tryk på fanen Opdag nederst på skærmen.
-
Tryk på Kaizala-handlinger, og vælg derefter Meddelelse. Tryk på Prøv denne handling.
-
Vælg chatten for at sende meddelelsen.
-
Indtast en titel og en beskrivelse.
-
Hvis du vil tilføje rtf-indhold, skal du vælge Tilføj billeder og meget mere og derefter vælge Foto, Dokument eller Lyd.
-
Gennemse din meddelelse.
-
Tryk på Send.
Deltagerne interagerer med dig ved hjælp af synes godt om og kommentarer.
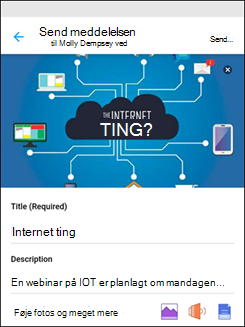
Fremmøde
-
Tryk på fanen Opdag nederst på skærmen.
-
Tryk på Kaizala-handlinger, og vælg derefter Fremmøde. Tryk på Prøv denne handling.
-
Vælg den nødvendige kontakt, og vælg Dato og klokkeslæt. Markér afkrydsningsfeltet for at indsamle svar med foto.
-
Tryk på Send Request.
-
For at svare skal du vælge chatten og vælge Markér fremmøde.
-
Fortsæt med at tillade adgang til enhedens placering, og vælg derefter Del din aktuelle placering.
-
Tryk for at åbne kameraet, og tag dit billede.
-
Angiv Noter , hvis du foretrækker det, og vælg derefter Næste.
-
Gennemse dit svar, og tryk derefter på Send.
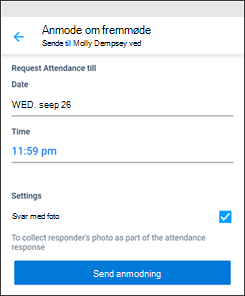
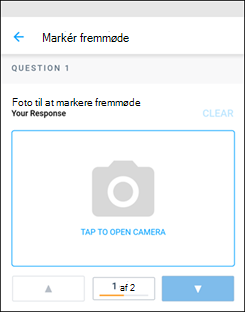
Tjekliste
-
Tryk på fanen Opdag nederst på skærmen.
-
Tryk på Kaizala-handlinger, og vælg derefter Tjekliste. Tryk på Prøv denne handling.
-
Vælg chatten for at dele tjeklisten.
-
Angiv et navn til tjeklisten, og angiv tjeklisteelementet.
-
Vælg Tilføj flere elementer for at angive flere elementer.
-
Tryk på Send.
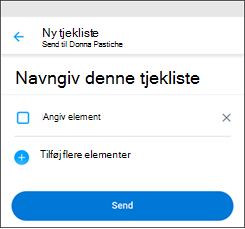
Job
-
Tryk på fanen Opdag nederst på skærmen.
-
Tryk på Kaizala-handlinger, og vælg derefter Job. Tryk på Prøv denne handling.
-
Vælg chatten for at sende jobbet.
-
Angiv jobbeskrivelsen, angiv en forfaldsdato, og vælg derefter de personer, du vil tildele jobbet til.
-
Vælg Vis kun resultater til mig, hvis du foretrækker det.
-
Tryk på Send job.
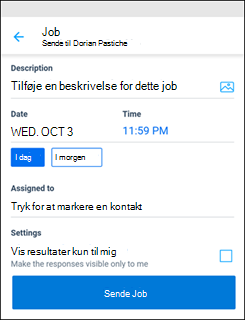
Lad os mødes
-
Tryk på fanen Opdag nederst på skærmen.
-
Tryk på Kaizala-handlinger, og vælg derefter Lad os mødes. Tryk på Prøv denne handling.
-
Vælg chatten for at konfigurere et møde.
-
Angiv en mødetitel, vælg dato og klokkeslæt, og vælg derefter varigheden.
-
Angiv en placering, eller vælg din aktuelle placering, eller søg efter en placering, og vælg den derefter.
-
Vælg Vis kun resultater til mig, hvis du foretrækker det.
-
Tryk på Send for at sende mødeindkaldelse.
Brugerne svarer ved at vælge Ja, Nej eller Måske.
Hvis du vil se et øjebliksbillede af svar, skal du trykke på Chat, trykke på chatten og trykke på mødeindkaldelse.
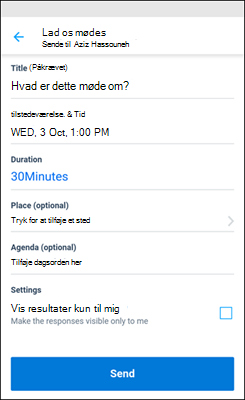
Billede med placering
-
Tryk på fanen Opdag nederst på skærmen.
-
Tryk på Kaizala-handlinger, og vælg derefter Foto med placering. Tryk på Prøv denne handling.
-
Vælg chatten for at sende placering med foto.
-
Tag et billede af stedet, og skriv en billedtekst, hvis det er nødvendigt.
-
Vælg din nøjagtige placering på listen over steder i nærheden.
-
Når du vælger din placering, sendes billedet sammen med din placering til din kontakt.
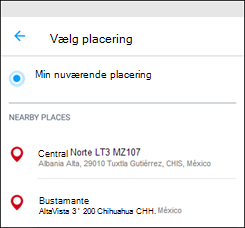
Hurtig afstemning
-
Tryk på fanen Opdag nederst på skærmen.
-
Tryk på Kaizala-handlinger, og vælg derefter Hurtig afstemning. Tryk på Prøv denne handling.
-
Vælg chatten for at oprette en afstemning.
-
Skriv dit afstemningsspørgsmål og en liste over valgmuligheder.
-
Vælg udløbsdato og -klokkeslæt for afstemning.
-
Vælg Vis kun svar til mig, hvis du foretrækker det.
-
Tryk på ikonet Send øverst på skærmen for at publicere afstemningen til gruppen.
Hvis du vil se en oversigt over afstemningssvar, skal du trykke på Chats, trykke på chatten og derefter trykke på Beskeden Hurtig afstemning.
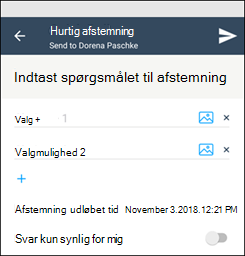
Quiz
-
Tryk på fanen Opdag nederst på skærmen.
-
Tryk på Kaizala-handlinger, og vælg derefter Quiz. Tryk på Prøv denne handling.
-
Vælg kontakten, og angiv titlen på testen. Tilføj Beskrivelse og Forsidebillede, hvis du foretrækker det.
-
Vælg Næste, og tryk derefter på Tilføj spørgsmål.
-
Skriv spørgsmålet og de påkrævede valg. Vælg Tilføj flere indstillinger for at få flere indstillinger.
-
Vælg feltet for at tillade valg af mere end ét svar, og tryk derefter på Udført.
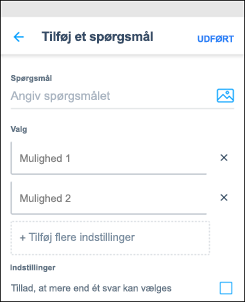
Anmod om placering
-
Tryk på fanen Opdag nederst på skærmen.
-
Tryk på Kaizala-handlinger, og vælg derefter Anmod om placering. Tryk på Prøv denne handling.
-
Vælg den nødvendige chat for at anmode om placering.
Placeringsanmodningen sendes til kontakten.
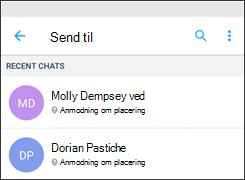
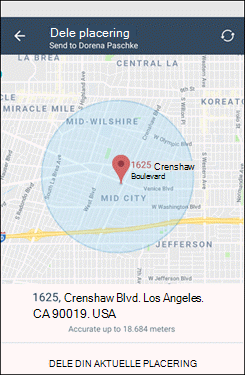
Indsend faktura
-
Tryk på fanen Opdag nederst på skærmen.
-
Tryk på Kaizala-handlinger, og vælg derefter Send faktura.
-
Vælg den nødvendige chat.
-
Angiv fakturabeløbet. Angiv forhandlernavn , hvis du foretrækker det.
-
Hvis du vil vedhæfte en faktura, skal du trykke på Tilføj billede. Du kan tage et billede eller tilføje fra galleriet.
-
Tryk på ikonet Send i øverste højre hjørne.
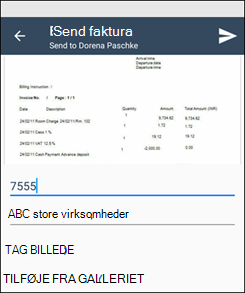
Undersøgelse
-
Tryk på fanen Opdag nederst på skærmen.
-
Tryk på Kaizala-handlinger, og vælg derefter Undersøgelse. Tryk på Prøv denne handling.
-
Vælg chatten for at oprette en undersøgelse.
-
Angiv undersøgelsens titel, tilføj en beskrivelse, hvis det er nødvendigt, og tryk på Næste.
-
Tilføj forsidebillede, hvis det er nødvendigt. Tryk på Tilføj et spørgsmål, vælg svartype, og skriv dit spørgsmål.
-
Markér Gør dette spørgsmål valgfrit, hvis det er nødvendigt. Tryk på Færdig.
-
Hvis det er nødvendigt, kan du ændre standardindstillingerne.
-
Tryk på Send.
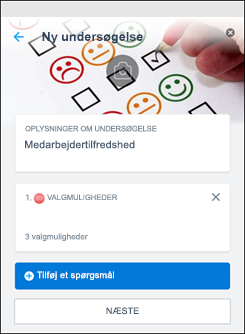
Kurser
-
Tryk på fanen Opdag nederst på skærmen.
-
Tryk på Kaizala-handlinger, og vælg derefter Kursus. Tryk på Prøv denne handling.
-
Vælg chat, og angiv titlen på kurset. Tilføj en beskrivelse af trænings- og forsidebilledet, hvis det er nødvendigt. Tryk på Næste.
-
Tryk på Tilføj indhold for at vælge den type indhold, du vil tilføje.
-
Tryk på Tilføj spørgsmål for at skrive et spørgsmål, tilføj indstillinger, og tryk derefter på Næste.
-
Tryk på Send kursus.