Som standard forbliver kontrolelementerne i en Access-formular forankret i øverste venstre hjørne af formularen og ændrer ikke størrelsen, når du ændrer størrelsen på formularen. Hvis du vil ændre denne funktionsmåde, kan du bruge kommandoen Forankring . Du kan f.eks. konfigurere et tekstfelt, så det strækkes ned og til højre, efterhånden som formularen bliver større. Dette giver dig mulighed for at se mere tekst i kontrolelementet.
I denne artikel
Forankre et kontrolelement
-
Højreklik på den formular, du vil ændre, i navigationsruden, og klik derefter på Layoutvisning.
-
I formularen skal du klikke på det kontrolelement, du vil anvende forankringsfunktionsmåden på.
-
Klik på Forankring i gruppen Placering under fanen Arranger.
-
Klik på den ønskede indstilling.
Forankringsindstillinger
Forankringsindstilling
Kontrolelementets funktionsmåde, når du ændrer størrelsen på formularen
Øverst til venstre (standard)
Kontrolelementet er forankret til øverste venstre hjørne af formularen og ændrer ikke størrelsen.
Stræk ned
Kontrolelementet er forankret til øverste venstre hjørne af formularen og strækkes nedad for at udfylde den tilgængelige plads.
Nederst til venstre
Kontrolelementet er forankret til nederste venstre hjørne af formularen og ændrer ikke størrelsen.
Stræk hen over toppen
Kontrolelementet er forankret til øverste venstre hjørne af formularen og strækkes vandret for at udfylde den tilgængelige plads.
Stræk ned og på tværs
Kontrolelementet er forankret til øverste venstre hjørne af formularen og strækkes nedad og på tværs for at udfylde den tilgængelige plads.
Strække hen over bunden
Kontrolelementet er forankret til nederste venstre hjørne af formularen og strækkes vandret for at udfylde den tilgængelige plads.
Øverst til højre
Kontrolelementet er forankret til øverste højre hjørne af formularen og ændrer ikke størrelsen.
Stræk ned og højre
Kontrolelementet er forankret til øverste højre hjørne af formularen og strækkes lodret for at udfylde den tilgængelige plads.
Nederst til højre
Kontrolelementet er forankret til nederste højre hjørne af formularen og ændrer ikke størrelsen.
Bemærkninger!:
-
Hvis egenskaben Retning for formularen er angivet til Højre mod venstre, er standardankredningen for kommandoerne "stræk hen over" til højre for formularen i stedet for til venstre.
-
Hvis du angiver en af indstillingerne for "Stræk" for et kontrolelement, bliver kontrolelementet aldrig mindre end de dimensioner, der er angivet i kontrolelementets egenskaber Bredde og Højde .
-
Hvis du vil forhindre, at et kontrolelement strækkes, formindskes eller flyttes, mens du ændrer størrelsen på en formular, skal du indstille kontrolelementets forankringsindstilling tilbage til standardværdien Øverst til venstre.
Bemærkninger!:
-
Hvis du har konfigureret Access til at vise objekter som overlappende vinduer i stedet for som dokumenter med faner, er den forankring, du vælger, synlig, når du ændrer størrelsen på formularvinduet (eller, hvis formularen er maksimeret, når du ændrer størrelsen på Access-vinduet). Hvis du har indstillet databasen til at vise objekter som dokumentfaner (standardindstillingen), er den forankring, du vælger, kun synlig, når du ændrer størrelsen på Access-vinduet.
Hvordan gør jeg angive indstillinger for dokumentvindue?
-
Klik på the Indstillinger under Hjælp under fanen Filer.
-
Klik på Aktuel database.
-
Under Programindstillinger under Indstillinger for dokumentvindue skal du vælge Overlappende vinduer eller Dokumenter med faner.
-
Tip!: I Designvisning skal du kontrollere, at formularen har en størrelse, så der er et minimum af tom designgitterplads under og til højre for kontrolelementerne. Dette er med til at sikre, at kontrolelementerne forankrer og strækker sig til formularvinduets nederste og højre kant. Du kan også indstille bredden og højden på hver strækkekontrol til den mindste størrelse, du ville bruge under almindelige omstændigheder.
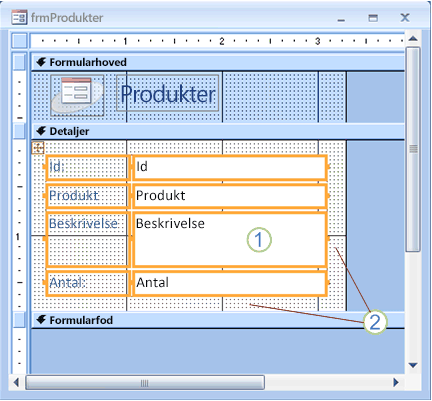
1. Tekstfeltet Beskrivelse er indstillet til at strække sig ned og på tværs og er indstillet til dens mindste brugbare størrelse.
2. Formulardesigngitteret er blevet tilpasset nedad, så der kun er en lille mængde blanktegn tilbage.
Bemærk!: Du skal muligvis flytte eller ændre størrelsen på andre kontrolelementer i formularen (især elementer i formularens sidehoved eller sidefod), før du kan ændre størrelsen på formulardesigngitteret.
Særlige overvejelser, når du bruger layout
Et layout er et tabellignende gitter, der gør det muligt at justere flere kontrolelementer i en formular. Layout er nyttige i enhver database, fordi de gør det nemt at justere og placere grupper af kontrolelementer på samme tid uden først at skulle markere hvert kontrolelement. Når du opretter en formular ved hjælp af et af værktøjerne til hurtig oprettelse i gruppen Formularer under fanen Opret , viser Access som standard felter i layout.
Layouts findes i to varianter: stablet og tabelformat. I formularer med et enkelt element (dem, hvor egenskaben Standardvisning er angivet til Enkeltformular) bruger Access stablede layout som standard. I et stablet layout flytter og strækker forankringsfunktionen kontrolelementerne lodret og vandret.
I formularer med flere elementer (dem, hvor egenskaben Standardvisning er angivet til Fortløbende formularer) bruger Access tabellayout som standard. I et tabellayout flytter ankringsfunktionen kun kontrolelementer lodret og strækker dem lodret. Indstillingen Stræk ned og På tværs af forankring medfører f.eks. kun, at et kontrolelement strækkes hen over og ikke ned.
Du kan kun angive forankringen for ét kontrolelement i hvert layout. Forankringen af de andre kontrolelementer i layoutet angives automatisk i overensstemmelse med følgende tabel:
|
Forankringsindstilling |
Automatiske indstillinger for andre kontrolelementer i det samme kontrolelementlayout |
|
|
Stablet layout |
Tabellayout |
|
|
Øverst til venstre (standard) |
Alle andre kontrolelementer er indstillet til Øverst til venstre. |
Alle andre kontrolelementer er indstillet til Øverst til venstre. |
|
Stræk ned |
Kontrolelementerne ovenfor er indstillet til Øverst til venstre. Kontrolelementerne nedenfor er indstillet til Nederst til venstre. |
Alle andre kontrolelementer er indstillet til Stræk ned. |
|
Nederst til venstre |
Alle andre kontrolelementer er indstillet til Nederst til venstre. |
Alle andre kontrolelementer er indstillet til Nederst til venstre. |
|
Stræk hen over toppen |
Alle andre kontrolelementer er indstillet til Strække over toppen. |
Kontrolelementer til venstre er indstillet til Øverst til venstre. Kontrolelementer til højre er indstillet til Øverst til højre. |
|
Stræk ned og på tværs |
Kontrolelementerne ovenfor er indstillet til Stræk hen over toppen. Kontrolelementerne nedenfor er indstillet til Strækkes hen over bunden. |
Kontrolelementerne til venstre er indstillet til Stræk ned. Kontrolelementerne til højre er indstillet til Stræk ned og Højre. |
|
Strække hen over bunden |
Alle andre kontrolelementer er indstillet til Stræk hen over bunden. |
Kontrolelementer til venstre er indstillet til Nederst til venstre. Kontrolelementer til højre er indstillet til Nederst til højre. |
|
Øverst til højre |
Alle andre kontrolelementer er indstillet til Øverst til højre. |
Alle andre kontrolelementer er indstillet til Øverst til højre. |
|
Stræk ned og højre |
Kontrolelementerne ovenfor er indstillet til Øverst til højre. Kontrolelementerne nedenfor er indstillet til Nederst til højre. |
Alle andre kontrolelementer er indstillet til Stræk ned og Højre. |
|
Nederst til højre |
Alle andre kontrolelementer er indstillet til Nederst til højre. |
Alle andre kontrolelementer er indstillet til Nederst til højre. |
Bemærk!: Afhængigt af formularens design kan det være nødvendigt at fjerne et kontrolelement fra et kontrolelementlayout for at opnå den ønskede forankring. Hvis du vil fjerne et kontrolelement fra et kontrolelementlayout, mens rapporten er åben i designvisning, skal du markere de kontrolelementer, du vil fjerne fra layoutet, og derefter klikke på Fjern layout i gruppen Tabel under fanen Arranger.










