Hvis du har synkroniseret Microsoft OneDrive til arbejde eller skole eller et SharePoint webstedsbibliotek til mapper på computeren, kan du når som helst stoppe synkroniseringen af disse mapper. Når du stopper synkroniseringen af en mappe, fjerner du forbindelsen mellem mappen på computeren og biblioteket på serveren. Du kan altid synkronisere biblioteket til computeren igen.
Hvis du vil stoppe synkroniseringen af en fil eller mappe, skal du læse Sådan stopper eller annullerer du synkronisering i OneDrive.
Hvorfor skal jeg stoppe synkroniseringen af et bibliotek?
Som regel fordi du ikke længere har brug for at synkronisere opdateringer mellem mappen og biblioteket på serveren, måske fordi du har færdiggjort et projekt. Hvis noget går galt med forbindelsen mellem mappen og biblioteket på serveren, kan du ofte løse problemet ved at stoppe den aktuelle synkroniseringsrelation og Synkronisere filer med OneDrive i Windows, som om det var første gang.
Bemærk!: Hvis du har synkroniseringsproblemer, kan du også køre Reparer. Reparer afbryder forbindelsen og opretter igen forbindelse til alle biblioteker, du aktuelt synkroniserer.
Du kan også afbryde synkroniseringen af en mappe midlertidigt. Dette giver dig mulighed for at stoppe synkronisering af en mappe midlertidigt uden at afbryde forbindelsen til biblioteket på serveren. Du kan afbryde synkroniseringen midlertidigt, hvis du ikke vil bruge systemressourcer til synkronisering på et givet tidspunkt. Du kan når som helst genoptage synkroniseringen.
Synkronisering af et OneDrive til arbejde eller skole bibliotek er en funktion af Windows og appen OneDrive til arbejde eller skole og er specifik for din computer. Du kan kun afbryde og stoppe synkroniseringen fra din lokale computer, ikke fra online-appen.
Når du er holdt op med at synkronisere et sæt filer, kan du slette dem fra enten din lokale computer eller fra OneDrive til arbejde eller skole. Hvis du sletter en fil fra OneDrive til arbejde eller skole online og derefter synkroniserer igen, slettes den pågældende fil fra din lokale computer.
Du kan stoppe med at synkronisere et bibliotek, men ikke enkelte filer eller mapper under det pågældende bibliotek.
Du kan få en liste over flere oplysninger om synkronisering af biblioteker på OneDrive til arbejde eller skole eller OneDrive til arbejde eller skoleunder Synkroniser biblioteker ved hjælp af OneDrive for Business
Bemærk!: Du kan kun stoppe synkroniseringen af et bibliotek, hvis du bruger den forrige OneDrive-synkroniseringsapp. Hvilken OneDrive-app?
Når du stopper synkroniseringen af en mappe, afbrydes forbindelsen til mappens bibliotek. Alle filer bevares i den tidligere synkroniserede mappe. Du kan når som helst synkronisere biblioteket med computeren igen. Når du begynder at synkronisere et bibliotek igen, oprettes der en ny mappe på computeren. Hvis det bruger det samme navn, tilføjes et tal i slutningen, f.eks. 1, 2 osv.
-
Vælg ikonet OneDrive til arbejde eller skole

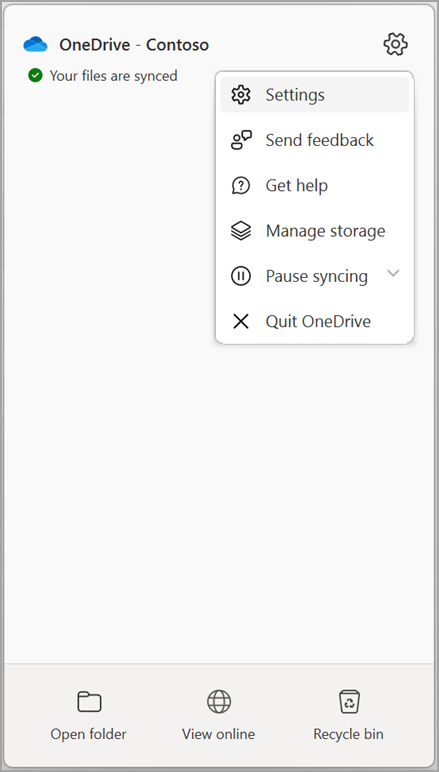
Bemærk!: Hvis OneDrive til arbejde eller skole -ikonet

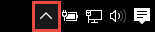
-
Vælg Indstillinger.
-
Vælg Konto, og vælg derefter Vælg mappe.
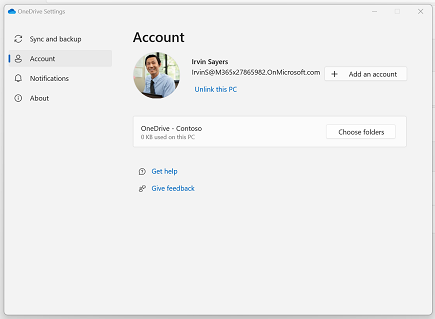
-
Vælg den mappe, du vil stoppe synkroniseringen af, og vælg derefter OK.
Følg disse trin for at afbryde et synkroniseringsforhold midlertidigt og fastholde forbindelsen mellem din computer og på serveren, men stoppe synkroniseringen midlertidigt.
Afbryd synkronisering af et bibliotek midlertidigt ved hjælp af den nye OneDrive-synkroniseringsapp
-
Vælg ikonet OneDrive til arbejde eller skole

-
Vælg Afbryd synkronisering midlertidigt, og vælg 2 timer, 8 timer eller 24 timer.
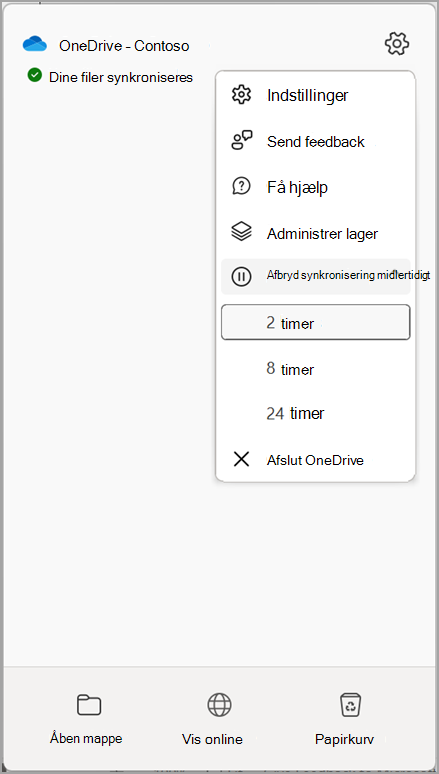
Bemærk!: Hvis OneDrive -ikonet

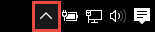
-
Dette afbryder midlertidigt synkroniseringen af OneDrive til arbejde eller skole. Hvis du vil genoptage synkroniseringen, skal du højreklikke på ikonet OneDrive til arbejde eller skole

Afbryd synkronisering af et bibliotek midlertidigt ved hjælp af den forrige OneDrive-synkroniseringsapp
-
Højreklik på ikonet OneDrive til arbejde eller skole

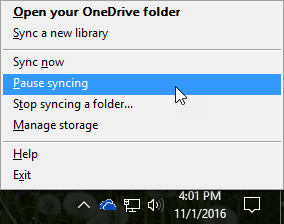
Bemærk!: Hvis OneDrive til arbejde eller skole -ikonet

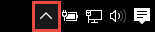
-
Dette afbryder midlertidigt synkroniseringen til din computer. Hvis du vil genoptage synkroniseringen, skal du højreklikke på ikonet OneDrive til arbejde eller skole i meddelelsesområdet Windows og derefter klikke på Fortsæt synkronisering.










