Matrixformler er effektive formler, der gør det muligt at udføre komplekse beregninger, der ofte ikke kan udføres med almindelige regnearksfunktioner. De kaldes også "Ctrl-Skift-Enter" eller "CSE"-formler, fordi du skal trykke på Ctrl+Skift+Enter for at angive dem. Du kan bruge matrixformler til at gøre det tilsyneladende umulige, f.eks.
-
Tæl antallet af tegn i et celleområde.
-
Lægge tal sammen, der opfylder bestemte betingelser, f.eks. de laveste værdier i et område eller tal, der ligger mellem en øvre og nedre grænse.
-
Lægge hver n'te værdi i et område sammen.
Excel indeholder to typer matrixformler: Matrixformler, der udfører flere beregninger for at generere et enkelt resultat, og matrixformler, der beregner flere resultater. Nogle regnearksfunktioner returnerer værdimatrixer eller kræver en værdimatrix som argument. Du kan få mere at vide under Retningslinjer for og eksempler på matrixformler.
Bemærk!: Hvis du har en aktuel version af Microsoft 365, kan du blot angive formlen i cellen øverst til venstre i outputområdet og derefter trykke på Enter for at bekræfte formlen som en dynamisk matrixformel. Ellers skal du angive formlen i en ældre version af matrixformlen ved først at markere outputområdet, angive formlen i cellen til outputområdet øverst til venstre og derefter trykke på Ctrl+Skift+Enter for at bekræfte den. Excel indsætter klammeparenteser for dig i begyndelsen og slutningen af formlen. Se Retningslinjer for og eksempler på matrixformler for at få mere at vide om matrixformler.
Denne type matrixformel kan forenkle en regnearksmodel, idet mange forskellige formler erstattes med en enkelt matrixformel.
-
Klik på den celle, hvor matrixformlen skal angives.
-
Skriv den formel, du vil bruge.
Matrixformler bruger standardformlens syntaks. De starter alle med et lighedstegn (=), og du kan bruge en hvilken som helst af de indbyggede Excel-funktioner i dine matrixformler.
Denne formel beregner f.eks. den samlede værdi af en matrix med aktiekurser og -shares og placerer resultatet i cellen ud for "Samlet værdi".
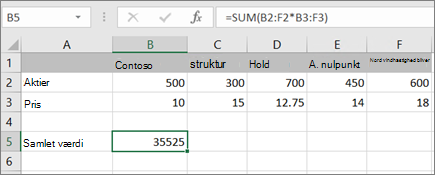
Formlen multiplicerer først shares (cellerne B2 – F2) med deres priser (cellerne B3 –F3), og derefter lægges disse resultater sammen for at oprette en hovedtotal på 35.525. Dette er et eksempel på en matrixformel med én celle, fordi formlen kun findes i én celle.
-
Tryk på Enter (hvis du har et aktuelt Microsoft 365 abonnement); Ellers skal du trykke på Ctrl+Skift+Enter.
Når du trykker på Ctrl+Skift+Enter, indsætter Excel automatisk formlen mellem { } (et par venstre- og højre klammeparenteser).
Bemærk!: Hvis du har en aktuel version af Microsoft 365, kan du blot angive formlen i cellen øverst til venstre i outputområdet og derefter trykke på Enter for at bekræfte formlen som en dynamisk matrixformel. Ellers skal du angive formlen i en ældre version af matrixformlen ved først at markere outputområdet, angive formlen i cellen til outputområdet øverst til venstre og derefter trykke på Ctrl+Skift+Enter for at bekræfte den. Excel indsætter klammeparenteser for dig i begyndelsen og slutningen af formlen. Se Retningslinjer for og eksempler på matrixformler for at få mere at vide om matrixformler.
Hvis du vil beregne flere resultater ved hjælp af en matrixformel, skal du skrive matrixen i et celleområde, der har nøjagtigt det samme antal rækker og kolonner, som du skal bruge i matrixargumenterne.
-
Markér det celleområde, hvor matrixformlen skal angives.
-
Skriv den formel, du vil bruge.
Matrixformler bruger standardformlens syntaks. De starter alle med et lighedstegn (=), og du kan bruge en hvilken som helst af de indbyggede Excel-funktioner i dine matrixformler.
I følgende eksempel multiplumrer formlen aktier efter pris i hver kolonne, og formlen findes i de markerede celler i række 5.
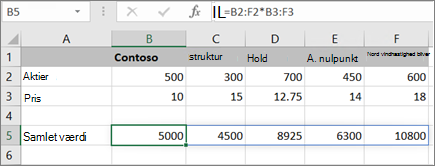
-
Tryk på Enter (hvis du har et aktuelt Microsoft 365 abonnement); Ellers skal du trykke på Ctrl+Skift+Enter.
Når du trykker på Ctrl+Skift+Enter, indsætter Excel automatisk formlen mellem { } (et par venstre- og højre klammeparenteser).
Bemærk!: Hvis du har en aktuel version af Microsoft 365, kan du blot angive formlen i cellen øverst til venstre i outputområdet og derefter trykke på Enter for at bekræfte formlen som en dynamisk matrixformel. Ellers skal du angive formlen i en ældre version af matrixformlen ved først at markere outputområdet, angive formlen i cellen til outputområdet øverst til venstre og derefter trykke på Ctrl+Skift+Enter for at bekræfte den. Excel indsætter klammeparenteser for dig i begyndelsen og slutningen af formlen. Se Retningslinjer for og eksempler på matrixformler for at få mere at vide om matrixformler.
Hvis du vil medtage nye data i matrixformlen, skal du se Udvide en matrixformel. Du kan også prøve:
-
Regler for ændring af matrixformler (de kan være kræsne)
-
Slette en matrixformel (du skal også trykke på Ctrl+Skift+Enter der)
-
Brug matrixkonstanter i matrixformler (de kan være praktiske)
-
Navngive en matrixkonstant (de kan gøre konstanter nemmere at bruge)
Hvis du vil lege med matrixkonstanter, før du prøver dem med dine egne data, kan du bruge eksempeldataene her.
Projektmappen nedenfor viser eksempler på matrixformler. Du kan bedst arbejde med eksemplerne ved at downloade projektmappen til computeren ved at klikke på Excel-ikonet i nederste højre hjørne og derefter åbne den i Excel-programmet på computeren.
Kopiér tabellen nedenfor, og indsæt den i Excel i celle A1. Sørg for at markere cellerne E2:E11, skriv formlen =C2:C11*D2:D11, og tryk derefter på Ctrl+Skift+Enter for at gøre den til en matrixformel.
|
Sælger |
Biltype |
Antal solgt |
Enhedspris |
Samlet salg |
|---|---|---|---|---|
|
Pedersen |
Sedan |
5 |
2200 |
=C2:C11*D2:D11 |
|
Coupé |
4 |
1800 |
||
|
Ingle |
Sedan |
6 |
2300 |
|
|
Coupé |
8 |
1700 |
||
|
Jordan |
Sedan |
3 |
2000 |
|
|
Coupé |
1 |
1600 |
||
|
Pica |
Sedan |
9 |
2150 |
|
|
Coupé |
5 |
1950 |
||
|
Sanchez |
Sedan |
6 |
2250 |
|
|
Coupé |
8 |
2000 |
Oprette en matrixformel med flere celler
-
Markér cellerne E2 til og med E11 i eksempelprojektmappen. Disse celler indeholder dine resultater.
Du skal altid markere den eller de celler, der skal indeholde dine resultater, før du angiver formlen.
Og med altid mener vi 100 procent af tiden.
-
Angiv denne formel. Hvis du vil angive den i en celle, skal du bare begynde at skrive (tryk på lighedstegnet), hvorefter formlen vises i den sidste celle, du har markeret. Du kan også angive formlen på formellinjen:
=C2:C11*D2:D11
-
Tryk på Ctrl+Skift+Enter.
Opret en matrixformel med én celle
-
Klik på celle B13 i eksempelprojektmappen.
-
Angiv denne formel ved hjælp af en af metoderne fra trin 2 ovenfor:
=SUM(C2:C11*D2:D11)
-
Tryk på Ctrl+Skift+Enter.
Formlen multiplicerer værdierne i celleområdet C2:C11 og D2:D11 og lægger derefter resultaterne sammen for at beregne en hovedtotal.
I Excel til internettetkan du få vist matrixformler, hvis den projektmappe, du åbner, allerede indeholder dem. Men du kan ikke oprette en matrixformel i denne version af Excel ved at trykke på Ctrl+Skift+Enter, hvilket indsætter formlen mellem et par venstre- og højre klammeparenteser({ }). Hvis du angiver disse klammeparenteser manuelt, bliver formlen heller ikke til en matrixformel.
Hvis du har Excel på computeren, kan du bruge knappen Åbn i Excel til at åbne projektmappen og oprette en matrixformel.
Har du brug for mere hjælp?
Du kan altid spørge en ekspert i Excel Tech Community eller få support i community'er.










