Hvis du vil tilpasse din oplevelse, når du gemmer en ny fil via Ctrl+S eller trykker på knappen Gem på værktøjslinjen Hurtig adgang, er her nogle indstillinger, der passer til dine behov.
Bruger du normalt skyen, men har nogle gange brug for at gemme lokalt?
Når du vil gemme lokalt, skal du i stedet bruge Gem som, hvilket som før udløser dialogboksen til lagring af ældre versioner. Du kan nemt føje Gem som til værktøjslinjen Hurtig adgang (QAT) eller bruge tastaturgenvejen F12 .
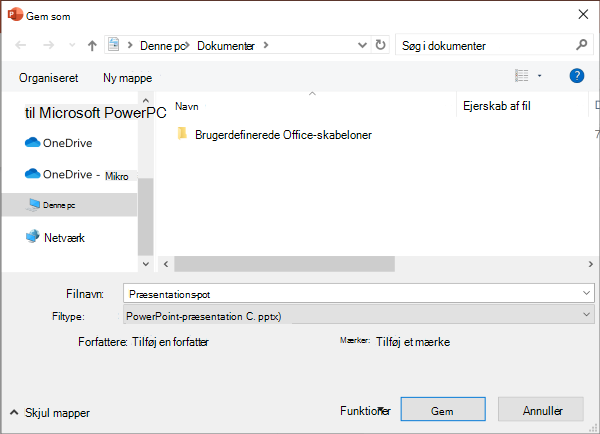
Bruger du ikke skyen, men gemmer normalt på én placering?
Hvis du ikke gemmer dine filer i skyen og vil gemme på en standardplacering på din lokale enhed, skal du fortsætte med at bruge den nye dialogboks med en lokal standardplacering.
På rullelisten placering kan du angive en hvilken som helst af de seneste placeringer som din standardplacering ved at højreklikke på den pågældende placering eller ved at trykke på programtasten på en af de viste placeringer.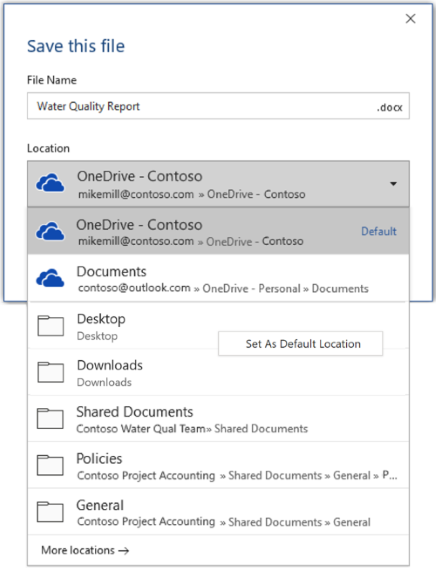
Eller via Indstillinger for > filer > Gem kan du markere "Gem på computer som standard" og angive "Standardplacering for lokal fil" til den ønskede placering. 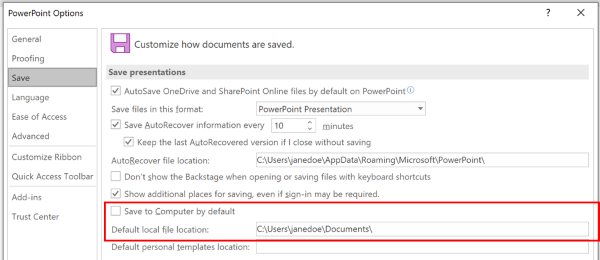
Foretrækker du en mere klassisk mappebrowsingoplevelse, f.eks. i Windows Stifinder?
Brug i stedet den klassiske dialogboks Gem .
Via Indstillinger for> filer > Gem skal du markere afkrydsningsfeltet "Vis ikke Backstage, når du åbner eller gemmer filer med tastaturgenveje".
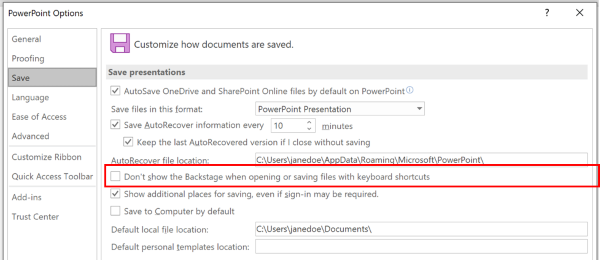
Vil du bruge Backstage til straks at gennemse alle dine mapper eller få adgang til forskellige forbundne websteder?
Gå til Backstage ved at klikke på Filer > Gem.
Angiv en standardarbejdsmappe
Mappen Dokumenter er standardarbejdsmappen for alle de filer, som du opretter i Microsoft Office-programmerne. Du kan vælge en anden standardarbejdsmappe.
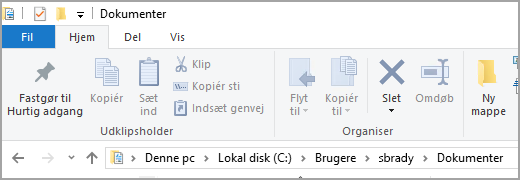
Den valgte mappe gælder kun for det program, du aktuelt bruger. Hvis du f.eks. ændrer standardarbejdsmappen for Word, er standardarbejdsmappen for PowerPoint stadig Dokumenter.
Excel, PowerPoint, Project og Word
-
Klik på fanen Filer, og klik derefter på Indstillinger.
-
Klik på Gem.
-
I det første afsnit skal du skrive stien i feltet Lokal standardplacering af filer eller

Bemærk!: I Word kan du også klikke på Gennemse for at gå til den mappe, du vil bruge.
Vælg en overskrift nedenfor for at få flere oplysninger om det pågældende program
-
Klik på fanen Filer, og klik derefter på Indstillinger.
-
Klik på Generelt.
-
Klik på Gennemse i feltet Standarddatabasemappe under Oprettelse af databaser, og gå til den ønskede standarddatabasemappe, eller skriv stien til den mappe, hvor du vil gemme Access-databasefiler.
-
Klik på fanen Filer, og klik derefter på Indstillinger.
-
Klik på Generelt, og klik derefter på Flere indstillinger under InfoPath-indstillinger.
-
Klik på fanen Design.
-
Klik på Gennemse ved feltet Projektplacering for Visual Basic- og C#-kode: for at gå til den nye standardmappe, og klik på Åbn.
-
Klik på OK for at gemme ændringerne.
Når du vælger en standardarbejdsmappe i Visio, er den mappe, du angiver til en bestemt filtype, det første sted, der søges efter filer af den pågældende type i Visio. Hvis en bestemt fil ikke findes i den angivne mappe, søges der i mappen Dokumenter efter tegninger og skabeloner og i mappen Dokumenter\My Shapes efter stencils. Der søges efter tilføjelsesprogrammer i mappen Documents and Settings\ brugernavn.
-
Klik på fanen Filer, og klik derefter på Indstillinger.
-
Klik på Avanceret, og klik derefter på Filplaceringer... under Generelt.
-
For hver filtype, du vil angive en standardmappe for, skal du klikke på knappen Gennemse

-
Mine figurer
-
Tegninger
-
Skabeloner
-
Stencils
-
Hjælp
-
Tilføjelsesprogrammer
-
Start
-
-
Klik på OK to gange.
Bemærk!: Du kan tilføje mere end én mappe for hver filtype. Hvis du gør det, er den første mappe standardarbejdsmappen. Hvis den første mappe ikke er tilgængelig (f.eks. et netværksshare, der kan være midlertidigt utilgængeligt), bruger Visio den næste mappe på listen. Definitioner af egenskabsrapporter, der er gemt på disse placeringer, er tilgængelige i dialogboksen Rapporter . Du kan finde links til flere oplysninger om egenskabsrapporter i afsnittet Se også .










