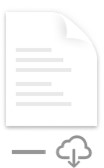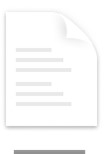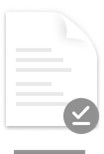OneDrive Med Filer efter behov kan du få adgang til alle dine filer i OneDrive uden at skulle downloade dem og bruge lagerplads på din enhed.
Når du slår Filer efter behov til, kan du se alle dine filer i Mac Finder og få nye oplysninger om hver enkelt fil. Nye filer, der er oprettet online eller på en anden enhed, vises som kun online-filer, der ikke optager plads på enheden. Når du har forbindelse til internettet, kan du bruge filer, der kun er online, som alle andre filer på din enhed.
Vigtigt!: Filer efter behov kræver Mac OS 10.14 eller nyere.
Spar plads med OneDrive
Med Filer efter behov i OneDrive, kan du:
-
Spare plads på enheden ved at oprette filer, der kun er tilgængelige online
-
Indstil filer og mapper til altid at være tilgængelige på din enhed
-
Få vigtige oplysninger om filer, som f.eks. om de er delt
-
Se miniaturebilleder af mere end 300 forskellige filtyper, selvom du ikke har installeret programmet, der kræves for at åbne dem
Dine filer har disse statusser i Finder:
 |
Filer, der kun er online, optager ikke plads på din computer. Du kan se et skyikon for hver fil, der kun er online, i Finder, men filen downloades ikke til din enhed, før du åbner den. Du kan ikke åbne filer, der kun er online, når enheden ikke har forbindelse til internettet. |
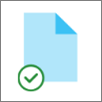 |
Når du åbner en fil, der kun er tilgængelig online, downloades den til din enhed og bliver til en lokalt tilgængelig fil. Du kan åbne en lokalt tilgængelig fil når som helst, selv uden internetadgang. Hvis du har brug for mere plads, kan du ændre filen tilbage til kun at være online. Du skal bare højreklikke på filen og vælge Frigør plads. |
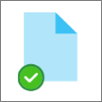 |
Kun de filer, du markerer som Behold altid på denne enhed , har den grønne cirkel med det hvide flueben. Disse altid tilgængelige filer downloades til din enhed og de optager plads, men de er der altid, også når du er offline. |
Download og konfigurer OneDrive Filer efter behov
Download og installér OneDrive Filer efter behov til Mac.
For nye OneDrive -konti på Mac OS Mojave er Filer efter behov slået til som standard, når du konfigurerer OneDrive. Eksisterende brugere skal aktivere Filer efter behov i OneDrive Indstillinger.
Bemærkninger!:
-
OneDrive Filer efter behov kræver en Apple-filsystem (APFS) formateret diskenhed til synkronisering af filer. Hvis du har brugt et tidligere filsystem, opdateres det automatisk, når du opgraderer til Mac OS Mojave.
-
Indstillingerne til Filer efter behov er unikke for hver enhed, så sørg for at aktivere dem på hver enhed, du vil bruge dem på.
-
Du kan få mere at vide om, hvordan en administrator kan aktivere Filer efter behov, under Konfigurer filer efter behov til Mac (it-administratorer).
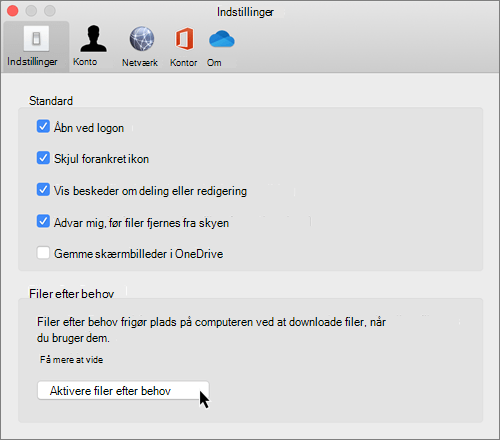
Markér en fil eller mappe til offlinebrug eller som kun online
Når Filer efter behov er slået til, får du vist følgende nye indstillinger, når du vælger filer eller mapper i Finder.
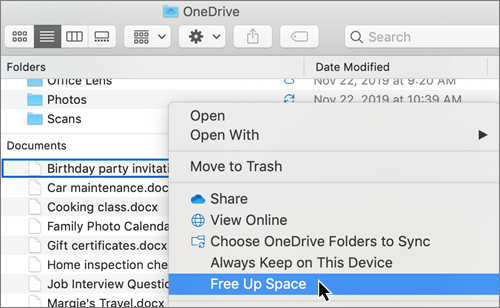
Hvis du ikke kan se indstillingerne ovenfor, skal du starte Finder igen:
-
Tryk på og hold tasterne Ctrl og Alternativ nede.
-
Vælg Finder i docken.
-
Vælg Genstart.
Du kan også starte Finder igen fra dialogboksen Gennemtving afslutning:
-
Start Gennemtving afslutning fra Apple-menuen (eller tryk på alternativ + kommando + Esc).
-
Vælg Finder , og tryk på Genstart.
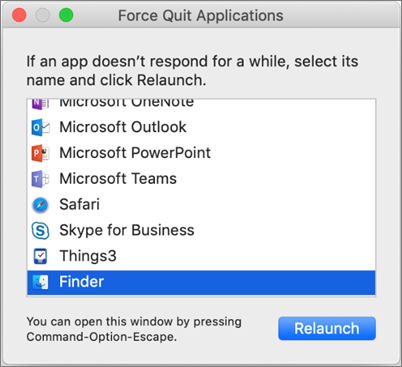
Bemærkninger!:
-
Nye filer eller mapper, der er oprettet online eller på en anden enhed, vises som kun online for at spare maksimalt plads. Hvis du markerer en mappe som "Bevar altid på denne enhed", hentes nye filer i den pågældende mappe til enheden som altid tilgængelige filer.
-
Hvis en mappe kun er online, kan du stadig markere individuelle filer i den pågældende mappe som altid tilgængelige.
-
Finder kan søge efter filer, der kun er online, efter navn, men den kan ikke søge i indholdet i filer, der kun er online, fordi de ikke er gemt på enheden.
Vælg en mappe, der skal skjules på enheden
Nogle gange kan det være en god idé at sikre, at en mappe ikke vises på en enhed af hensyn til beskyttelse af personlige oplysninger. Det kan f.eks. være en god idé at skjule en privat mappe på en arbejdscomputer. Dette kan du gøre på følgende måde:
-
Vælg det OneDrive skyikon oppe på menulinjen, vælg de tre prikker for at åbne menuen, og vælg Indstillinger.
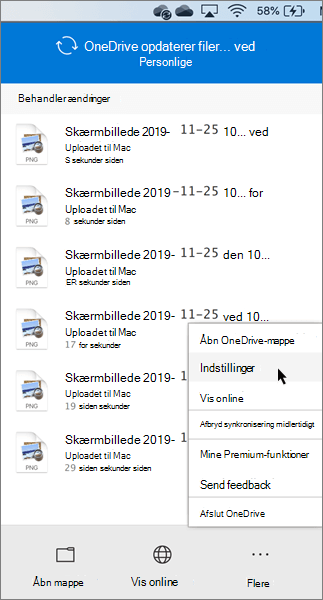
-
Vælg fanen Konto , og vælg derefter Vælg mapper.
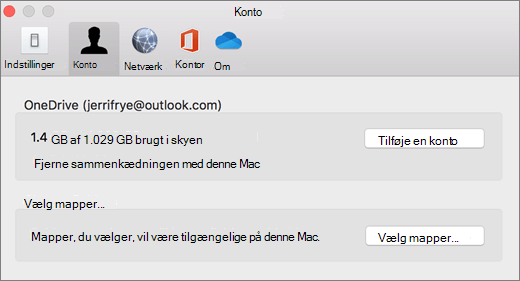
-
Fjern markeringen i afkrydsningsfeltet ud for den mappe, du vil skjule fra denne enhed.
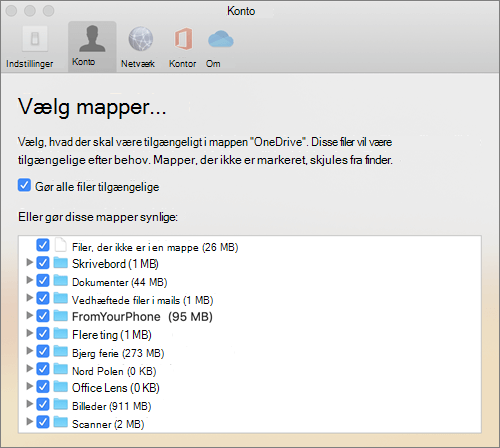
Vigtigt!: Indstillingerne for Filer efter behov er unikke for hver enhed, så det kan være nødvendigt at gøre dette på hver enhed, hvor du vil holde en mappe skjult.
Filer efter behov og sletning af filer
Kan jeg flytte filer, der kun er online i min OneDrive-mappe?
Ja, du kan flytte filer, der kun er online filer i din OneDrive-mappe for den pågældende OneDrive-konto. Når du flytter filer uden for den pågældende OneDrive-mappe, hentes filerne til den nye mappe og fjernes fra OneDrive. Hvis du ved et uheld sletter noget, kan du gendanne filer eller mapper ved at gå til din OneDrive-papirkurv.
Hvad sker der, hvis jeg sletter en fil eller flytter den til papirkurven?
Når du sletter en kun online-fil fra din enhed, kan du slette den fra din OneDrive på alle enheder og online. Du kan gendanne slettede filer og mapper fra din OneDrive-papirkurv på internettet i op til 30 dage. Hvis du sletter en lokalt tilgængelig fil, vises den også i papirkurven på din enhed.
Hvis du vil skjule en mappe på din enhed, skal du se Vælg en mappe at skjule på enheden.
Slettes filen fra min OneDrive, hvis jeg ændrer den til kun at være tilgængelig online?
Nej, hvis du ændrer en fil til kun online, slettes den ikke fra OneDrive. Filen optager ikke længere plads på enheden, og du vil stadig kunne se filen fra OneDrive-mobilapps eller på webstedet.
Du vil snart bemærke opdateringer til Files On-Demand på macOS 12.1 Monterey.
-
Filer i OneDrive vises med nye statusikoner
-
Din OneDrive mappe vil være synlig under Placeringer i sidepanelet i Finder
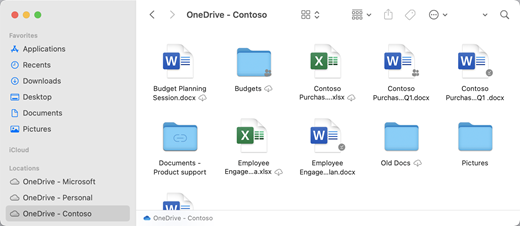
Filer efter behov er som standard aktiveret på macOS 12.1 Monterey. De seneste opdateringer giver dig mulighed for at se alle dine filer i Finder under sektionen Placering i sidepanelet og få nye oplysninger om hver enkelt fil. Dine filer har disse statusser i Finder:
|
|
Filer, der kun er online , optager ikke plads på din enhed. Du får vist et skyikon for hver fil, der kun er online, i Finder, men filen downloades ikke til din enhed, før du åbner den. Du kan ikke åbne filer, der kun er online, når enheden ikke har forbindelse til internettet. |
|
|
Når du åbner en fil, der kun er tilgængelig online, downloades den til din enhed og bliver til en lokalt tilgængelig fil. Du kan åbne en lokalt tilgængelig fil når som helst, selv uden internetadgang. Hvis du har brug for mere plads, kan du ændre filen tilbage til kun at være online. Du skal bare højreklikke på filen og vælge Frigør plads. |
|
|
Kun de filer, du vælger som Behold altid på denne enhed , vises med ikonet, der indeholder en cirkel med et flueben. Disse altid tilgængelige filer downloades til din enhed og kræver lagerplads, men de er der altid for dig – selv når du er offline. |
Download og konfigurer OneDrive filer efter behov
Download og installér OneDrive Filer efter behov til Mac.
For nye OneDrive-konti på macOS 10.14 Mojave og nyere er Filer efter behov slået til som standard, når du konfigurerer OneDrive. Eksisterende brugere vil have Files On-Demand slået til, når de opdaterer til macOS 12.1 Monterey.
Bemærkninger!:
-
OneDrive Files On-Demand kræver en Apple File System (APFS) formateret diskenhed til synkronisering af filer. Hvis du har brugt et tidligere filsystem, opdateres det automatisk, når du opgraderer til Mac OS Mojave.
-
Indstillingerne til Filer efter behov er unikke for hver enhed, så sørg for at aktivere dem på hver enhed, du vil bruge dem på.
-
Du kan få mere at vide om, hvordan en administrator kan aktivere Filer efter behov, under Konfigurer filer efter behov til Mac (it-administratorer).
Markér en fil eller mappe til offlinebrug eller som kun online
Du får vist følgende nye indstillinger, når du vælger filer eller mapper i Finder.
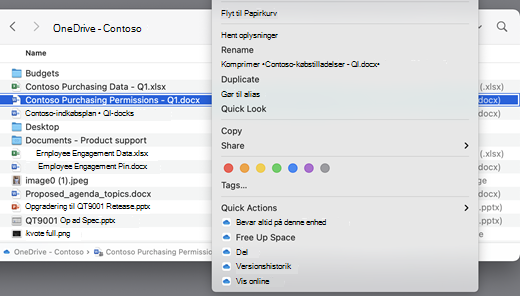
Hvis du ikke kan se indstillingerne ovenfor, skal du starte Finder igen:
-
Tryk på og hold tasterne Ctrl og Alternativ nede.
-
Vælg Finder i docken.
-
Vælg Genstart.
Du kan også starte Finder igen fra dialogboksen Gennemtving afslutning:
-
Start Gennemtving afslutning fra Apple-menuen (eller tryk på alternativ + kommando + Esc).
-
Vælg Finder, og tryk på Genstart.
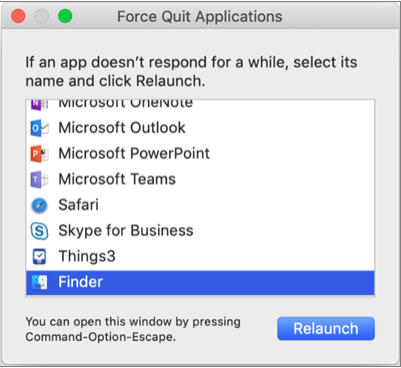
Bemærkninger!:
-
Hvis du vil have al din kontekst på din enhed hele tiden og ikke håndtere filer i skyen, skal du markere alle dine mapper og filer i din OneDrive rodmappe og markere dem som "Behold altid på denne enhed".
-
Nye filer eller mapper, der er oprettet online eller på en anden enhed, vises som kun online for at spare maksimalt plads. Hvis du markerer en mappe som "Bevar altid på denne enhed", hentes nye filer i den pågældende mappe til enheden som altid tilgængelige filer.
-
Hvis en mappe kun er online, kan du stadig markere individuelle filer i den pågældende mappe som altid tilgængelige.
-
Finder kan søge efter filer, der kun er online, efter navn, men den kan ikke søge i indholdet i filer, der kun er online, fordi de ikke er gemt på enheden.
-
Filer efter behov og sletning af filer
Kan jeg flytte filer, der kun er online i min OneDrive-mappe?
Ja, du kan flytte filer, der kun er online filer i din OneDrive-mappe for den pågældende OneDrive-konto. Når du flytter filer uden for den pågældende OneDrive-mappe, hentes filerne til den nye mappe og fjernes fra OneDrive. Hvis du ved et uheld kommer til at slette noget, kan du gendanne filer eller mapper ved at gå til din OneDrive Papirkurv.
Hvad sker der, hvis jeg sletter en fil eller flytter den til papirkurven?
Når du sletter en kun online-fil fra din enhed, kan du slette den fra din OneDrive på alle enheder og online. Du kan gendanne slettede filer og mapper fra din OneDrive-papirkurv på internettet i op til 30 dage. Hvis du sletter en lokalt tilgængelig fil, vises den også i papirkurven på din enhed.
Hvis du vil skjule en mappe på din enhed, skal du se Vælg en mappe, der skal skjules på din enhed.
Slettes filen fra min OneDrive, hvis jeg ændrer den til kun at være tilgængelig online?
Nej, hvis du ændrer en fil til kun online, slettes den ikke fra OneDrive. Filen optager ikke længere plads på enheden, og du vil stadig kunne se filen fra OneDrive-mobilapps eller på webstedet.
Hvorfor genindlæses alle mine filer med den opdaterede Files On-Demand-oplevelse, der blev udgivet med macOS 12.1? Hvorfor viser mine altid tilgængelige filer et ""ikke downloadet"-ikon?
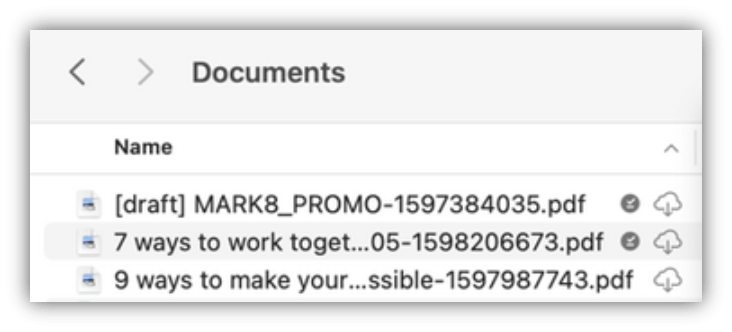
Dine filer downloades ikke igen, de flyttes bare til en anden placering.
Når din OneDrive forekomst opgraderes til den nye Files On-Demand, opretter macOS en ny mappe til dine OneDrive filer, og den gamle mappe flyttes til en cacheplacering. Dette er tilfældet, så OneDrive kan bevare dine indstillinger, for hvilke filer altid er tilgængelige, og for at forhindre synkroniseringsklienten i at udføre en dyr gendexing af alt dit indhold.
Når dine filer hentes ind i cachen, får macOS-filudbyderplatformen besked og får metadata om filerne. Det får operativsystemet til at oprette filerne i den nye OneDrive mappe, du bruger. Metadataene indeholder oplysninger som f.eks. hvor store filerne er, og hvilke ikoner der skal vises.
I appversion 22.033 vises ikonet Ikke downloadet (
Hvorfor blev mine Favoritmapper i Finder fjernet?
Under opgraderingen til filudbyderplatformen fjerner OneDrive disse favoritter, da de ikke længere peger på en gyldig placering. Hvis du har føjet mappen OneDrive til favoritter eller flyttet mappen til sidepanelet for at få hurtig adgang, fjernes de også.
Hvis du vil have disse favoritter og mapper med hurtig adgang tilbage, skal du tilføje dem igen ved at trække mapperne til Finders sidepanel.
Hvordan kan jeg gøre alle mine OneDrive-filer tilgængelige til offlineadgang?
Med appversion 22.033 kan du nu gøre dette inden for OneDrive Præferencer.
-
På menulinjen øverst på skærmen skal du vælge ikonet OneDrive.
-
Vælg indstillinger for OneDrive > indstillinger
-
Vælg Download alle OneDrive filer nu.
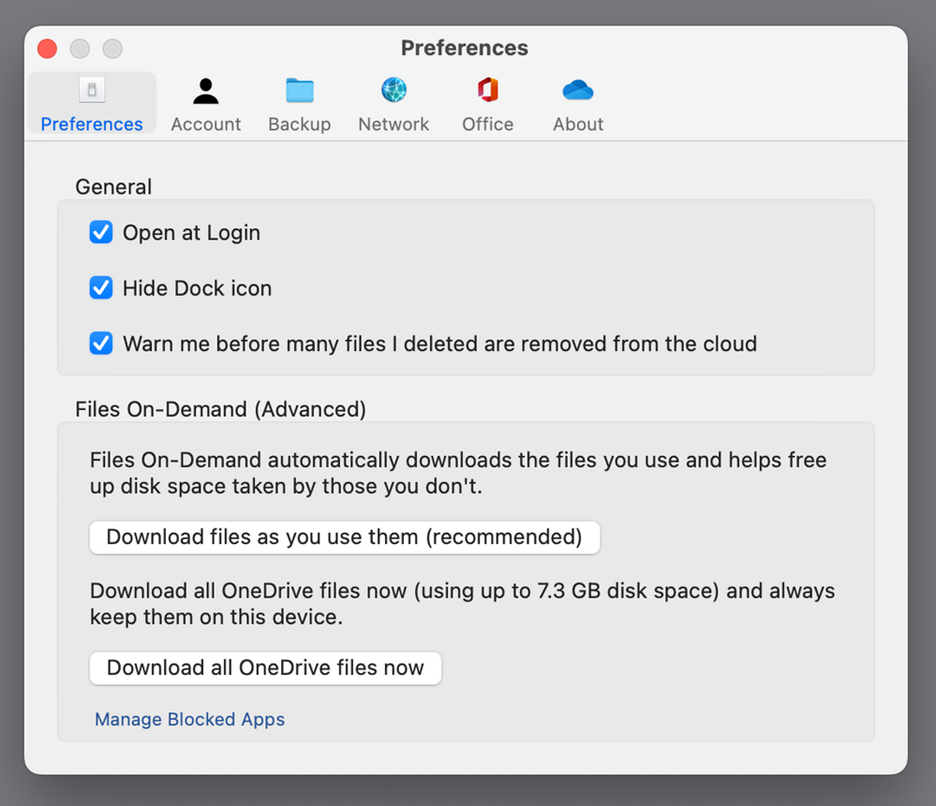
Hvorfor er Filer efter behov altid aktiveret?
Da Filudbyder er den eneste OneDrive Files On-Demand-løsning, der understøttes på macOS 12.3, og den ikke understøtter den kerneudvidelse, der tidligere blev understøttet, skal Filer efter behov altid være aktiveret på macOS Monterey. Hvis du vil ændre indstillingen, skal du se det forrige spørgsmål.
Hvordan indlæser jeg mine OneDrive mapper hurtigere?
For at spare plads og systemressourcer opretter filudbyderplatformen ikke de filer, OneDrive administrerer, før første gang du skal bruge dem. Første gang du åbner en OneDrive mappe, viser macOS dem efter behov. Dette kan nogle gange tage et øjeblik.
For at undgå denne forsinkelse kan du tvinge systemet til at forudopstille alle disse filer og mapper for dig uden at downloade dit indhold. Det gør du ved at åbne et Terminal-vindue og skrive "ls -alR ~/OneDrive" (eller stien til din OneDrive). Dette sikrer, at dine filer og mapper oprettes, men ikke downloades, før du gennemser.
Kan OneDrive gemmes på et eksternt drev? Er der flere kopier af mine data?
Eksterne drev understøttes fuldt ud med OneDrive.
Når du vælger en sti til at synkronisere din OneDrive, bruges denne sti til at udlede, hvor du skal placere din OneDrive cachesti. Hvis stien er på et eksternt drev, placeres cachestien der.
Når din cachesti er placeret på et eksternt drev, forsøger OneDrive at minimere antallet af kopier af dine data, den opretter, og i de fleste tilfælde findes der kun én kopi, normalt i synkroniseringsroden. Hvis dit hjemmedrev løber ind i disktryk, vil operativsystemet smide filer ud (dataløse) fra synkroniseringsroden, men de kan altid hentes igen fra skyen, hvis det er nødvendigt. I nogle tilfælde kan en fil findes begge steder i kort tid, men med tiden optimerer OneDrive opdateringer dette yderligere.
Brugerhandling
Fil i synkroniseringsroden
Fil i cachesti
Standardtilstand
Dataløs
Dataløs
Højreklik på > Bevar altid på denne enhed
Dataløs
Indeholder data
Dobbeltklik på filen (åben)
Indeholder data
Indeholder data
macOS løber ind i disktryk
Dataløs
Indeholder data
Højreklik > Frigør plads
Dataløs
Dataløs
Hvordan fungerer fastgørelse af en fil, når jeg bruger et eksternt drev?
Hvis du fastgør en fil, downloades den kun til cachestien, og fra og med appversion 22.045 vises ikonet Tilgængelig på ikonet Denne enhed (

Dette skyldes, at filen er dataløs i synkroniseringsroden, men findes som en fuld fil i cachestien. Men hvis du fastgør en fil og derefter dobbeltklikker på den for at åbne den, føres den ind i synkroniseringsroden, så der er to kopier, én på hver placering.
Filer, der er hentet ind i din synkroniseringsrod ved at fastgøre og åbne filen, kan stadig blive smidt af macOS, når der opstår disktryk, men når dette sker, er det kun filen i synkroniseringsroden, der smides ud. Dataene er stadig i din cachesti, så du kan altid få adgang til filens indhold, også selvom du er offline. Hvis du fastgør filen, vil dataene i bund og grund altid være tilgængelige lokalt. Det eneste tidspunkt, hvor dataene ikke er lokale, er i standardtilstanden, eller når du højreklikker på > Frigør plads.
Hvordan fungerer brugen af diskplads i synkroniseringsroden?
Systemlogikken til at bestemme, hvilke filer der tæller med i den anvendte diskplads, og hvilke filer der ikke leveres af filudbyderplatformen, ikke OneDrive eller Microsoft. Pr. filudbyder tæller filer med data i synkroniseringsroden ikke med i den anvendte diskplads. Hvis et program spørger "Hvor meget plads er der ledig på denne disk?", udelukker svaret disse filer.
Der er en række særlige tilfælde, hvor disse regler ikke gælder:
Fastgjorte filer, hvis din cachesti er på dit hjemmedrev. I denne situation er filen i cachestien og filen i synkroniseringsroden Apple File System (APFS) kloner af hinanden, og selvom der er to filer, deler de den samme plads på disken, indtil én ændres. Filudbyderen vil ikke smide filer, der har en klon, ud, og sådanne filer tæller med i den anvendte diskplads.
Hvis din cachesti er på et eksternt drev, er der ingen klon, så fastgjorte filer kan fjernes fra din synkroniseringsrod og tæller ikke med i den brugte plads på dit hjemmedrev.
OneDrive angiver visse filtyper som ikke-evictable, og derfor tæller disse filer med i den anvendte plads.
Fungerer Filer efter behov med lokal filindeksering (f.eks. Apples Spotlight)?
Ja. Spotlight indekserer alt, hvad der er i din synkroniseringsrod, men det gør ikke dataløse filer lokalt tilgængelige. Hvis du leder efter noget i Spotlight, der kun kan læses fra den fulde fil (f.eks. EXIF-billeddata), indekseres kun lokalt tilgængelige filer.
Spotlight indekserer ikke cachemappen.
Jeg har andre problemer med Filer efter behov, der ikke er besvaret her.
Se dette blogindlæg for at få flere opdateringer om Files On-Demand-oplevelsen.
Få mere at vide
Har du brug for mere hjælp?
|
|
Kontakt support
For teknisk support skal du gå til Kontakt Microsoft Support, angiv dit problem, og vælg Få hjælp. Hvis du stadig har brug for hjælp, skal du vælge Kontakt support for at blive dirigeret til den bedste supportmulighed. |
|
|
|
Administratorer
|