I Excel kan du sortere tal, tekst, ugedage, måneder eller elementer fra brugerdefinerede lister, du opretter. Du kan også sortere efter skriftfarve, cellefarve eller ikonsæt. Der kan være forskel på store og små bogstaver i sorteringerne.
Når du sorterer en kolonne, kan du omarrangere rækkerne i kolonnen. Når du sorterer flere kolonner eller en tabel, vil du normalt omarrangere alle rækkerne baseret på indholdet i en bestemt kolonne.
Vigtigt!:
-
Hvis de kolonner, du vil sortere, indeholder både tal, der er gemt som tal, og tal, der er gemt som tekst, sorteres tallene ikke korrekt. Tal, der er gemt som tekst, vises justeret til venstre i stedet for højre. For at formatere udvalgte tal konsekvent skal du på fanen Hjem i feltet Talformat vælge Tekst eller Tal.
-
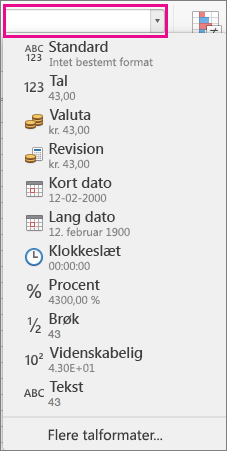
-
Klik på en celle i en af de kolonner, du vil sortere.
Data i tilstødende kolonner skal sorteres baseret på dataene i kolonnen, du har valgt.
-
På fanen Data skal du vælge Stigende


For at sortere
Klik på
Den laveste værdi til toppen af kolonnen
A til Å
De største værdier til toppen af kolonnen
Å til A
Bemærk!: Hvis resultaterne ikke er som forventet, skal du kontrollere, at alle tal er gemt som tal. Det kan f.eks. være negative tal, der importeres fra nogle regnskabssystemer, der er gemt som tekst.
Du kan sortere efter flere kolonner ved at tilføje niveauer af sorteringskriterier. Du kan f.eks. sortere en salgsrapport efter område, derefter efter dato og til sidst efter sælger. Hvert sorteringsniveau repræsenteres af en enkelt række i dialogboksen Sortér.
-
Klik på en celle i en af de kolonner, du vil sortere.
-
På fanen Data skal du vælge Sortér.

-
Hvis dine data har en kolonneoverskrift, skal du markere afkrydsningsfeltet Min liste indeholder overskrifter. Men hvis dataene ikke har en kolonneoverskrift, skal du fjerne markeringen i afkrydsningsfeltet Min liste indeholder overskrifter.
-
I rækken ud for Sortér efter under Kolonne skal du klikke på den tomme plads og derefter klikke på den kolonne, du vil sortere efter.
-
Under Sortér efter i samme række skal du klikke på Værdier og derefter i genvejsmenuen klikke på de kriterier, du ønsker.
Du kan også vælge at sortere baseret på celle eller skriftfarve eller på ikonet i en celle.
-
Under Rækkefølge i samme række skal du klikke på A til Å og derefter i genvejsmenuen klikke på de kriterier, du ønsker.
Tip!: Hvis den sorteringsrækkefølge, du ønsker, ikke vises på listen, skal du vælge Brugerdefineret liste. Hvis den brugerdefinerede sorteringsrækkefølge, du ønsker, ikke vises på listen, skal du gå til sektionen "Opret en brugerdefineret liste til at sortere efter".
-
Hvis du valgte Cellefarve, Skriftfarve eller Celleikon i trin 5, skal du derefter under Farve/ikon klikke på rækken og derefter i genvejsmenuen klikke på de kriterier, du ønsker.
-
For hver ekstra kolonne, du vil sortere efter, skal du klikke på Tilføj niveau.
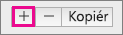
Udfyld derefter kolonnerne Kolonne, Sorter efter, Rækkefølge og Farve/ikon til den nye række.
Bemærk!: Denne fremgangsmåde kan ikke udføres i en tabel. Hvis du vil fjerne tabelformatering, så du kan sortere efter rækker, skal du på fanen Tabel vælge Konvertér til område.
-
Klik på en celle i den række, du vil sortere.
-
På fanen Data skal du vælge Sortér.

-
Hvis dine data har en kolonneoverskrift, skal du markere afkrydsningsfeltet Min liste indeholder overskrifter. Men hvis dataene ikke har en kolonneoverskrift, skal du fjerne markeringen i afkrydsningsfeltet Min liste indeholder overskrifter.
-
Klik på Indstillinger.
-
Under Retning skal du klikke på Sortér venstre mod højre og derefter klikke på OK.
-
I den første række under Række skal du klikke på den tomme plads ud for Derefter efter, og i genvejsmenuen skal du derefter klikke på den række, du vil sortere som den næste.
-
Under Sortér efter i samme række skal du klikke på Værdier og derefter i genvejsmenuen klikke på de kriterier, du ønsker.
-
Under Rækkefølge i samme række skal du klikke på A til Å og derefter i genvejsmenuen klikke på de kriterier, du ønsker.
Tip!: Hvis den sorteringsrækkefølge, du ønsker, ikke vises på listen, skal du vælge Brugerdefineret liste. Hvis den brugerdefinerede sorteringsrækkefølge, du ønsker, ikke vises på listen, skal du gå til sektionen "Opret en brugerdefineret liste til at sortere efter".
-
For hver ekstra række, du vil sortere efter, skal du klikke på Tilføj niveau.
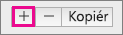
Udfyld derefter kolonnerne Række, Sortér efter, Rækkefølge og Farve/ikon til den nye række.
Excel indeholder brugerdefinerede lister, som du kan sortere efter: ugedage og måneder. Derudover kan du oprette dine egne brugerdefinerede lister, såsom karakterniveauer på en skole, f.eks. 1. år, 2. år, 3. år og 4. år. Når den brugerdefinerede liste er oprettet, skal du i feltet Sortér under Rækkefølge, vælge Brugerdefineret Liste.
-
I Excel-menuen skal du klikke på Indstillinger og derefter på Brugerdefinerede lister under Formularer og lister.
-
Klik på Tilføj.
-
Skriv værdierne for listen i den rækkefølge, de skal sorteres, med et komma mellem hver værdi.
-
Når du er færdig, skal du klikke på Tilføj og derefter lukke feltet Brugerdefinerede lister.
Excel indeholder brugerdefinerede lister, som du kan sortere efter: ugedage og måneder. Derudover forklares det i den forrige procedure, hvordan du kan oprette dine egne brugerdefinerede lister, såsom karakterniveauer på en skole, f.eks. 1. år, 2. år, 3. år og 4. år.
-
Klik på en celle i en af de kolonner, du vil sortere.
-
På fanen Data skal du vælge Sortér.

-
Hvis dataene har en kolonneoverskrift, skal du markere afkrydsningsfeltet Min liste indeholder overskrifter. Men hvis dataene ikke har en kolonneoverskrift, skal du fjerne markeringen i afkrydsningsfeltet Min liste indeholder overskrifter.
-
Klik på Brugerdefineret liste under Rækkefølge.
-
Vælg den liste, der skal sorteres, og klik derefter på OK.
Bemærk!: Den brugerdefinerede sorteringsrækkefølge gælder kun for den kolonne, der er angivet under Kolonne. For at sortere flere kolonner efter ugedag, måned eller en anden brugerdefineret liste skal du bruge den forrige fremgangsmåde "Sortere en liste efter to eller tre kolonner" for at sortere hver kolonne separat.
-
Vælg en kolonne med datoer og klokkeslæt i et celleområde eller i en tabel.
-
På fanen Data skal du vælge Stigende


Bemærk!: Hvis resultaterne ikke er som forventet, kan dataene muligvis indeholde datoer eller klokkeslæt, der er gemt som tekst eller tal i stedet for datoer eller klokkeslæt. Hvis du vil gemme tallene i dato- eller klokkeslætsformat, skal du på fanen Hjem vælge Dato eller Klokkeslæt i feltet Talformat.
-
Klik på en celle i en af de kolonner, du vil sortere.
-
På fanen Data skal du vælge Sortér.

-
I feltet Sortér skal du vælge Indstillinger og derefter vælge Forskel på store og små bogstaver.
Hvis der er celler, der er formateret efter cellefarve eller skriftfarve i den kolonne, du vil sortere, kan du sortere efter disse farver. Du kan også sortere efter et ikonsæt, som blev oprettet via et betinget format. Da der ikke er nogen standardsorteringsrækkefølge for cellefarve, skriftfarve eller ikoner, skal du definere din egen rækkefølge for hver sorteringshandling.
-
Klik på en celle i en af de kolonner, du vil sortere.
-
På fanen Data skal du vælge Sortér.

-
Hvis dataene har en kolonneoverskrift, skal du markere afkrydsningsfeltet Min liste indeholder overskrifter. Men hvis dataene ikke har en kolonneoverskrift, skal du fjerne markeringen i afkrydsningsfeltet Min liste indeholder overskrifter.
-
Under Kolonne skal du klikke på den tomme plads ud for Derefter efter, og i genvejsmenuen skal du derefter klikke på den kolonne, du vil sortere efter.
-
Under Sortér efter i samme række skal du klikke på Værdier, og derefter skal du i genvejsmenuen klikke på Cellefarve, Skriftfarve eller Celleikon.
-
Under Farve/ikon skal du vælge farve eller ikon.
-
Under Rækkefølge skal du vælge, om den valgte farve eller det valgte ikon skal være øverst eller nederst på listen.
-
For hver ekstra kolonne, du vil sortere efter, skal du klikke på Tilføj niveau.
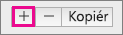
Udfyld derefter kolonnerne Kolonne, Sorter efter, Rækkefølge og Farve/ikon til den nye række.
Vigtigt!: Vær forsigtig, når du bruger denne funktion. Sortering efter én kolonne i et område kan skabe resultater, du ikke ønsker, f.eks. ved at flytte celler i den pågældende kolonne væk fra andre celler i den samme række.
-
Vælg en kolonne i et celleområde, der indeholder to eller flere kolonner.
Bemærk!: Denne fremgangsmåde kan ikke udføres i en tabel. Hvis du vil fjerne tabelformatering, så du kan sortere én kolonne, skal du på fanen Tabel vælge Konvertér til område.
-
Markér de kolonnedata, der skal sorteres.
-
Klik på Sortér under fanen Data.

-
I feltet Sorteringsadvarsel, der vises, skal du vælge Fortsæt med det aktuelle valg og derefter klikke på Sortér.
Hvis resultaterne ikke er det, du vil bruge, skal du klikke på Fortryd

Dataanalyse begynder med sortering. Du kan sortere tekst (A-Å eller Å-A), tal (fra mindste til største eller fra største til mindste) og datoer og klokkeslæt (fra ældste til nyeste og nyeste til ældste) i én eller flere kolonner. Du kan også sortere efter en brugerdefineret liste, som du opretter (f.eks. stor, mellem og lille), eller du kan sortere efter format, herunder cellefarve, skriftfarve eller ikonsæt. De fleste sorteringshandlinger er kolonnesorteringer, men du kan også sortere efter rækker.
Når du sorterer, kan du omarrangere dataene i en rækkefølge. Når du filtrerer, skjuler du derimod overflødige data. Få mere at vide om filtrering ved at gå til Filtrer en liste med data.
Når du sorterer i et område af celler, gemmes sorteringskriterierne ikke sammen med projektmappen. Hvis du vil gemme sorteringskriterierne, så du kan genanvende dem, næste gang du åbner projektmappen, kan du gemme dataene som en Excel-tabel. Gem dine data i en tabel, når du sorterer flere kolonner, eller hvis du opretter komplekse sorteringskriterier, der tager lang tid at oprette.
Når du genanvender et sorteringskriterie, vises der muligvis forskellige resultater. Dette kan ske, hvis værdier, der returneres af en formel, er ændret og arket genberegnes. Det kan også opstå, hvis celleområdet eller tabelkolonnen har data, der er tilføjet, ændret eller slettet.
Excel sorterer data ved hjælp af de følgende stigende sorteringsrækkefølge: 0 1 2 3 4 5 6 7 8 9 (mellemrum) ! " # $ % & ( ) * , . / : ; ? @ [ \ ] ^ _ ` { | } ~ + < = > a b c d e f g h i j k l m n o p q r s t u v w x y z A B C D E F G H I J K L M N O P Q R S T U V W X Y Z FALSK SAND (fejl i ark) (tomme celler).










