Sortering hjælper dig med at organisere dine data i en bestemt rækkefølge baseret på kolonnedata. Når du sorterer, omarrangeres du kun, hvordan dataene vises, i stedet for at tilføje eller fjerne indhold, der vises i visningen.
Der er to måder at sortere en visning på:
-
En hurtig sortering fra selve visningen,
-
og en mere fleksibel og permanent sortering, der er oprettet i en visning.
Sortere data hurtigt fra en visning
Vælg overskriften for en kolonne på en liste eller i et bibliotek i en hvilken som helst visning, og vælg en sortering.
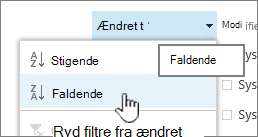
Du kan vælge en hvilken som helst kolonne at sortere, men kun én kolonne ad gangen. Når du lukker listen eller biblioteket, vender kolonnen tilbage til standardvisningsrækkefølgen, medmindre du gemmer visningen.
Oprette en sorteret visning
Når du opretter eller redigerer en visning, kan du angive sortering efter én eller to kolonner. Du kan sortere efter kolonner, også selvom de ikke er synlige i visningen. Hvis du vil konfigurere en sortering, skal du følge disse trin:
-
På menulinjen øverst til højre skal du vælge Skift visningsindstillinger >Gem visning som, og angiv et navn:
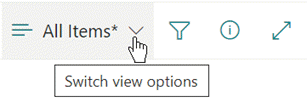
Den sortering, du har valgt, gemmes sammen med visningen.
-
På siden Opret eller rediger en visning skal du rulle ned til Sortér. I sektionen Sortér skal du vælge rullemenuen Sortér først efter kolonne og vælge et felt. Dette felt er en af de mange tilgængelige kolonner til listen eller biblioteket, og det kan være en, der er i visningen eller ej.
-
Vælg Vis elementerne i stigende rækkefølge eller Vis elementerne i faldende rækkefølge.
-
Rul til toppen eller bunden af siden, og vælg OK.
Rediger en sorteret visning
-
Åbn listen eller biblioteket.
-
Vælg Skift visningsindstillingerog derefter Rediger aktuel visning.
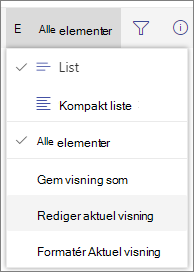
-
Rul ned til sektionen Sortér.
-
Du kan derefter ændre indstillingerne som beskrevet i trin 2 til 4 i proceduren Opret en sorteret visning ovenfor.
Når en kolonne ikke sorteres korrekt
Hvis en kolonne ikke sorterer nøjagtigt, er den sandsynlige årsag, at kolonnen er konfigureret til en anden type data, end den rent faktisk indeholder.
Tal og tekst er f.eks. forskellige slags data, og hver type sorteres forskelligt. Hvis en tekstkolonne indeholder tal i stedet for ord, sorteres nummereringerne forkert, når du sorterer den pågældende kolonne, sådan her:
1, 11, 12, 2, 21, 22, 3, 4, 5, 6, 7, 8, 9 ...
Du kan løse denne situation ved at ændre den underliggende Type-indstilling for kolonnen som beskrevet nedenfor:
Ændre en kolonnes Type for at få den til at sortere korrekt
-
Vælg overskriften på den kolonne, du vil ændre, og vælg derefter Kolonne Indstillinger > Rediger.
-
Under Typeskal du vælge den nedadgående pil for at åbne menuen med indstillinger.
-
Vælg den indstilling, der passer bedst til datatype i kolonnen.
Advarsel!: Når du ændrer typen af oplysninger, som en kolonne indeholder, er det muligt, at nogle eksisterende data går tabt i kolonnen. Men hvis du vælger en indstilling, der svarer til de faktiske data i kolonnen, vil datatab sandsynligvis ikke forekomme. I det eksempel, hvor du tidligere har citeret, hvor du har en kolonne med en enkelt tekstlinje, der er fyldt med tal, og du ændrer typen til Tal ,forsvinder kolonnedataene sandsynligvis ikke.
-
Markér Gem.
-
Test sorteringen af kolonnen for at sikre, at den fungerer som forventet.
Sådan sorteres mapper med andre elementer
Som standard vises mapper over alle filer eller elementer (i en sortering i stigende rækkefølge) eller under alle filer eller elementer (i en sortering i faldende rækkefølge) uanset mappenavnet.
Hvis sorteringen også skal påvirke placeringen af mapperne i visningen, skal du vælge Sortér kun efter angivne kriterier (mapper vises muligvis ikke før elementer).
Den kolonne, jeg vil sortere efter, er ikke tilgængelig på listen
Hvis en kolonne indeholder en af følgende typer data, kan den ikke sorteres:
-
Flere tekstlinjer
-
Valg,hvor flere værdier er tilladt
-
Hyperlink
-
Billede
Filtrere og gruppere din sorterede datavisning
Du kan kombinere sortering med en filtreret og/eller en grupperet visning. Gruppering gør det muligt at skjule sorterede områder under overskrifter, og filtrering kan bruges til at indskrænke en stor liste over elementer.
Hvis du vil se, hvordan du grupperer data i en visning, skal du se Brug gruppering til at redigere SharePoint visning.
Du kan få mere at vide om, hvordan du filtrerer data i en visning, under Brug filtrering til at redigere SharePoint visning.
Der er to måder at sortere en visning på:
-
En hurtig sortering fra selve visningen,
-
og en mere fleksibel og permanent sortering, der er oprettet i en visning.
Sortere data hurtigt fra en visning
Vælg overskriften for en kolonne på en liste eller i et bibliotek i en hvilken som helst visning, og vælg en sortering.
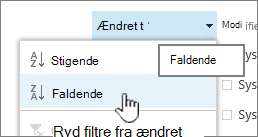
Du kan vælge en hvilken som helst kolonne at sortere, men kun én kolonne ad gangen. Når du lukker listen eller biblioteket, vender kolonnen tilbage til standardvisningsrækkefølgen, medmindre du gemmer visningen.
Oprette en sorteret visning
Når du opretter eller redigerer en visning, kan du angive sortering efter én eller to kolonner. Du kan sortere efter kolonner, også selvom de ikke er synlige i visningen. Hvis du vil konfigurere en sortering, skal du følge disse trin:
-
Vælg fanen Bibliotek, og vælg derefter Opret visning.
-
På siden Opret eller rediger en visning skal du rulle ned til Sortér. I sektionen Sortér skal du vælge rullemenuen Sortér først efter kolonne og vælge et felt. Dette felt er en af de mange tilgængelige kolonner til listen eller biblioteket, og det kan være en, der er i visningen eller ej.
-
Vælg Vis elementerne i stigende rækkefølge eller Vis elementerne i faldende rækkefølge.
-
Rul til toppen eller bunden af siden, og vælg OK.
Rediger en sorteret visning
-
Åbn listen eller biblioteket.
-
Vælg fanen Bibliotek, og vælg derefter Rediger visning.
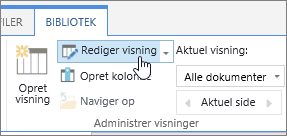
-
Rul ned til sektionen Sortér.
-
Du kan derefter ændre indstillingerne som beskrevet i trin 2 til 4 i proceduren Opret en sorteret visning ovenfor.
Når en kolonne ikke sorteres korrekt
Hvis en kolonne ikke sorterer nøjagtigt, er den sandsynlige årsag, at kolonnen er konfigureret til en anden type data, end den rent faktisk indeholder.
Tal og tekst er f.eks. forskellige slags data, og hver type sorteres forskelligt. Hvis en tekstkolonne indeholder tal i stedet for ord, sorteres nummereringerne forkert, når du sorterer den pågældende kolonne, sådan her:
1, 11, 12, 2, 21, 22, 3, 4, 5, 6, 7, 8, 9 ...
Du kan løse denne situation ved at ændre den underliggende Type-indstilling for kolonnen som beskrevet nedenfor:
Ændre en kolonnes Type for at få den til at sortere korrekt
-
Vælg overskriften på den kolonne, du vil ændre, og vælg derefter Kolonne Indstillinger > Rediger.
-
Under Typeskal du vælge den nedadgående pil for at åbne menuen med indstillinger.
-
Vælg den indstilling, der passer bedst til datatype i kolonnen.
Advarsel!: Når du ændrer typen af oplysninger, som en kolonne indeholder, er det muligt, at nogle eksisterende data går tabt i kolonnen. Men hvis du vælger en indstilling, der svarer til de faktiske data i kolonnen, vil datatab sandsynligvis ikke forekomme. I det eksempel, hvor du tidligere har citeret, hvor du har en kolonne med en enkelt tekstlinje, der er fyldt med tal, og du ændrer typen til Tal ,forsvinder kolonnedataene sandsynligvis ikke.
-
Markér Gem.
-
Test sorteringen af kolonnen for at sikre, at den fungerer som forventet.
Sådan sorteres mapper med andre elementer
Som standard vises mapper over alle filer eller elementer (i en sortering i stigende rækkefølge) eller under alle filer eller elementer (i en sortering i faldende rækkefølge) uanset mappenavnet.
Hvis sorteringen også skal påvirke placeringen af mapperne i visningen, skal du vælge Sortér kun efter angivne kriterier (mapper vises muligvis ikke før elementer).
Den kolonne, jeg vil sortere efter, er ikke tilgængelig på listen
Hvis en kolonne indeholder en af følgende typer data, kan den ikke sorteres:
-
Flere tekstlinjer
-
Valg,hvor flere værdier er tilladt
-
Hyperlink
-
Billede
Filtrere og gruppere din sorterede datavisning
Du kan kombinere sortering med en filtreret og/eller en grupperet visning. Gruppering gør det muligt at skjule sorterede områder under overskrifter, og filtrering kan bruges til at indskrænke en stor liste over elementer.
Hvis du vil se, hvordan du grupperer data i en visning, skal du se Brug gruppering til at redigere SharePoint visning.
Du kan få mere at vide om, hvordan du filtrerer data i en visning, under Brug filtrering til at redigere SharePoint visning.










