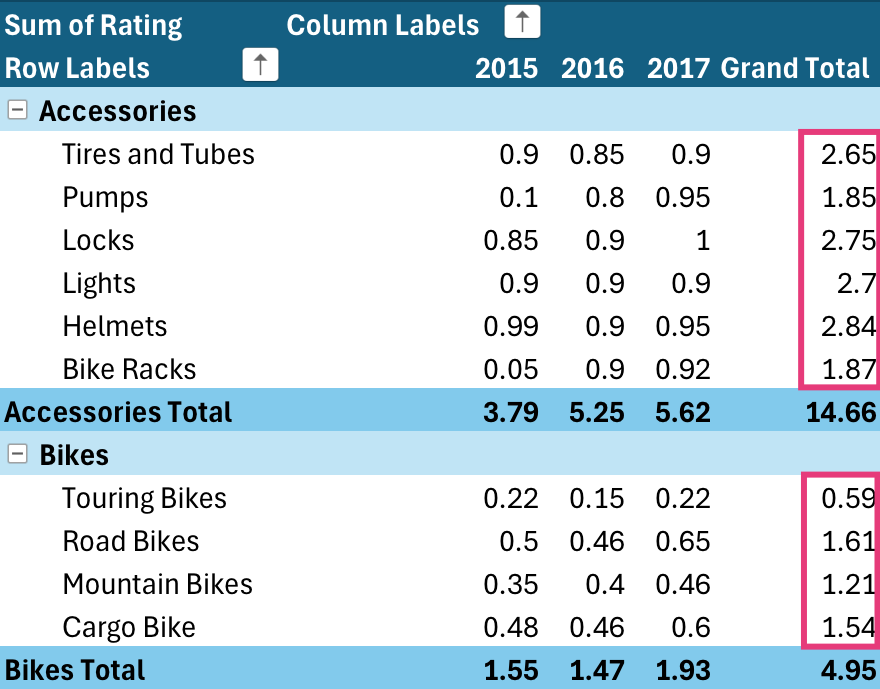Sortering af data er nyttigt, når du har store mængder data i en pivottabel eller PivotChart. Du kan sortere i alfabetisk rækkefølge fra højeste til laveste værdier eller fra laveste til højeste værdier. Sortering er en måde at organisere dine data på, så det er nemmere at finde bestemte elementer, der har brug for yderligere granskning.
Her er nogle ting, du bør huske om datasortering:
-
Sorteringsrækkefølger varierer alt efter indstillingen for landestandarder. Sørg for, at du har de rigtige indstillinger for landestandarder i Internationale indstillinger eller Internationale og sproglige indstillinger i Kontrolpanel på computeren. Du kan finde oplysninger om, hvordan du ændrer indstillingen for landestandarder i Hjælp til Windows.
-
Data, som har foranstillede mellemrum, påvirker sorteringsresultatet. Fjern eventuelle foranstillede mellemrum, før du sorterer dataene, for at få det bedste resultat.
-
Du kan ikke sortere tekstposter efter store og små bogstaver.
-
Du kan ikke sortere data efter et bestemt format, f.eks. efter cellefarve eller skriftfarve. Du kan heller ikke sortere efter betingede formateringsindikatorer, såsom ikonsæt.
-
I en pivottabel skal du klikke på den lille pil ud for cellerne Rækkemærkater eller Kolonnemærkater.
-
Klik på et felt i den række eller kolonne, du vil sortere.
-
Klik på pilen

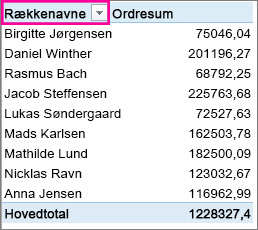
-
Hvis du vil sortere data i stigende eller faldende rækkefølge, skal du klikke på Sortér fra A til Å eller Sortér fra Å til A.
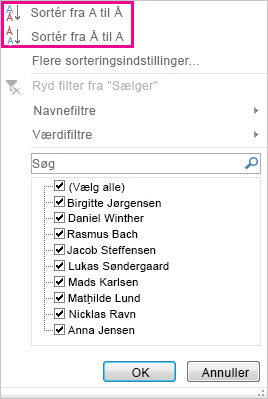
Tekstposterne sorteres i alfabetisk rækkefølge, tallene fra mindst til størst (eller omvendt) og datoer eller klokkeslæt fra ældst til nyest (eller omvendt).
Du kan sortere efter individuelle værdier eller efter subtotaler ved at højreklikke på en celle, vælge Sortér og derefter vælge en sorteringsmetode. Sorteringsrækkefølgen anvendes på alle celler på samme niveau i den kolonne, der indeholder cellen.
I eksemplet, som er vist nedenfor, skal data under kategoriniveauet (Hjelm, rejsetaske) sorteres alfabetisk fra A til Å.
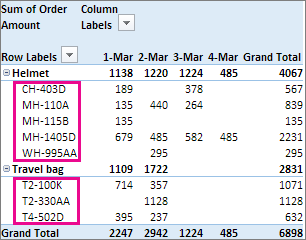
For at se en sortering af hovedtotaler for produkter – fra største til mindste – skal du vælge et tal i kolonnen Hovedtotal og sortere efter det.
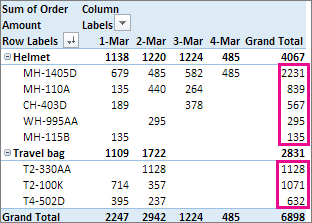
Tip!: Du kan hurtigt finde det, du skal bruge, ved at gruppere, filtrere eller anvende betinget formatering på pivottabellen eller pivotdiagrammet.
Hvis du vil sortere bestemte elementer manuelt eller ændre sorteringsrækkefølgen, kan du angive dine egne sorteringsindstillinger:
-
Klik på et felt i den række eller kolonne, du vil sortere.
-
Klik på pilen

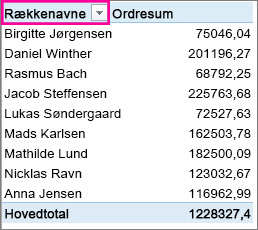
-
I dialogboksen Sortér skal du vælge den ønskede type sortering:
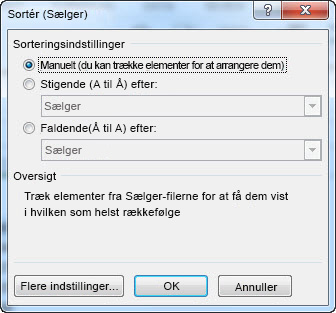
-
Klik på Manuelt for at omarrangere elementer ved at trække dem. Hold markøren hen over elementets kant, indtil du kan se den firetakkede pil, og træk derefter.
-
Du kan ikke trække elementer, der vises i området Værdier på pivottabelfeltlisten.
-
Vælg Stigende (A til Å) efter eller Faldende (Å til A) efter, og vælg det felt, du vil sortere.
-
Du kan få flere indstillinger ved at klikke på Flere indstillinger og derefter vælge den ønskede indstilling i dialogboksen Flere sorteringsindstillinger:
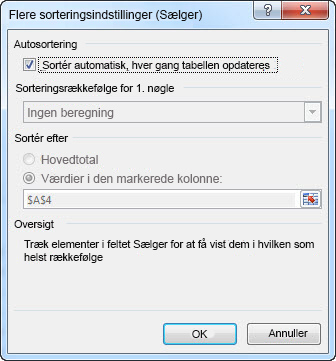
-
Under Autosortering skal du markere eller fjerne markeringen i feltet Sortér automatisk, hver gang tabellen opdateres – enten for at tillade eller stoppe automatisk sortering, hver gang pivottabellens data opdateres.
-
Under Sorteringsrækkefølge for 1. nøgle skal du vælge den brugerdefinerede rækkefølge, du vil bruge. Denne indstilling er kun tilgængelig, når der ikke er nogen markering i feltet Sortér automatisk, hver gang tabellen opdateres.
Excel indeholder brugerdefinerede lister med ugedag og måned, men du kan også oprette din egen brugerdefinerede liste til sortering.
Bemærk!: En brugerdefineret sorteringsrækkefølge bevares ikke, når du opdaterer data i din pivottabel.
-
Klik på Hovedtotal eller Værdier i markerede kolonner under Sortér efter for at sortere efter disse værdier. Denne indstilling er ikke tilgængelig, når du angiver sortering til Manuel.
Tip!: Klik på Datakilderækkefølge for at sætte elementerne tilbage til den oprindelige rækkefølge. Den indstilling er kun OLAP-kildedata (Online Analytical Processing).
Her er nogle ting, du bør huske om datasortering:
-
Sorteringsrækkefølger varierer alt efter indstillingen for landestandarder. Sørg for, at du har de rigtige indstillinger for landestandarder i Internationale indstillinger eller Internationale og sproglige indstillinger i Kontrolpanel på computeren. Du kan finde oplysninger om, hvordan du ændrer indstillingen for landestandarder i Hjælp til Windows.
-
Data, som har foranstillede mellemrum, påvirker sorteringsresultatet. Fjern eventuelle foranstillede mellemrum, før du sorterer dataene, for at få det bedste resultat.
-
Du kan ikke sortere tekstposter efter store og små bogstaver.
-
Du kan ikke sortere data efter et bestemt format, f.eks. efter cellefarve eller skriftfarve. Du kan heller ikke sortere efter betingede formateringsindikatorer, såsom ikonsæt.
-
Klik på et felt i den række eller kolonne, du vil sortere.
-
Klik på pilen

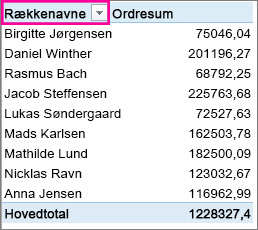
Hvis du klikker på pilen Kolonnemærkater, skal du vælge det felt, du vil sortere først, efterfulgt af den ønskede sorteringsindstilling. -
For at sortere data i stigende eller faldende rækkefølge skal du klikke på Sortér stigende eller Sortér faldende.
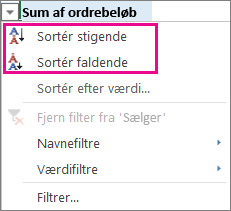
Tekstposterne sorteres i alfabetisk rækkefølge, tallene fra mindst til størst (eller omvendt) og datoer eller klokkeslæt fra ældst til nyest (eller omvendt).
Ud over at sortere stigende eller faldende kan du manuelt sortere hver af række- eller kolonnenavnene.
-
Hold markøren over elementets kant, indtil du ser flyttemarkøren, og træk derefter.
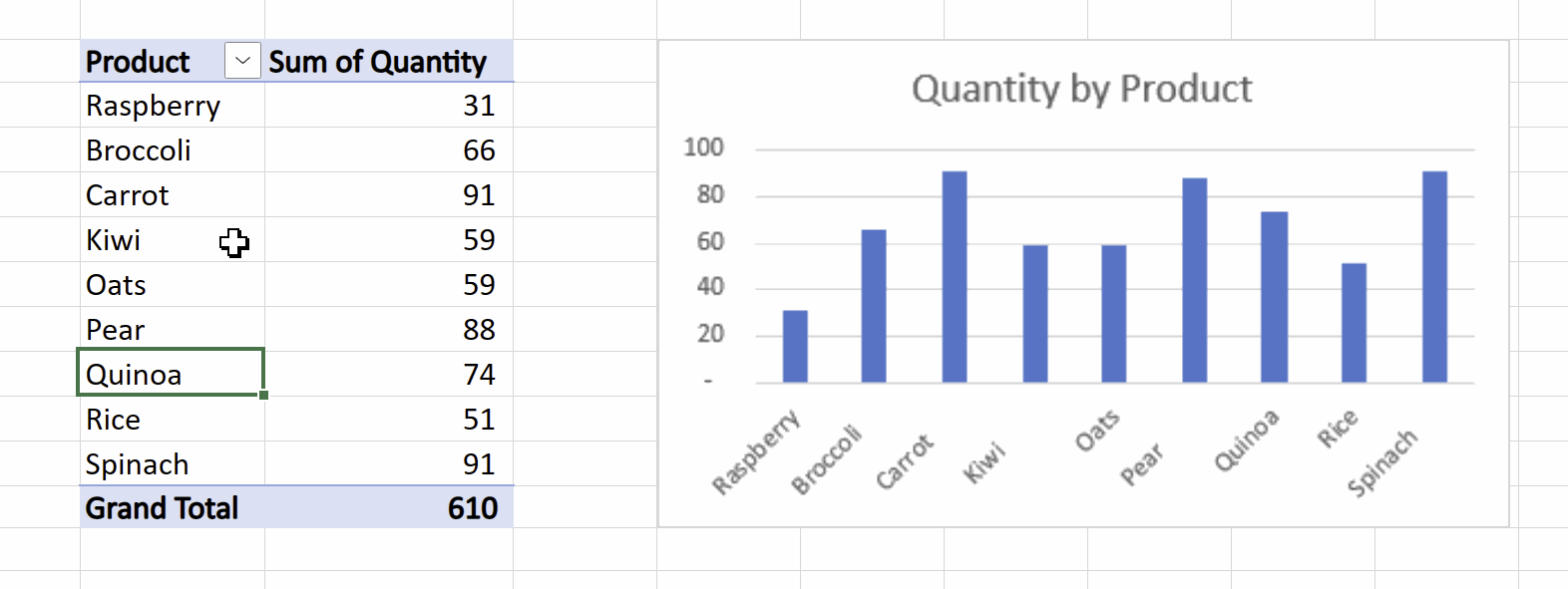
-
Du kan også højreklikke på række- eller kolonnenavne og vælge en af indstillingerne for Flytning:
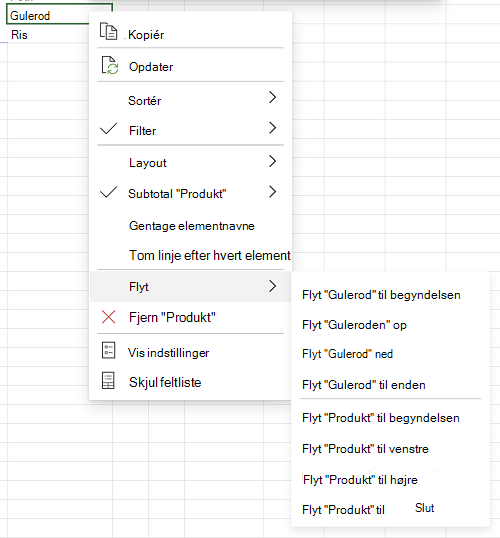
Bemærk!: Du kan ikke trække elementer, der vises i området Værdier på pivottabelfeltlisten.
-
Klik på pilen

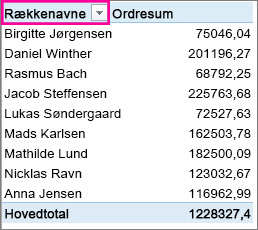
Hvis du klikker på pilen Kolonnemærkater, skal du vælge det felt, du vil sortere først, efterfulgt af den ønskede sorteringsindstilling. -
I feltet Sortér efter værdi under Vælg værdi skal du vælge den værdi, du vil sortere efter.
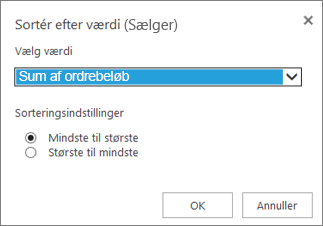
-
Under Sorteringsindstillinger skal du vælge den sorteringsrækkefølge, du ønsker.
Her er nogle ting, du bør huske om datasortering:
-
Sorteringsrækkefølger varierer alt efter indstillingen for landestandarder. Sørg for, at du har de rigtige indstillinger for landestandarder i Internationale indstillinger eller Internationale og sproglige indstillinger i Kontrolpanel på computeren. Du kan finde oplysninger om, hvordan du ændrer indstillingen for landestandarder i Hjælp til Windows.
-
Data, som har foranstillede mellemrum, påvirker sorteringsresultatet. Fjern eventuelle foranstillede mellemrum, før du sorterer dataene, for at få det bedste resultat.
-
Du kan ikke sortere tekstposter efter store og små bogstaver.
-
Du kan ikke sortere data efter et bestemt format, f.eks. efter cellefarve eller skriftfarve. Du kan heller ikke sortere efter betingede formateringsindikatorer, såsom ikonsæt.
-
I en pivottabel skal du klikke på den lille pil ud for cellerne Rækkemærkater eller Kolonnemærkater.
-
Klik på et felt i den række eller kolonne, du vil sortere.
-
Klik på pilen

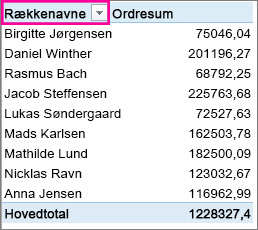
-
Hvis du vil sortere data i stigende eller faldende rækkefølge, skal du klikke på Sortér fra A til Å eller Sortér fra Å til A.
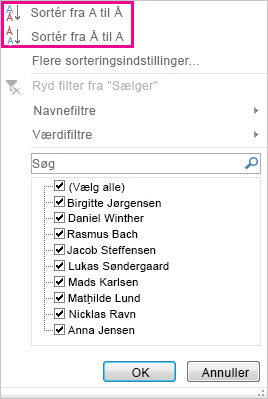
Tekstposterne sorteres i alfabetisk rækkefølge, tallene fra mindst til størst (eller omvendt) og datoer eller klokkeslæt fra ældst til nyest (eller omvendt).
Du kan sortere efter individuelle værdier eller efter subtotaler ved at højreklikke på en celle, vælge Sortér og derefter vælge en sorteringsmetode. Sorteringsrækkefølgen anvendes på alle celler på samme niveau i den kolonne, der indeholder cellen.
I eksemplet, som er vist nedenfor, skal data under kategoriniveauet (Hjelm, rejsetaske) sorteres alfabetisk fra A til Å.
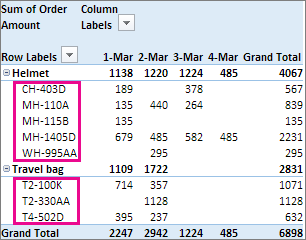
For at se en sortering af hovedtotaler for produkter – fra største til mindste – skal du vælge et tal i kolonnen Hovedtotal og sortere efter det.
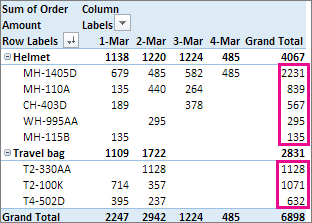
Tip!: Du kan hurtigt finde det, du skal bruge, ved at gruppere, filtrere eller anvende betinget formatering på pivottabellen eller pivotdiagrammet.
Pivottabel på iPad er tilgængelig for kunder, der kører Excel på iPad version 2.82.205.0 og nyere. For at få adgang til denne funktion skal du sikre dig, at din app er opdateret til den nyeste version via App Store.
Her er nogle ting, du bør huske om datasortering:
-
Sorteringsrækkefølger varierer alt efter indstillingen for landestandarder. Sørg for, at du har de rigtige indstillinger for landestandarder i Internationale indstillinger eller Internationale og sproglige indstillinger i Kontrolpanel på computeren. Du kan finde oplysninger om, hvordan du ændrer indstillingen for landestandarder i Hjælp til Windows.
-
Data, som har foranstillede mellemrum, påvirker sorteringsresultatet. Fjern eventuelle foranstillede mellemrum, før du sorterer dataene, for at få det bedste resultat.
-
Du kan ikke sortere tekstposter efter store og små bogstaver.
-
Du kan ikke sortere data efter et bestemt format, f.eks. efter cellefarve eller skriftfarve. Du kan heller ikke sortere efter betingede formateringsindikatorer, såsom ikonsæt.
1. I en pivottabel skal du trykke på den lille pil ud for cellerne Rækkenavne og Kolonnenavne.
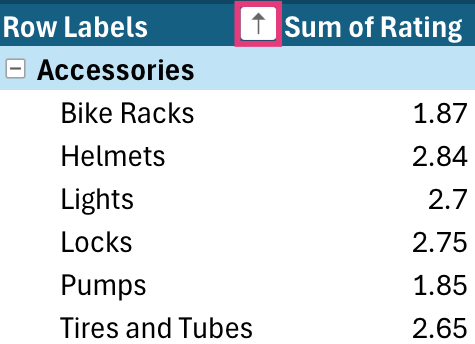
2. Vælg et felt, du vil sortere, og tryk derefter på den ønskede sorteringsindstilling.
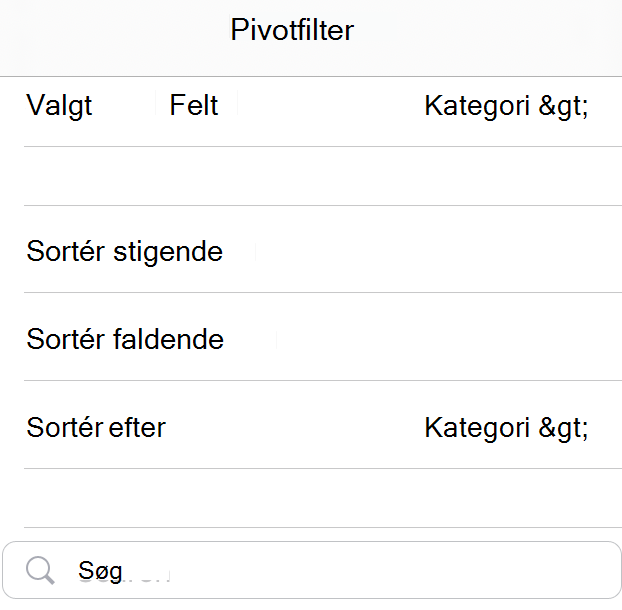
Tip!: Rul op for at se den komplette liste over sorteringsindstillinger og tilgængelige felter.
Tekstposterne sorteres i alfabetisk rækkefølge, tallene fra mindst til størst (eller omvendt) og datoer eller klokkeslæt fra ældst til nyest (eller omvendt).
Du kan sortere efter individuelle værdier eller efter subtotaler ved at trykke på og holde nede på en celle og derefter vælge en sorteringsmetode. Sorteringsrækkefølgen anvendes på alle celler på samme niveau i den kolonne, der indeholder cellen.
I eksemplet, der er vist nedenfor, har dataene under kategoriniveauet (Tilbehør, Cykler) en alfabetisk faldende Sortering.
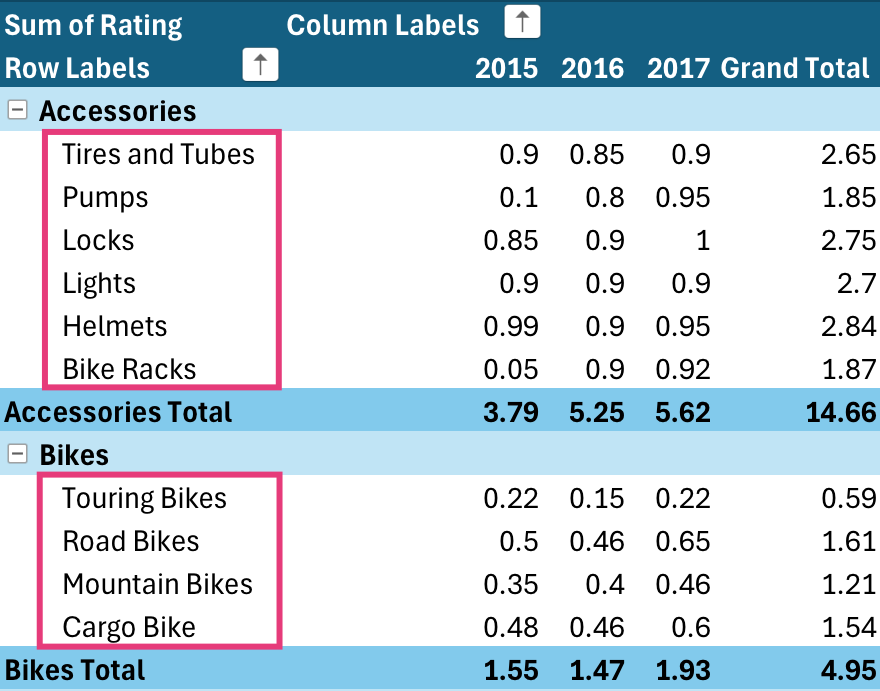
Hvis du vil se en slagshovedtotaler for produkter – fra største til mindste – skal du vælge et vilkårligt tal i kolonnen Hovedtotal og sortere efter det.