Når du markerer en meddelelse på meddelelseslisten, får du vist meddelelsen i læseruden og adgang til mange forskellige typer vedhæftede filer. Du kan tilpasse, hvordan læseruden fungerer og vises, eller du kan deaktivere den.
Ud over at bruge læseruden til at hjælpe dig med hurtigt at scanne dine meddelelser kan du også få vist de første par linjer af meddelelser på meddelelseslisten, og du kan opdele lange meddelelser ved at opdele meddelelsesvinduet.
Aktivér, deaktivér eller flyt læseruden
Læseruden er aktiveret som standard. Gør et af følgende:
-
Sådan slår du læseruden fra: Vælg Læserude i gruppen Layout under fanen Vis, og vælg derefter Fra.
-
Sådan slår du læseruden til eller flytter den: Vælg Læserude i gruppen Layout under fanen Vis, og vælg derefter Højre eller Bund.
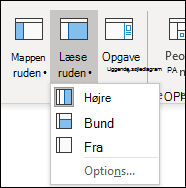
Når du vælger Fra, lukkes læseruden kun for den aktuelt åbne mappe. Hvis du hurtigt vil deaktivere læseruden for flere mapper, skal du på fanen Vis vælge Skift visning > Anvend aktuel visning på andre mailmapper og derefter vælge mapper i dialogboksen Anvend visning .
-
Vælg Læserude i gruppen Layout under fanen Vis, og vælg derefter Indstillinger.
-
Denne funktion aktiveres ved at markere afkrydsningsfeltet Markér meddelelser som læste, når de vises i læseruden – skriv derefter et tal i feltet Vent n sekunder, før elementet markeres som læst.
Du kan deaktivere funktionen ved at fjerne markeringen i afkrydsningsfeltet Markér meddelelser som læste, når de vises i læseruden.
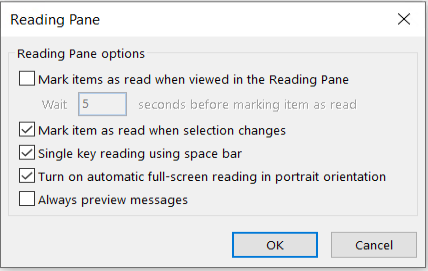
Hvis du slår "Vis altid meddelelser" til, vises den seneste meddelelse i læseruden, når du navigerer til en anden mappe.
Når denne funktion er slået fra, vises "Vælg et element, der skal læses" i navigationsruden, første gang du navigerer til en mappe efter start af Outlook.
Vis altid meddelelser er som standard slået fra, men du kan når som helst slå det til eller fra.
-
Vælg Læserude i gruppen Layout under fanen Vis, og vælg derefter Indstillinger.
-
Markér eller fjern markeringen i afkrydsningsfeltet Vis altid meddelelser .
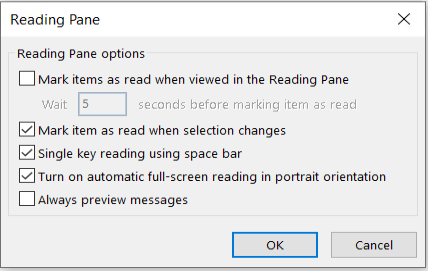
Læsning ved brug af mellemrumstasten gør det muligt hurtigt at gennemgå dine meddelelser i læseruden. Hver gang du trykker på mellemrumstasten, ruller indholdet i læseruden én side ned. Ved emnets afslutning vises det næste ulæste element på din meddelelsesliste.
Læsning ved brug af mellemrumstasten er aktiveret som standard, men du kan når som helst aktivere eller deaktivere funktionen.
-
Vælg Læserude i gruppen Layout under fanen Vis, og vælg derefter Indstillinger.
-
Markér eller fjern markeringen i afkrydsningsfeltet Læsning ved brug af mellemrumstasten.
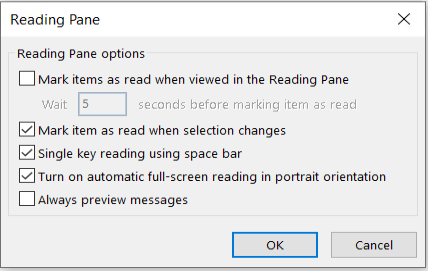
Du kan angive et permanent standardzoomniveau. Her er de detaljerede trin:
-
Dobbeltklik på en meddelelse i din indbakke for at åbne den i et separat meddelelsesvindue.
-
Vælg

Hvis du ikke kan se Zoom, skal du vælge ellipsen "flere kommandoer" i højre side og derefter vælge Zoom.
-
Angiv den ønskede procent i dialogboksen.
-
Vælg Husk min præference, og vælg derefter OK.
Der er også to måder, hvorpå du midlertidigt kan øge eller mindske zoomniveauet i læseruden i Microsoft Outlook. Gør et af følgende:
-
Brug kontrolelementet Zoom nederst i Outlook-vinduet.

-
Hvis du bruger en mus med et hjulkontrolelement, skal du klikke i læseruden, trykke på Ctrl og rulle med rullehjulet. Hvis du ruller væk fra dig selv, bliver indholdet større, og hvis du ruller mod dig selv, bliver indholdet mindre.
Bemærk!: Zoom påvirker kun det aktuelle element i læseruden. Når du vælger et andet element eller en anden mappe, vender læseruden tilbage til standardzoomen på 100 procent.
Hvis du hurtigt vil gennemse din indbakke, skal du bruge Meddelelseseksempel, hvor du kan vælge at få vist én eller tre linjer af hver meddelelse på meddelelseslisten sammen med afsenderens navn og emnelinjen.
På fanen Vis skal du vælge Meddelelsesvisning og derefter vælge en indstilling.
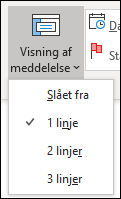
I en meddelelse, du læser eller skriver, kan du opdele vinduet vandret i to ruder. Dette giver mulighed for at rulle ruderne uafhængigt af hinanden, så du kan få vist to afsnit af en meddelelse samtidigt, du ellers ikke kan se på skærmen.
-
Åbn meddelelsen i dens eget vindue.
-
Tryk på Ctrl+Alt+S, og klik derefter på det sted, hvor den vandrette opdeling skal placeres.
-
Træk delelinjen til den ønskede placering. Du kan rulle gennem indholdet i den ene rude uafhængigt af den anden.
Hvis du vil vende tilbage til en enkelt meddelelsesrude, skal du trække delelinjen mod vinduets top eller bund. Du kan også trykke Ctrl+Alt+S igen for at slår den opdelte visning fra.










