Anvend et slidelayout
Hvert eneste tema i PowerPoint indeholder et sæt slidelayout – foruddefinerede opsætninger til dit slideindhold. "Pladsholder"-felterne giver dig steder, hvor du kan indsætte dit indhold med kun lidt eller slet ingen manuel formatering og opsætning. Du kan vælge et layout fra en menu i PowerPoint og derefter indsætte din tekst og grafik.
Foruddefinerede layout indeholder en titelslide til at begynde med, et generelt titel- og indholdslayout, et layout med sammenligning side om side og et layout med billede og billedtekst.

Læs Hvad er et slidelayout? for at få mere at vide om slidelayout.
Arranger slideindhold med forskellige slidelayouts for at tilpasse til din smag eller for at forbedre tydeligheden og læsbarheden af indholdet.
-
Markér den slide, du vil ændre layoutet på.
-
Vælg Hjem > Layout.
-
Vælg det ønskede layout:
Layoutene indeholder pladsholdere til tekst, videoer, billeder, diagrammer, figurer, clipart med mere. Layoutene indeholder også formatering til disse objekter, f.eks. temafarver, skrifttyper og effekter.
Bemærk!: Vælg Hjem > Nulstil, hvis du har foretaget ændringer i layoutet, du ikke bryder dig om, og vil have det oprindelige layout tilbage. Hvis du bruger Nulstil sletter det ikke noget af det indhold, du har tilføjet.
Skift retningen på dine slides
En separat Hjælp-artikel beskriver, hvordan du skifter mellem stående og liggende retning:


-
For PowerPoint 2013 eller nyere skal du se Skift retningen.
-
For PowerPoint 2010 eller 2007 skal du se Skift retningen.
Se også
Vælge et almindeligt slidelayout
-
Klik på Layout under fanen Hjem i visningen Normal.
-
Vælg det layout, der passer bedst til slidens indhold.
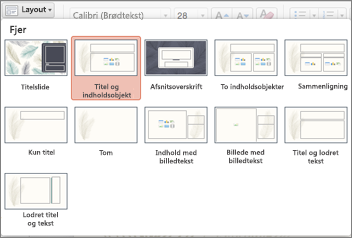
Tilpasse et slidelayout
-
Klik på Slidemaster under fanen Vis.

-
Slidelayoutene vises som miniaturer i venstre rude under slidemasteren.
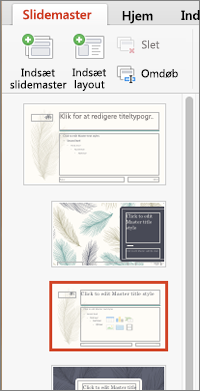
-
Gør et af følgende eller begge dele:
-
Klik på det ønskede layout, og tilpas det. Du kan tilføje, fjerne eller ændre størrelsen på pladsholdere, og du kan bruge fanen Hjem til at foretage ændringer i skrifttyper, farver og andre designelementer.
-
Klik på Indsæt layout for at tilføje en ny slide og formatere den.
-
-
Klik på Luk master for at stoppe redigeringen af layoutene.
Dit ændrede diaslayout bliver tilgængeligt, så du kan indsætte det som et nyt dias hvor som helst i præsentationen.
Gemme ændringer som et nyt tema
-
Klik på Design, og peg på et tema.
-
Klik på pil ned under panelet med temaer.
-
Klik på Gem aktuelt tema, give temaet et navn, og klik på Gem. Dit nye tema indeholder det ændrede slidelayout og vil være tilgængeligt i galleriet Temaer.
Skift retningen på dine slides
Hvis du vil skifte mellem stående og liggende retning, skal du se Skift retningen.


Relaterede oplysninger
Hvert slidelayout indeholder pladsholdere til tekst, billeder, diagrammer, figurer m.m. Når du tilrettelægger indhold på dine slides, kommer du hurtigt i gang ved at vælge et slidelayout, der passer bedst til indholdet.
Vælg et layout, når du tilføjer en ny slide:
-
Klik på Ny slide under fanen Hjem.
-
Vælg et layout til den nye slide, og klik derefter på Tilføj slide.
Skift layout på en eksisterende slide:
-
Klik på Layout på fanen Hjem.
-
Vælg et layout, der passer bedre til indholdet på din slide, og klik derefter på Skift layout.
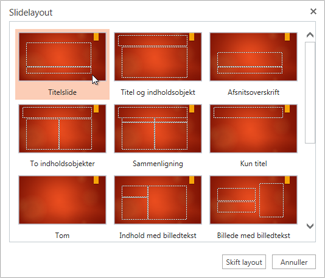
Skift retningen på dine slides
Hvis du vil skifte mellem stående og liggende retning, skal du se Skift retningen.


På din telefon eller tablet:
-
Tryk på sliden, du vil definere layoutet for.
-
Tryk på Hjem > Layout på den flydende værktøjslinje nederst i vinduet:
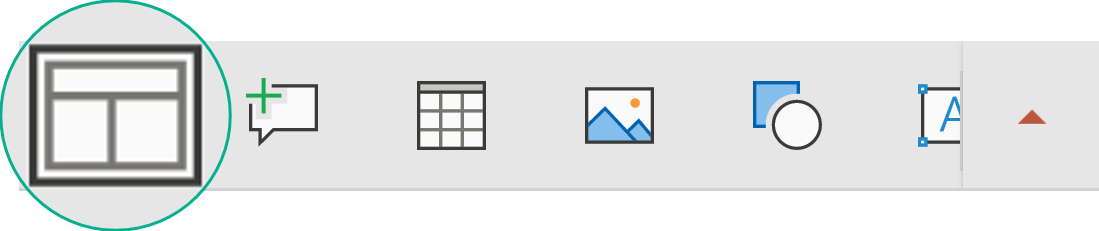
-
Tryk for at vælge det ønskede slidelayout.
Layoutet anvendes. Du kan fortsætte med at redigere sliden, eller du kan gå videre til en anden.
På din telefon eller tablet:
-
Tryk på sliden, du vil definere layoutet for.
-
Tryk på Hjem > Layout på den flydende værktøjslinje nederst i vinduet:
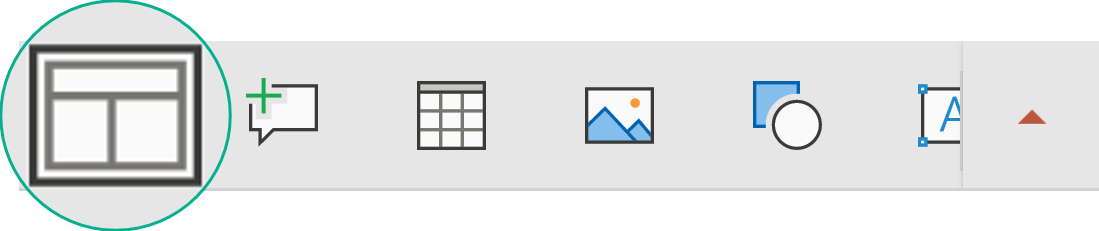
-
Tryk for at vælge det ønskede slidelayout.
Layoutet anvendes. Du kan fortsætte med at redigere sliden, eller du kan gå videre til en anden.
På din tablet:
-
Tryk på sliden, du vil definere layoutet for.
-
Klik på Layout på fanen Hjem.
-
Tryk for at vælge det ønskede slidelayout.
Layoutet anvendes. Du kan fortsætte med at redigere sliden, eller du kan gå videre til en anden.










