Du kan slette bestemte filer eller billeder på Microsoft OneDrive, eller du kan slette hele mapper og alle elementerne i dem. Hvis du har brug for det, kan du muligvis gendanne slettede filer fra OneDrive papirkurv.
-
Vælg Stifinder

-
Vælg din OneDrive mappe, markér de elementer, du vil slette, og tryk på tasten Delete på tastaturet.
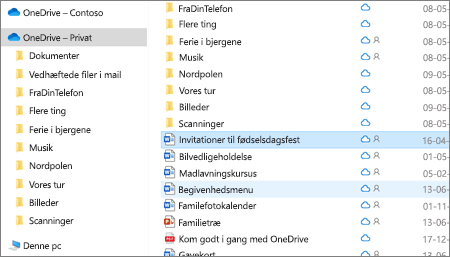
-
Åbn et Mac Finder-vindue .
-
Gå til den korrekte OneDrive mappe, og vælg det eller de elementer, du vil slette.
-
Højreklik på elementet eller elementerne, og vælg derefter Flyt til Papirkurv. Du kan også trække og slippe elementet eller elementerne fra mappen til din Papirkurv.
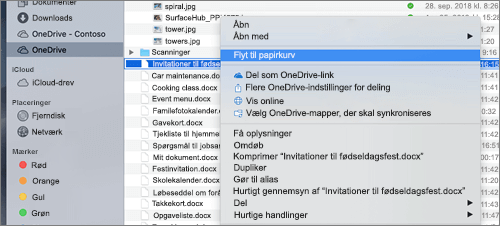
-
Gå til OneDrive-webstedet. Du skal muligvis logge på med din Microsoft-konto eller din arbejds- eller skolekonto.
-
Markér de filer eller mapper, du vil slette, ved at pege på hvert element og klikke på det cirkelafkrydsningsfelt, der vises.
Bemærk!: Det venstre billede nedenfor viser elementer i listevisning, det højre billede viser elementer i visningen Felter eller Billeder.
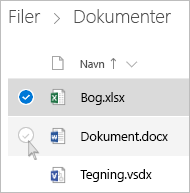
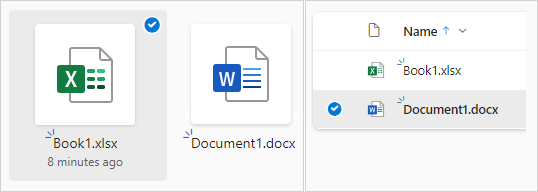
-
Hvis du vil markere alle filerne i en mappe, skal du klikke på cirklen til venstre for kolonneoverskriften eller trykke på Ctrl+A på tastaturet. Du kan også vælge flere filer samtidig ved at vælge en fil, rulle ned på listen og derefter holde Skift nede, mens du venstreklikker på det sidste element, du vil markere.
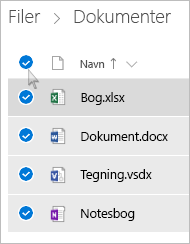
-
Vælg Slet på linjen øverst på siden. Du kan også højreklikke på den markerede fil eller mappe og vælge Slet.
Bemærk!: Hvis du ikke kan se ikonet Slet i den øverste navigationslinje, eller hvis du højreklikker på et markeret element, har du muligvis ikke tilladelse til at slette den pågældende fil eller mappe.
-
Hvis du vil slette en mappe i stedet for kun dens indhold, skal du muligvis gå et niveau op eller tilbage for at markere hele mappen.
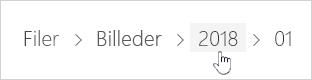
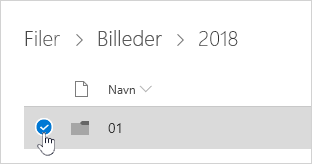
Bemærkninger!:
-
En personlig OneDrive mappe behøver ikke at være tom, før du sletter den. Det kan dog være en god ide på forhånd at kontrollere, at der ikke er nogen filer eller undermapper i den, som du vil beholde.
-
MedOneDrive til arbejde eller skole konti skal en mappe være tom, før du kan slette den, hvis din administrator har aktiveret opbevaring på OneDrive til arbejde eller skolekonti.
-
Elementer kan ikke slettes fra listen Seneste, men fjernes kun.
Bemærk!: Disse instruktioner gælder kun, hvis du er logget på med en Microsoft-konto (OneDrive til privatpersoner). De gælder ikke for OneDrive til arbejde eller skole.
-
Hvis du vil fjerne elementer fra visningen Seneste , skal du markere de filer eller mapper, du vil fjerne, ved at pege på hvert element og klikke på afkrydsningsfeltet cirkel, der vises. Vælg Fjern på linjen øverst på siden.
-
Hvis du vil slette et element på listen Seneste , skal du gå til den mappe, hvor elementet er placeret. Du kan finde mappen ved at se elementets Detaljer for at se den nøjagtige Sti.
Åbn visningen Delt , og markér de filer eller mapper, du vil fjerne, ved at pege på hvert element og klikke på det cirkelafkrydsningsfelt, der vises.
Hvis du vil fjerne et element, der er delt af andre brugere, skal du markere elementet og derefter vælge Fjern fra delt liste på linjen øverst på siden.
Hvis du vil fjerne et element fra Delt af mig, skal du markere elementet, vælge Oplysninger 
-
For filer, der er delt med et link, skal du vælge Alle med dette link... og derefter vælge Fjern link.
-
For filer, der er delt med andre personer, skal du vælge Kan redigere eller Kan få vist under deres navn og derefter vælge Stop deling.
Tip!:
-
Hvis du ikke kan se Delte oplysninger, har du muligvis markeret mere end ét element. Vælg kun ét element for at ændre deling.
-
Du kan få mere at vide ved at læse Stop deling af OneDrive-filer eller -mapper, eller rediger tilladelser.
-
Slet fra din OneDrive men ikke computeren
Hvis du vil beholde en fil, et foto eller en mappe på computeren, men ikke på OneDrive, skal du bruge Stifinder eller Mac Finder til at flytte filen uden for din OneDrive mappe til en anden mappe på computeren.
Slet fra computeren, men ikke din OneDrive
Hvis du vil beholde en fil, et billede eller en mappe på din OneDrive, men ikke på computeren (fordi du ikke vil have, at den optager plads), skal du placere filen i mappen OneDrive og derefter slå Filer efter behov (Windows) eller Filer efter behov (Mac) til. Du kan stadig se filen i mappen OneDrive på computeren, men den optager nul plads på harddisken.
Du kan også vælge, hvilke OneDrive-mapper der skal synkroniseres med din computer, så du kun kan se bestemte mapper på computeren.
Slet fra både din OneDrive og computeren
Hvis filen eller mappen i dinOneDrive, skal du bruge Stifinder eller Mac Finder til at finde og slette filen, billedet eller mappen.
Bemærk!: Når mange filer slettes på én gang, beder OneDrive dig om at bekræfte, om det var tilsigtet.
Dine slettede filer og mapper flyttes til den OneDrive papirkurv, hvorfra du kan gendanne filer , hvis du har brug for det.
Først skal du vælge Papirkurv i navigationen i OneDrive venstre side.
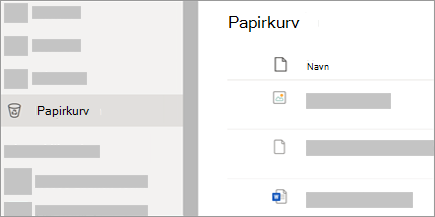
-
Hvis du vil slette bestemte filer eller mapper permanent fra papirkurven, skal du markere disse elementer og derefter vælge Slet i den øverste navigationslinje.
-
Hvis du vil slette hele papirkurv permanent på én gang, skal du vælge Tøm Papirkurv i den øverste navigationslinje.
Bemærk!: Når du sletter filer fra OneDrive papirkurv, kan der være en kort forsinkelse i at se det afspejlet i tilgængeligheden af din OneDrive -kontos lagerplads.
Se også
Gendan slettede filer eller mapper i OneDrive
Gendan en tidligere version af en fil, der er gemt i OneDrive
Vælg, hvilke OneDrive-mapper, der skal synkroniseres med din computer
Har du brug for mere hjælp?
|
|
Kontakt support
For teknisk support skal du gå til Kontakt Microsoft Support, angiv dit problem, og vælg Få hjælp. Hvis du stadig har brug for hjælp, skal du vælge Kontakt support for at blive dirigeret til den bedste supportmulighed. |
|
|
|
Administratorer
|












