Mapper på lister er en effektiv måde at gruppere og administrere dit indhold på, f.eks. gruppering af lagervarer eller medarbejdere efter afdeling. Når du ikke længere skal bruge en mappe, kan du slette den fra listen.
Slet en mappe på en liste over moderne oplevelser
Vigtigt!: Når du sletter en mappe, slettes mappen og alle de filer og undermapper, den indeholder. Overvej at flytte eller arkivere indholdet af mappen, inden du sletter den. Du eller din administrator kan muligvis gendanne en mappe og dens indhold fra Papirkurv.
-
Åbn listen, og vælg den mappe, du vil slette.
Bemærk!: Ser din skærm anderledes ud end dette, og bruger du SharePoint i Microsoft 365 eller SharePoint Server 2019? Din administrator har muligvis SharePoint klassisk oplevelse angivet i dokumentbiblioteket. Hvis det er nødvendigt, skal du se Slet en mappe SharePoint Liste over klassisk oplevelse.
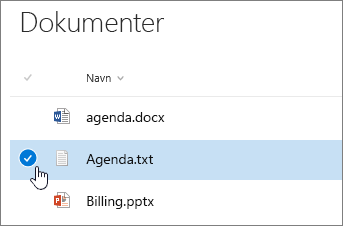
-
Gentag dette trin, hvis du vil slette flere mapper. Du kan slette så mange elementer, du ønsker.
-
Klik på

-
I dialogboksen Slet skal du klikke på Slet for at fjerne mappen.
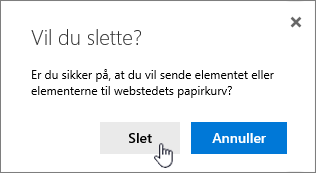
-
Du får vist statusfeltet øverst oppe på listen, der fortæller dig, at elementet er blevet slettet.
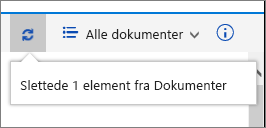
Slet en mappe på en liste over klassiske oplevelser
Vigtigt!: Når du sletter en mappe, slettes mappen og alle de filer og undermapper, den indeholder. Overvej at flytte eller arkivere indholdet af mappen, inden du sletter den. Du eller din administrator kan muligvis gendanne en mappe og dens indhold fra Papirkurv.
I tilstanden Klassisk er der intet Øverste link-søjle.
-
Åbn listen, og vælg den mappe, du vil slette.
-
Markér en eller flere mapper, du vil slette, ved at holde musen hen over mappen og derefter klikke på afkrydsningsfeltet.
-
Højreklik på et mappeikon, og klik derefter på Slet.
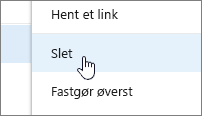
-
Klik på OK i dialogboksen til bekræftelse af sletning.
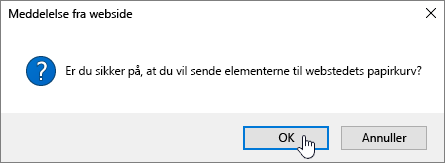
Slette en mappe på SharePoint 2016 eller SharePoint 2013 liste
Vigtigt!: Når du sletter en mappe, slettes mappen og alle de filer og undermapper, den indeholder. Overvej at flytte eller arkivere indholdet af mappen, inden du sletter den. Du eller din administrator kan muligvis gendanne en mappe og dens indhold fra Papirkurv.
-
Gå til det SharePoint , der indeholder den liste, du vil slette mappen for.
-
Klik på listens navn på værktøjslinjen Hurtig start, eller klik på Indstillinger

Bemærk!: Designere kan ændre udseendet eller navigationen på et websted betydeligt. Hvis du ikke kan finde en indstilling, f.eks. en kommando, en knap eller et link, skal du kontakte administratoren.
-
Klik på ellipsen (...) på den række, du vil slette, og klik på Slet eller Slet element. Hvis du ikke kan se Slet eller Slet element, skal du klikke på ellipsen (...) i dialogboksen og derefter klikke på Slet.
-
Klik på OK eller Slet i bekræftelsesdialogboksen.
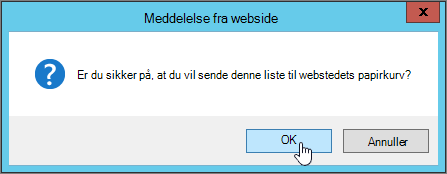
Slet en mappe på SharePoint 2010 liste
Vigtigt!: Når du sletter en mappe, slettes mappen og alle de filer og undermapper, den indeholder. Overvej at flytte eller arkivere indholdet af mappen, inden du sletter den. Du eller din administrator kan muligvis gendanne en mappe og dens indhold fra Papirkurv.
-
Gå til det websted, der SharePoint det bibliotek eller den liste, du vil slette mappen for.
-
Klik på navnet på biblioteket eller listen i Hurtig start, eller klik på Webstedshandlinger, klik på Vis alt indhold på webstedet,og klik derefter på navnet på biblioteket eller listen i den relevante biblioteks- eller listesektion.
Bemærk!: Designere kan ændre udseendet eller navigationen på et websted betydeligt. Hvis du ikke kan finde en indstilling, f.eks. en kommando, en knap eller et link, skal du kontakte administratoren.
-
Vælg den mappe, du vil slette, ved at holde markøren over markeringskolonnen og derefter klikke på afkrydsningsfeltet.
-
Klik på Slet element i gruppen Administrer under sektionen Listeværktøjer på båndet under fanen Elementer.
Andre interessante emner
Oprette en mappe i et SharePoint-dokumentbibliotek
Skriv en kommentar
Var denne artikel nyttig? Mangler der indhold? Hvis det er tilfældet, kan du fortælle os om det nederst på denne side. Hvad var forvirrende eller manglede? Du bedes angive din version af SharePoint, operativsystem og browser. Vi bruger din feedback til at dobbelttjekke fakta, tilføje oplysninger og opdatere denne artikel.










