Bemærk!: Denne artikel er tjent sit formål, og fjernes snart. For at forhindre meddelelser om "Siden blev ikke fundet", fjerner vi de links, som vi kender til. Hvis du har oprettet links til denne side, skal du fjerne dem og sammen vi internettet tilsluttet.
Du kan slette en farvekategori fra kategorilisten, hvis du ikke vil have den længere eller fjerne en farvekategori fra elementer, du tidligere har kategoriseret.
Slette en farvekategori fra kategorilisten
Når du har slettet en farvekategori fra din kategoriliste, kan du ikke tildele den til nye elementer. Men det fjerner det ikke fra eksisterende elementer. Hvis du vil fjerne en kategori fra et enkelt element eller en gruppe af elementer, skal du se fjerne en farvekategori fra en meddelelse, en kontakt, et kalenderelement eller en opgave.
-
Vælg Kategoriseri gruppen mærker i en hvilken som helst mappe.
-
Markér alle kategorier.
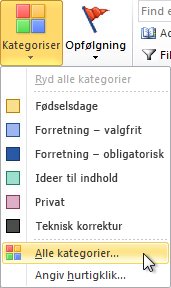
-
Markér afkrydsningsfeltet ud for den kategori, du vil slette, og vælg Slet , og vælg derefter Ja, når Outlook beder dig bekræfte sletningen.
Fjerne en farvekategori fra en meddelelse, en kontakt, et kalenderelement eller en opgave
Der er flere måder, hvorpå du kan fjerne en farvekategori fra et element.
Fjerne en farvekategori fra et enkelt element i en mappe
-
Højreklik på elementet, Vælg Kategoriser, og vælg derefter den kategori, du vil fjerne fra elementet. Du kan også vælge Ryd alle kategorier for at fjerne alle kategorier fra et element.
Fjerne en farvekategori fra alle elementer, som kategorien er tildelt
-
Du kan kun fjerne en farvekategori fra flere elementer på én gang, hvis du er i en tabel visning.
Fjerne bestemte farvekategorier fra flere elementer på én gang
-
Vælg Vis, og vælg kategorier i gruppen arrangement. Dette grupperer elementerne i en enkelt mappe efter kategori.
-
Rul, indtil du finder den kategori, du vil fjerne.
-
Markér det første element på listen, og hold derefter Skift nede, og rul ned til slutningen af listen, og vælg det sidste element på listen.
-
Højreklik på de markerede elementer, Vælg Kategoriser, og vælg derefter den kategori, du vil fjerne fra elementet. Du kan også vælge Ryd alle kategorier for at fjerne alle kategorier fra et element.
Bemærk!: Hvis du vil fjerne en farvekategori fra et tilbagevendende kalenderelement, skal du åbne serien i stedet for en enkelt forekomst af elementet. Farvekategorier tildeles alle elementer i en serie.
Slette en farvekategori fra kategorilisten
Når du har slettet en farvekategori fra din kategoriliste, kan den ikke længere tildeles til elementer, medmindre du gendanner den. Hvis du sletter en farvekategori, slettes den ikke automatisk fra tidligere markerede elementer, men du kan slette den manuelt, hvis det er nødvendigt.
-
På værktøjslinjen skal du klikke på Kategoriser

-
Klik på Alle kategorier.
-
Vælg farvekategorien, og klik derefter på Slet.
Fjerne en farvekategori fra en meddelelse, en kontakt, et kalenderelement eller en opgave
Du kan fjerne en farvekategori fra et element i en tabel visning, f. eks indbakken eller i det åbne element.
Fjerne alle farvekategorier fra et element i en tabel visning
-
Højreklik på det element, du vil bruge, klik på Kategoriser i genvejsmenuen, og klik derefter på Ryd alle kategorier.
Fjerne bestemte farvekategorier fra et element i en tabel visning
-
Højreklik på elementet, klik på Kategoriser i genvejsmenuen, og klik derefter på alle kategorier.
-
Fjern markeringen i afkrydsningsfelterne for de farvekategorier, du vil fjerne.
Fjerne en farvekategori fra et åbent element
-
Højreklik på farvekategorien i meddelelsens sidehoved, og klik derefter på Ryd farvekategori navn.
Tip!: Hvis du vil fjerne alle de farvekategorier, der er tildelt til elementet, skal du højreklikke på en af farvekategorierne og klikke på Ryd alle kategorier.
Bemærkninger!:
-
Når du fjerner en farvekategori fra et tilbagevendende kalenderelement, skal du åbne serien i stedet for en enkelt forekomst af elementet. Farvekategorier tildeles alle elementer i en serie.
-
Opgavepanelet vises altid i en tabel visning. Du kan fjerne en farvekategori fra en opgave eller et andet element i opgavepanelet på samme måde, som du gør i andre tabelvisninger.
-
Fjerne en farvekategori fra en note
-
Højreklik på noten, klik på Kategoriser i genvejsmenuen, og klik derefter på Ryd alle kategorier.
Fjerne bestemte farvekategorier fra en note i visningen ikoner eller en tabel visning
-
Højreklik på noten, klik på Kategoriser i genvejsmenuen, og klik derefter på alle kategorier.
-
Fjern markeringen i afkrydsningsfelterne for de farvekategorier, du vil fjerne.
Fjerne alle farvekategorier fra en åben note
-
Klik på bemærk

-
Klik på Kategoriser, og klik derefter på Ryd alle kategorier.
Fjerne bestemte farvekategorier fra en åben note
-
Klik på bemærk

-
Klik på Kategoriser, klik på alle kategorier, og fjern derefter markeringen i afkrydsningsfelterne for de farvekategorier, du vil fjerne.










