Når du sletter et element fra et SharePoint-dokumentbibliotek eller en SharePoint-liste, fjernes det ikke straks fra SharePoint. Slettede elementer flyttes til webstedets papirkurv i et stykke tid. I dette tidsrum kan du gendanne de elementer, du har slettet, til deres oprindelige placering, eller fjerne dem for at frigøre lagerplads.
Vigtigt!: SharePoint-papirkurven er anderledes end papirkurven i Windows. Hvis du vil gendanne lokale filer, der er slettet fra skrivebordet eller apps, kan du prøve Windows-papirkurven først. Hvis du vil placere din Windows-papirkurv på skrivebordet, skal du se Vis eller skjul Papirkurv.
Bemærk!: Hvis du leder efter papirkurven til OneDrive, skal du gå til dit OneDrive websted og vælge Papirkurv i venstre rude.
Du kan finde oplysninger om, hvordan du gendanner elementer i webstedets papirkurv, under Gendan elementer i Papirkurv på et SharePoint-websted.
Slette et element fra webstedets papirkurv
Sådan sletter du elementer fra SharePoint websteds papirkurv
-
Klik på Papirkurv på værktøjslinjen Hurtig start til venstre på skærmen.
Hvis du ikke kan se Papirkurv på værktøjslinjen Hurtig start, skal du følge disse trin:
-
Klik på Indstillinger

-
Papirkurv er i øverste højre del af siden Webstedsindhold.

-
-
På siden Papirkurv skal du klikke på feltet til venstre for de elementer eller filer, du vil slette eller gendanne.
-
Klik på Slet for at slette de markerede filer.
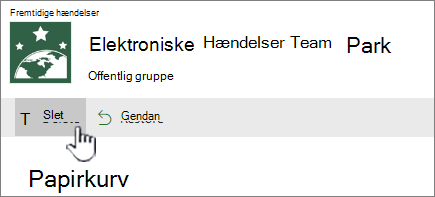
Bemærk!: Hvis du ikke kan se det element, du leder efter, er det måske allerede blevet slettet og er allerede flyttet til papirkurven for gruppen af websteder. Eller den kan have overskredet fristen for opbevaring (93 dage) og er allerede blevet slettet permanent.
Sådan sletter du alle elementer fra papirkurven for SharePoint websted
-
Klik på Papirkurv på værktøjslinjen Hurtig start til venstre på skærmen.
Hvis du ikke kan se Papirkurv på værktøjslinjen Hurtig start, skal du følge disse trin:
-
Klik på Indstillinger

-
Papirkurv er i øverste højre del af siden Webstedsindhold.

-
-
På siden Papirkurv skal du klikke på Tøm papirkurv

Hvis Tøm Papirkurv ikke er synlig, skal du sørge for at fjerne markeringen af alle elementer i papirkurven.
Sådan sletter du elementer fra papirkurv SharePoint 2016 eller 2013
Bemærk!: Papirkurven viser kun elementer, du har slettet. Du kan ikke få vist elementer, der er blevet slettet af andre brugere, medmindre du er administrator for en gruppe af websteder. Hvis du ikke kan se Papirkurv på dit websted, kan den være blevet deaktiveret af serveradministratoren. Hvis du er administrator, skal du se Konfigurer indstillinger for papirkurv på TechNet.
-
Klik på Papirkurv på værktøjslinjen Hurtig start til venstre på skærmen.
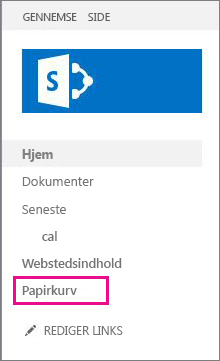
Hvis du ikke kan se Papirkurv på værktøjslinjen Hurtig start, skal du følge disse trin:
-
Klik på Indstillinger

-
Papirkurven er vist øverste til højre på siden Webstedsindhold.

-
-
På siden Papirkurv skal du klikke på feltet til højre for de elementer eller filer, du vil slette eller gendanne.
-
Klik på Slet markering for at slette de markerede filer.
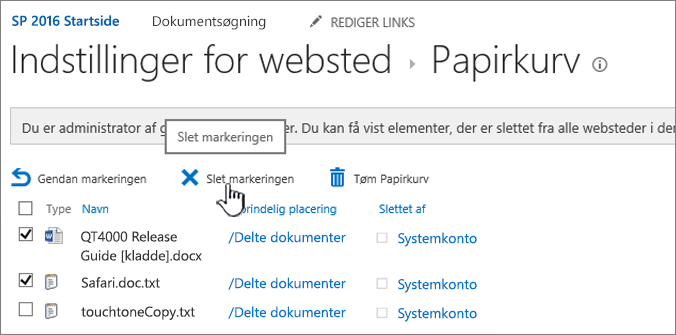
-
Klik på OK i bekræftelsesdialogboksen.
Bemærk!: Hvis du ikke kan se det element, du leder efter, er det måske allerede blevet slettet og er allerede flyttet til papirkurven for gruppen af websteder. Eller den kan have overskredet tidsgrænsen og er allerede blevet slettet permanent.
Sådan slettes alle elementer fra SharePoint 2016- eller 2013-webstedets papirkurv
-
Klik på Papirkurv på værktøjslinjen Hurtig start til venstre på skærmen.
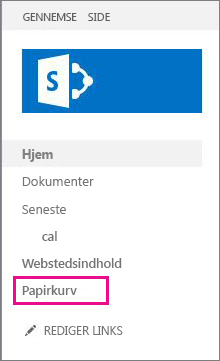
Hvis du ikke kan se Papirkurv på værktøjslinjen Hurtig start, skal du følge disse trin:
-
Klik på Indstillinger

-
Papirkurven er vist øverste til højre på siden Webstedsindhold.

-
-
Klik på Tøm Papirkurv på siden Papirkurv for at slette alle elementer.
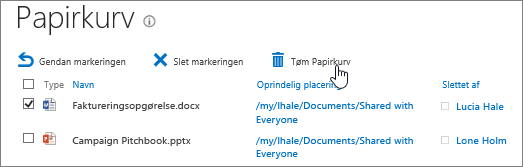
Kan jeg gendanne elementer fra SharePoint-webstedets papirkurv?
Når du sletter et element fra en papirkurv for et websted, flyttes det automatisk til papirkurven for Second-Stage eller gruppe af websteder, hvor det forbliver i et angivet tidsrum, indtil det fjernes permanent fra SharePoint. Hvis du er administrator for en gruppe af websteder, kan du gendanne elementer fra papirkurven for gruppen af websteder. Du kan finde flere oplysninger under Gendan slettede elementer fra papirkurven for gruppen af websteder.
Skriv en kommentar
Var denne artikel nyttig? Hvis det er tilfældet, kan du fortælle os om det nederst på denne side. Hvis den ikke var nyttig, må du gerne fortælle os, hvad der var forvirrende eller manglede. Du bedes angive din version af SharePoint, operativsystem og browser. Vi bruger din feedback til at dobbelttjekke fakta, tilføje oplysninger og opdatere denne artikel.










