Med OneNote til Windows 10 kan du skrive noter i hånden og tegne eller skitsere ting i din notesbog. Dette fungerer især godt på en enhed med touchskærm, men du kan også tegne med en mus.
Det nye pennesæt kan tilpasses og er bærbart. Du definerer de penne, blyanter og overstregningstuscher, du har brug for, og de er derefter tilgængelige i OneNote, Word, Excel og PowerPoint.

Tegn med håndskrift
-
I menuen Tegn skal du klikke eller trykke på den pen, blyant eller overstregningstusch, du vil bruge.
-
Klik på den nedadpegende pil ud for markeringen, og vælg derefter din foretrukne håndskriftsfarve.
Tip!: Hvis den ønskede farve ikke vises på paletten, skal du klikke på Flere farver.
-
Klik eller tryk på +-symbolet, så mange gange du vil, for at øge tykkelsen af pennen eller overstregningstuschen.
-
Klik eller tryk på +-symbolet, så mange gange du vil, for at reducere tykkelsen af pennen eller overstregningstuschen.
Slet pennestrøg
Hvis du vil slette det, du har tegnet, skal du klikke eller trykke på Viskelæder og vælge en af følgende:
-
Lille, Mellem eller Stor viskelæder – disse giver dig mulighed for manuelt at slette dele af tegningen.
-
Viskelæder til strøg – dette fjerner hele tegningsbevægelser med ét tryk.
Bemærk!: Hvis du fjerner noget, du ikke ville slette, skal du trykke på Fortryd

Markere flere pennestrøg
Hvis du vil arbejde med flere pennestrøg som ét element, skal du trykke på Frihåndsmarkering og tegne rundt om de streger eller tegninger, du vil gruppere sammen.
Få mere at vide om at vælge pennestrøg
Konvertér håndskrift til tekst
OneNote har et praktisk konverteringsværktøj, så du kan ændre håndskrevet tekst til trykt tekst. Det bevarer endda størrelsen og farven på din håndskrift samt fremhævninger og effekter.
-
På fanen Tegning skal du trykke på Frihåndsmarkering.
-
Tegn rundt om den håndskrevne tekst på siden, du vil konvertere.
-
På fanen Tegning skal du trykke på Håndskrift til tekst.
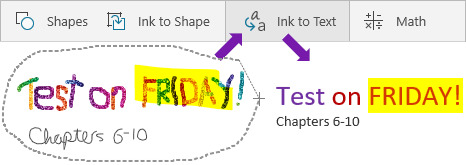
Indsæt streger, pile, figurer eller grafer
-
Klik eller tryk på Figurer i menuen Tegning.
-
Vælg en streg, pil eller figur for at tegne på siden.
-
Når en streg, pil eller figur er en af siderne, kan du markere den for at flytte, rotere eller tilpasse størrelsen på den.
-
Hvis du vil skrive igen, skal du trykke på Markér objekter, eller skriv tekst.
Tegn præcise figurer
Du kan tegne en figur, som OneNote automatisk rydder op i og konverterer til en præcis figur. Hvis du f.eks. tegner en firkant, konverterer OneNote kvadratet til en faktisk firkant med perfekte højre vinkler.
-
Klik eller tryk på Markér objekter eller Skriv tekst i menuen Tegn, og klik eller tryk derefter på Håndskrift til figur.
-
Tegn en figur, f.eks en cirkel, en trekant eller et rektangel.
Den håndtegnede figur ændres til en figur med lige linjer eller rene hjørner.
-
Hvis du vil skrive igen, skal du trykke på Markér objekter, eller skriv tekst.
Panorer og zoom, mens du tegner
Du kan afslutte tegningstilstand, så du kan panorere og zoome, ved at trykke på Markér objekter, eller skriv tekst.
Vælg en af følgende:
-
Hvis du vil zoome ind og ud, skal du knibe og strække skærmen med to fingre.
-
Hvis du vil rulle, skal du stryge op og ned med én finger.
-
Hvis du vil panorere, skal du stryge til venstre og højre med én finger.
-
Når du er færdig, skal du klikke eller trykke på en pen, blyant eller overstregningstusch for at tegne igen.
Brug penne i andre Office-apps
Hvis du er logget på de andre Office 365-apps med den samme Microsoft-konto, vil dine penne "roame" med dig og eventuelle brugerdefinerede indstillinger, du har foretaget på penne i OneNote, blive vist mellem de Office 365 programmer.
-
I Excel, Word eller PowerPoint skal du klikke eller trykke på fanen Gennemse.
I Visio skal du klikke eller trykke på fanen Tegning .
-
Klik eller tryk på Start håndskrift.










