Vigtigt!: Du kan finde oplysninger om ændring af standardtemaer i Excel/Word 2013 og nyere versioner under ændring af et tema og gør det til standard i Word eller Excel. Hvis du vil ændre det overordnede Microsoft Office-tema i Office 2013 og nyere versioner, skal du se ændre Office-temaet.
En tema er en hurtig og nem måde at give et professionelt og moderne udseende til et Microsoft Office-dokument på. Et dokumenttema er en række formateringsvalg, der omfatter et sæt temafarver, et sæt temaskrifttyper (herunder overskrifter og brødtekst) og et sæt temaeffekter (herunder linjer og effekter).
Den måde, hvorpå dokumenttemaer bruges, har udviklet sig, siden de blev indført og bruger Microsoft Office 2010, som beskrives nærmere beskrevet nedenfor.
Hvis du vil ændre skrifttype eller linjeafstand i yourOffice 2010-dokumenter, skal du se:
Hvert dokument i Office 2010, som du opretter med Word, Excel eller PowerPoint, har et tema i det – også tomt, nye dokumenter. Standardtemaet er et Office-tema med hvid baggrund og mørk, diskrete farver. Når du anvender et nyt tema, erstattes Office-temaet af et nyt udseende, f. eks den mørke baggrund og lyse farver i metro-temaet. Hvis du vil have et andet standardtema fra Office-temaet, kan du spare tid ved at forudkonfigurere dit dokument med et andet standardtema. Alt indhold (f. eks. tekst, tabeller og SmartArt-grafik) er dynamisk sammenkædet med temaet, så ændring af temaet automatisk ændrer udseendet af dit indhold, medmindre du tilpasser det.
Hvis du vil ændre standardtemaet i Excel, skal du oprette en ny standardprojektmappe skabelon eller en ny standardregnearksskabelon. En projektmappeskabelon kan indeholde flere regneark, hvorimod en regnearksskabelon kun indeholder ét regneark. Skabeloner til projektmapper og regneark kan indeholde standardtekst, f. eks sidehoveder, kolonne-og rækkenavne, formler, temaer og andre formateringsoplysninger. Standardprojektmappeskabelonen bruges automatisk til at oprette nye projektmapper, og standard regnearks skabelonen bruges til automatisk at oprette nye regneark.
Oprette standardskabelonen ud fra en ny Tom projektmappe
-
Klik på filer, og klik derefter på ny.
-
Dobbeltklik på Tom projektmappe under Tilgængelige skabeloner.
-
Klik på Temaer i gruppen Temaer under fanen Sidelayout.
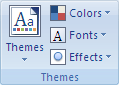
-
Hvis du vil anvende et tema til projektmappen, som hver ny projektmappe skal bruge, skal du gøre et af følgende:
-
Hvis du vil anvende et foruddefineret dokumenttema, skal du klikke på det dokumenttema du vil bruge under Built-In.
-
Hvis du vil anvende et brugerdefineret dokumenttema, som du har oprettet, skal du klikke på det dokumenttema, du vil bruge, under Brugerdefineret.
Bemærk!: Brugerdefineret er kun tilgængelig, hvis du opretter et eller flere brugerdefinerede dokumenttemaer. Hvis du vil have mere at vide om at oprette brugerdefinerede dokumenttemaer, skal du se anvende eller tilpasse et dokumenttema.
-
Hvis du vil anvende et dokumenttema, der ikke vises på listen, skal du klikke på Søg efter temaer for at finde det på din computer eller på en netværksplacering.
-
Hvis du vil se andre dokumenttemaer fra Microsoft Office Online, skal du vælge et af de temaer, der er angivet i kategorien fra Office.com i foruddefinerede temaer.
-
-
Klik på filer, og klik derefter på Gem som.
-
Gå til mappen XLStart. Placering er c:\Programmer\Microsoft Office\Office14\XLSTART
og gør derefter et af følgende i feltet Filnavn :
-
Hvis du vil oprette en standardprojektmappe, skal du skrive Book. xltx.
-
Hvis du vil oprette et standardregneark, skal du skrive ark. xltx.
-
-
Klik på Excel-skabelon (*. xltx)på listen filtype , og klik derefter på Gem. Bemærk, at du kan blive bedt om at kontakte din administrator for at få tilladelse til at gemme i denne mappe. Hvis det er tilfældet, skal du kontakte din administrator. Hvis du ejer administratorkontoen, skal du genstarte systemet og logge på som administrator for at fuldføre denne opgave.
Bemærk!: En skabelon i standardmappen XLStart åbnes automatisk, når du starter Microsoft Excel.
Oprette standardskabelonen ud fra en eksisterende projektmappe
-
Klik på filer, og klik derefter på ny.
-
Under skabelonerskal du klikke på ny fra eksisterende, og derefter skal du gå til den computer, netværk eller Internet placering, der indeholder den projektmappe, du vil bruge, i dialogboksen ny fra eksisterende projektmappe .
-
Klik på projektmappen, og klik derefter på Opret ny.
-
Klik på Temaer i gruppen Temaer under fanen Sidelayout.
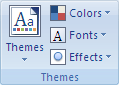
-
Hvis du vil anvende et tema til projektmappen, som hver ny projektmappe skal bruge, skal du gøre et af følgende:
-
Hvis du vil anvende et foruddefineret dokumenttema, skal du klikke på det dokumenttema du vil bruge under Built-In.
-
Hvis du vil anvende et brugerdefineret dokumenttema, skal du gå til Brugerdefineret, og klikke på det dokumenttema du vil bruge.
Bemærk!: Brugerdefineret er kun tilgængelig, hvis du opretter et eller flere brugerdefinerede dokumenttemaer. Hvis du vil have mere at vide om at oprette brugerdefinerede dokumenttemaer, skal du se anvende eller tilpasse et dokumenttema.
-
Hvis du vil anvende et dokumenttema, der ikke vises på listen, skal du klikke på Søg efter temaer for at finde det på din computer eller på en netværksplacering.
-
Hvis du vil søge efter andre dokumenttemaer på Microsoft Office Online, skal du vælge et af de temaer, der er angivet i kategorien fra Office.com i foruddefinerede temaer.
-
-
Klik på filer, og klik derefter på Gem som.
-
Gå til mappen XLStart. Placering er c:\Programmer\Microsoft Office\Office14\XLSTART
og gør derefter et af følgende i feltet Filnavn :
-
Hvis du vil oprette en standardprojektmappe, skal du skrive Book. xltx.
-
Hvis du vil oprette et standardregneark, skal du skrive ark. xltx.
-
-
Klik på Excel-skabelon (*. xltx)på listen filtype , og klik derefter på Gem.
Bemærk!: du bliver muligvis bedt om at kontakte din administrator for at få tilladelse til at gemme i denne mappe. Hvis det er tilfældet, skal du enten kontakte din administrator eller genstarte systemet og logge på som administrator for at fuldføre denne opgave.
-
Klik på Excel-skabelon (*. xltx)på listen filtype , og klik derefter på Gem.
Bemærk!: En skabelon i standardmappen XLStart åbnes automatisk, når du starter Excel.
Bemærk!: I modsætning til Word og Excel indeholder PowerPoint indstillinger for tilpasning af baggrundstypografi. Hvis du vil tilføje, tilpasse og formatere en baggrundstypografi og bruge et billede eller en struktur som en slidebaggrund, skal du se formatere baggrundsfarven på slides.
-
Højreklik på det ønskede tema i gruppen temaer under fanen design , og klik derefter på angiv som standardtema på genvejsmenu. Hvis du vil have vist flere tema miniaturer, skal du klikke på mere


Bemærk!: Du kan finde flere oplysninger om oprettelse af brugerdefinerede temaer under brug eller Opret temaer i PowerPoint.
Hvis du vil ændre det overordnede udseende af dit Word 2010-dokument, skal du ændre både temaet og typografi sættet. Du kan derefter angive dette som standard for alle nye dokumenter. I Word 2010 er udseendet af et typografisæt tæt knyttet til de skrifttyper og farver, der bruges i temaet, som temaskrifttyper og temafarver kan ændres både under fanen Startside i Skift typografier (gruppentypografier ), og på fanen side layout i gruppen temaer , hvor du også kan ændre hele temaet.
-
Klik på filer, og klik derefter på ny > tomt dokument.
-
Klik på Skift typografieri gruppen typografier under fanen hjem , peg på typografisæt, og klik derefter på det sæt med hurtige typografier, du vil bruge.
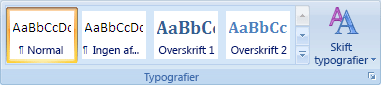
Galleriet med hurtige typografier ændres, så det afspejler det nye sæt med hurtige typografier.
-
Klik på Skift typografier igen, peg på farver, og vælg derefter de farver, du vil bruge.
-
Klik på Skift typografier igen, peg på skrifttyper, og vælg derefter de skrifttyper, du vil bruge.
-
Hvis du vil justere afsnits-eller linjeafstanden, før du angiver standardtemaet, skal du se justere afstanden mellem linjer eller afsnit.
-
Klik på Skift typografier igen, og klik derefter på Benyt som standard.
På fanen side layout opdateres knapperne i gruppen temaer for at afspejle dine ændringer.
Bemærk!: Brugerdefinerede temaer er kun tilgængelige, hvis du opretter et eller flere brugerdefinerede dokumenttemaer. Hvis du vil have mere at vide om at oprette brugerdefinerede dokumenttemaer, skal du se anvende eller tilpasse et dokumenttema.










