Oprette og sende mail i Outlook til Windows
Når du arbejder på PC-versionen af Outlook, kan du nemt læse og besvare mails, uanset om du har forbindelse til internettet eller ej. Når du skifter fra Gmail til Outlook, er det en god ide at være opmærksom på nogle forskelle, som Outlooks fokuseret indbakke , eller hvordan du deler filer, der er gemt i OneDrive. Læs nedenfor for at få mere at vide.
Opret en mail
-
Vælg Ny mail.
-
Tilføj modtagere, et emne, og skriv din besked.
-
Hvis du vil sende en fil, skal du vælge Vedhæft fil.
-
Vælg Send.
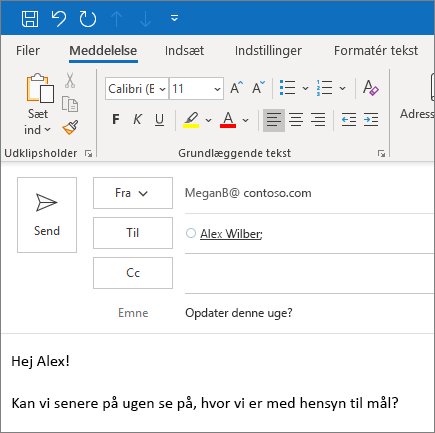
Fokuseret indbakke.
Fokuseret indbakke hjælper dig med at fokusere på de mails, der betyder mest. Det opdeler indbakken i to faner – Fokuseret og Andre.
Hvis meddelelserne ikke er sorteret, som du ønsker, kan du flytte dem og angive, hvor alle fremtidige meddelelser fra den pågældende afsender skal leveres.
-
Vælg fanen Fokuseret eller Andre.
-
Højreklik på den meddelelse, du ønsker at flytte, og vælg Flyt til Andre eller Flyt til Fokuseret.
Hvis du vil slå Fokuseret indbakke til eller fra, skal du:
-
Vælge Visning > Vis Fokuseret indbakke.
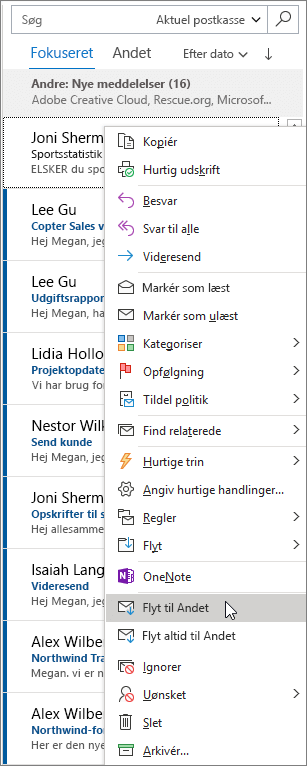
Svar til mail
-
Vælg den mail eller tråd, du vil svare på.
-
I læseruden skal du vælge svar, svar til alleeller videresend.
-
Skriv dit svar, og vælg Send.
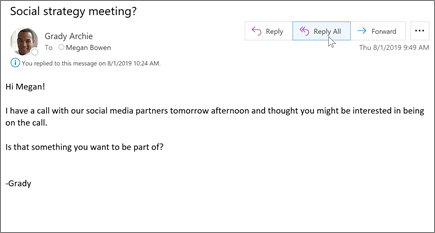
Brug @omtaler for at få en persons opmærksomhed
-
I brødteksten i mailen eller kalenderinvitationen skriver du symbolet @ og de første bogstaver af kontaktens for- eller efternavn.
-
Når Outlook tilbyder dig et eller flere forslag, kan du vælge den kontakt, du vil omtale.
Deres fulde navn medtages som standard. Du kan slette en del af omtalen, f. eks, alt andet end personens fornavn.
-
Den nævnte kontakt føjes til linjen Til i mailen eller mødeindkaldelsen.
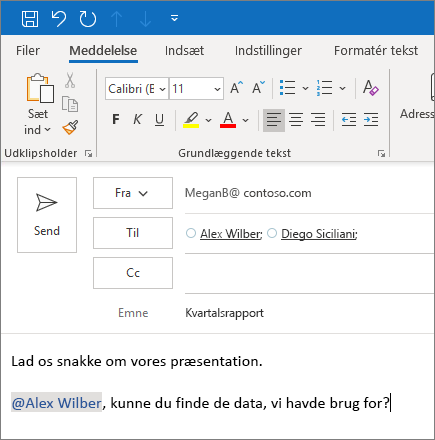
Del en fil som en vedhæftet fil
Outlook giver dig mulighed for at vedhæfte filer fra din computer eller dine Cloud-placeringer som OneDrive og SharePoint.
-
Vælg Vedhæft fil , og vælg en fil.
-
Hvis filen har et lille skyikon, er den allerede blevet gemt på skyen, hvilket giver dig mulighed for at dele og arbejde på den sammen med andre.
Hvis den ikke har, skal du vælge rullelistepilen og vælge Upload til OneDrive.
-
Skriv en meddelelse, og vælg Send.
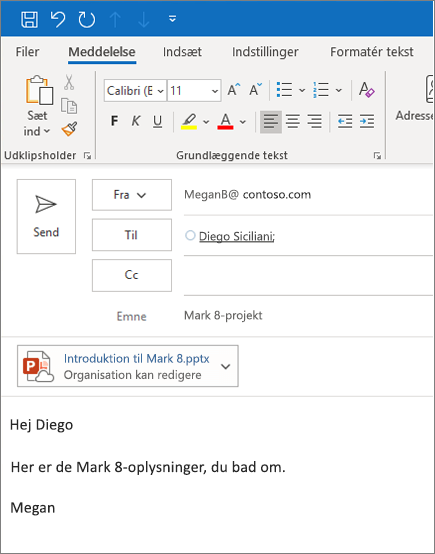
Bemærk!: Funktioner og oplysninger i denne vejledning gælder for Outlook mail, som de er tilgængelige via Microsoft 365.










