Bemærk!: Denne artikel er tjent sit formål, og fjernes snart. For at forhindre meddelelser om "Siden blev ikke fundet", fjerner vi de links, som vi kender til. Hvis du har oprettet links til denne side, skal du fjerne dem og sammen vi internettet tilsluttet.
Du kan tilpasse og ændre skrifttyper og tegnafstand (også kaldet knibning) under fanen hjem i gruppen skrifttype . Denne illustration viser de funktioner, der er tilgængelige i gruppen skrifttype :
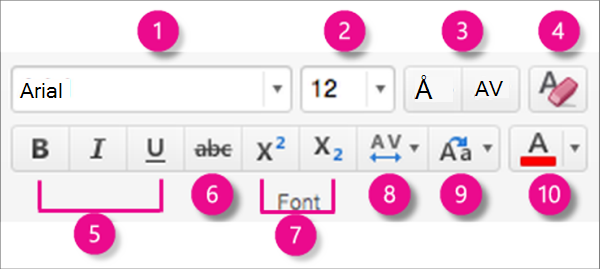
1. skrifttype. Klik på pilen for at rulle gennem og vælg en typografi.
2. skriftstørrelse. Klik på pilen for at vælge en skriftstørrelse. Eller Vælg tallet i feltet, Skriv et nyt tal, og tryk på ENTER.
3. Forøg eller Formindsk skriftstørrelsen. Klik på Forøg skriftstørrelse eller Formindsk skriftstørrelse for at ændre størrelsen på den markerede tekst gradvist.
4. Ryd al formatering. Klik for at nulstille den markerede tekst til dens standardformatering.
5. fed, kursiv og understreget. Klik på fed, kursiveller understregning for at anvende den markerede tekst.
6. gennemstregning. Klik for at få markeret tekst til at se krydset ud.
7. hævet og sænket skrift. Klik for at ændre markeret tekst til mindre og lidt over (hævet) eller under (sænket) den normale linjetype.
8. tegnafstand (knibning). Klik på pilen for at vælge, hvor tæt på eller løse mellemrums teksten skal vises. Klik på mere afstand for at finjustere kontrol over tegnafstand.
9. ret store og små bogstaver. Klik på pilen for at ændre den markerede teksts indkapsling. Vælg mellem store bogstaver, små bogstaver, store bogstaver, store bogstaver, og Skift mellem store og små bogstaver.
10. skriftfarve. Klik på pilen for at vælge en skriftfarve. Klik på flere farver for avancerede farveindstillinger.
Bemærk!: Hvis du vil ændre skrifttype formateringen på alle slides på én gang eller på bestemte slidelayout, kan du tilpasse en slidemaster eller redigere et slidelayout.
Relaterede oplysninger
Ryd tekstformatering på en slide i PowerPoint til Mac
Arbejde med opstillinger med punkttegn og tal/bogstaver i PowerPoint










