Bemærk!: Vi vil gerne give dig den mest opdaterede hjælp, så hurtigt vi kan, på dit eget sprog. Denne side er oversat ved hjælp af automatisering og kan indeholde grammatiske fejl og unøjagtigheder. Det er vores hensigt, at dette indhold skal være nyttigt for dig. Vil du fortælle os, om oplysningerne var nyttige for dig, nederst på denne side? Her er artiklen på engelsk så du kan sammenligne.
I Word til Mac, kan du vælge en foruddefineret papirstørrelse på en liste og ændre papirstørrelsen for alle sider i dokumentet, for en bestemt side eller for en specifik sektion. Du kan også ændre standardpapirstørrelsen bruges til nye dokumenter.
Når du opretter et nyt dokument, anvender Word standardpapirstørrelsen og de margener, der er gemt i skabelonen (normal.dotm). Hvis du ofte bruger en papirstørrelse, der er forskellig fra standardstørrelsen (f.eks. US Legal), kan du angive nye standarder, der bruges i Word, når du opretter et nyt dokument. Hvis det aktuelle dokument er konfigureret med de margener, du ønsker, kan du bruge dette dokument til at angive dine nye standardmargener.
Du kan også oprette en brugerdefineret papirstørrelse i Word 2016 til Mac, og du kan vælge forskellige papirkilder til sider i dokumentet. Vælge forskellige papirbakker, kan du bruge forskellige papir til den første side, som kan være en anden farve eller vejer vægt end de andre sider.
-
Klik på Sideopsætning i menuen Arkiv.
-
Under Sideopsætning skal du vælge en størrelse på listen Papirstørrelse.
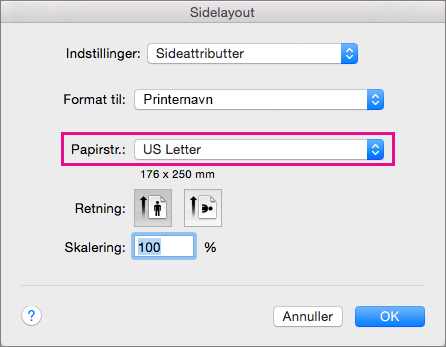
Hvis du vælger Administrer brugerdefinerede størrelser på listen, kan du definere en brugerdefineret papirstørrelse. Klik på plustegnet for at oprette en ny papirdefinition, og indtast størrelser for bredde, højde og områder, der ikke skal udskrives.
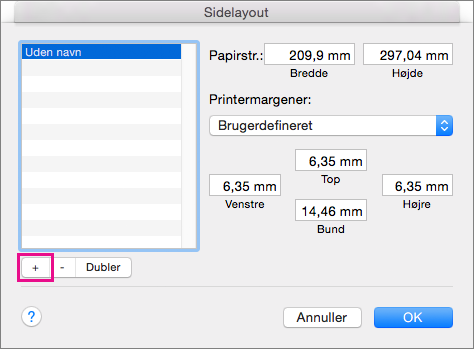
-
Når du er færdig med at vælge papirstørrelsen, skal du klikke på OK.
-
Markér teksten på de sider, du vil ændre.
-
Klik på dokument i menuen Formatér > Sideopsætning.
-
Vælg en papirstørrelse på listen Papirstørrelse, og klik derefter på OK.
-
Klik på markeret tekst på siden dokument på listen Anvend på, og klik derefter på OK.
Word indsætter sektionsskift efter behov før og efter den tekst, du har valgt, og ændrer papirstørrelsen for den valgte sektion.
-
Klik på Udskriftslayout i menuen Vis.
-
Hvis du vil have vist tegn, der ikke udskrives, f.eks. afsnitstegn (¶), skal du klikke på Vis alle tegn, som ikke udskrives

-
Vælg sektionsskiftet til den sektion, du vil ændre.
-
Peg på Dokument i menuen Formatering, og klik derefter på Sideopsætning.
-
Vælg en papirstørrelse på listen Papirstørrelse, og klik derefter på OK.
-
Klik på listen Anvend påmarkerede afsnit.
-
Klik på Dokument i menuen Formatering.
-
Klik på Standard, og klik derefter på Ja.
Bemærk!: Hvis du ændrer den foretrukne papirstørrelse eller margener for skabelonen, som Word baserer nye dokumenter på (normal.dotm), bruger alle fremtidige dokumenter, der anvender skabelonen normal.dotm, de nye indstillinger. Hvis du ændrer den foretrukne papirstørrelse eller margener for et dokument, som er baseret på en anden skabelon, er det kun nye dokumenter, som er baseret på den pågældende skabelon, der bruger de nye indstillinger.
Vælg en papirkilde til dokumentets første side og derefter til efterfølgende sider. Listen over tilgængelige kilder kan findes i printerdriveren på computeren og kan se anderledes ud end den, der vises her.
Hvis en sidekilden er indstillet til Automatisk valg, vælger Word automatisk en papirkilde baseret på størrelsen af siden, og oplysningerne om papirstørrelser leveres af printerdriveren.
-
Klik på Udskriv i menuen Filer.
-
Under Udskriv skal du vælge Papirforsyning.
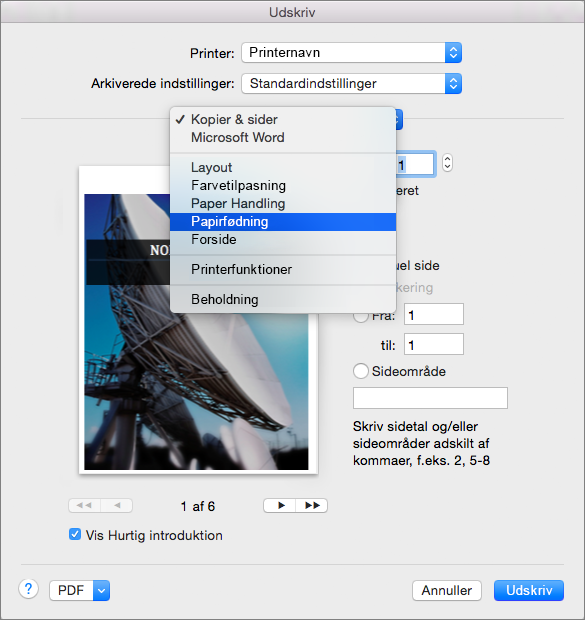
Word viser indstillinger for Papirforsyning.
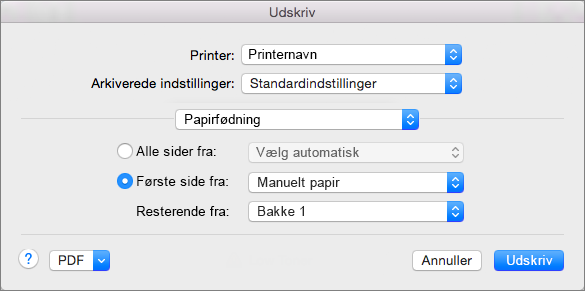
-
Hvis du vil angive en papirkilde for den første side i dokumentet, skal du vælge Første side fra og derefter vælge en kilde på listen Første side fra.
-
Hvis du vil ændre papirkilden for alle sider i dokumentet efter den første side, skal du vælge en kilde på listen Resterende fra.
-
Klik på Udskriv, når du er klar til at udskrive.
Eller du kan ændre Papirforsyning til en anden kategori af indstillinger og foretage yderligere ændringer.
-
Klik på Dokument i menuen Formater.
-
Klik på Sideopsætning.
-
Vælg en papirstørrelse i pop op-menuen Papirstørrelse.
-
Klik på OK.
-
Klik på Hele dokumentet i pop op-menuen Anvend på, og klik derefter på OK.
-
Markér teksten på de sider, du vil ændre.
-
Klik på Dokument i menuen Formater.
-
Klik på Sideopsætning.
-
Vælg en papirstørrelse i pop op-menuen Papirstørrelse.
-
Klik på OK.
-
Klik på Markeret tekst i pop op-menuen Anvend på, og klik derefter på OK.
Word indsætter sektionsskift efter behov før og efter den tekst, du har markeret, og ændrer papirstørrelsen for den pågældende sektion.
-
I menuen Vis skal du klikke på Udskriftslayout.
-
For at få vist tegn, f.eks. afsnitstegn ( ¶ ), skal du klikke på Vis alle tegn

-
Markér sektionsskift for de afsnit, du vil ændre.
-
Peg på Dokument i menuen Formatering, og klik derefter på Sideopsætning.
-
Vælg en papirstørrelse i pop op-menuen Papirstørrelse.
-
Klik på OK.
-
Klik på Markerede afsnit i pop op-menuen Anvend på.
-
Klik på Dokument i menuen Formatering.
-
Klik på Standard, og klik derefter på Ja.
Bemærk!: Hvis du ændrer den foretrukne papirstørrelse eller margener for skabelonen, som Word baserer nye dokumenter på (normal.dotm), bruger alle fremtidige dokumenter, der anvender skabelonen normal.dotm, de nye indstillinger. Hvis du ændrer den foretrukne papirstørrelse eller margener for et dokument, som er baseret på en anden skabelon, er det kun nye dokumenter, som er baseret på den pågældende skabelon, der bruger de nye indstillinger.










