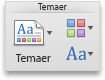Et tema er en kombination af temafarver og temaskrifttyper. Alle dokumenter indeholder et tema. Standarden er Office-temaet, som har en almindelig baggrund og begrænsede farver.
Hvilket Office-program bruger du?
Word
Skifte fra det aktuelle tema til et andet tema
På fanen design skal du klikke på temaer,

og klik derefter på det ønskede tema.
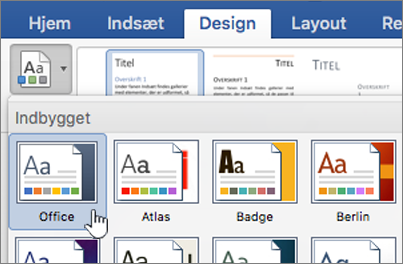
Tip!: Temaer arbejder sammen med typografier. For at få vist ændringer i temaet skal du sikre dig, at du har anvendt typografier på overskrifter og brødtekst.
Ændre farver, skrifttyper eller baggrunde for at ændre udseendet af et tema
Temafarver hjælper dig med at sikre, at forskellige elementer i dokumentet passer sammen med hinanden og bidrager til et ensartet udseende. Temaer bruger forskellige farver til elementer i et dokument som skrifttyper, farve fyld i tabeller, diagrammer, figurer eller linjer. Temaer fungerer mere effektivt, når tekst formateres ved at anvende typografier.
Use a different set of colors for a document
På fanen design skal du klikke på farverog derefter klikke på den ønskede temafarve.
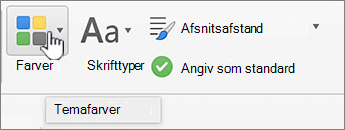
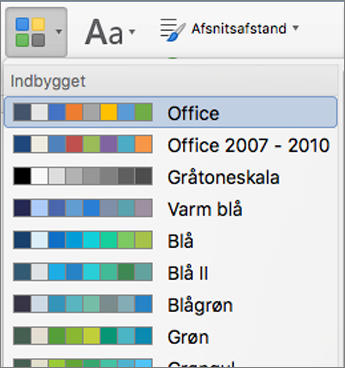
Ændre skrifttyperne i et helt dokument
Hvis du vil ændre skrifttyperne i et helt dokument, er der en nemmere måde end at markere hele teksten og skifte skrifttypen. Du kan ændre skrifttyperne for alle overskrifter og al brødtekst med ét trin.
-
Klik på skrifttyperunder fanen design , og klik derefter på den ønskede skrifttype palet.
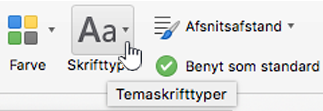
Ændre baggrundsfarve i et dokument
-
På fanen design skal du klikke på Sidefarveog derefter klikke på den ønskede farve.

Tip!: Hvis du vil koordinere med andre tema elementer – f.eks. skrifttyper, SmartArt og diagramfarver – skal du vælge en temafarve.
Brug af et billede som baggrund i et dokument
Et billede, f.eks. et logo, der bruges som baggrund, er også kendt som et vandmærke.
-
Klik på Vandmærke under fanen Design.

-
Klik på Billede.
-
Klik på Vælg billede, og find derefter det billede, du vil bruge som et vandmærke.
-
Vælg de ønskede indstillinger.
Tip!:
-
Hvis billedvandmærket gør det svært at læse teksten, skal du markere Nedtonet for at gøre billedet lysere.
-
Du kan bruge pop op-menuen Skala til at ændre størrelsen på billedvandmærket.
Du kan også tilføje tekst som en baggrund ved at klikke på tekst, skrive noget tekst og vælge skrifttype, størrelse, farve, retning og gennemsigtighed.
-
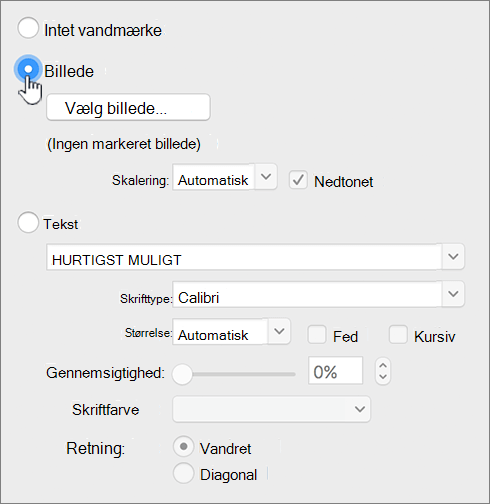
Opnå de bedste resultater
Et tema er en samling af specifikke skrifttyper og farver. Når et af disse elementer formateres manuelt, tilsidesætter denne formatering temaet. Hvis du for eksempel bruger skrifttypen Arial, og du manuelt formaterer noget af teksten som Garamond, påvirker det ikke den tekst, der er Garamond, ved at genanvende eller ændre temaet.
Hvis du vil ændre manuelt formaterede elementer tilbage til temaets indstillinger, skal du se følgende trin.
Få teksten til at anvende skrifttypen fra temaet
Hvert tema har to sæt skrifttyper, en til overskrifter og en anden til brødtekst. Hvis din tekst er en overskrift, skal du bruge skrifttypen Temaoverskrifter. Ellers skal du bruge skrifttypen Temabrødtekst.
-
Markér den tekst, du vil ændre til en temaskrifttype.
-
Klik på pilen ud for skrifttypefeltet under Skrifttype på fanen Startside.
-
Hvis du vil ændre tekst til en tema skrifttype, skal du klikke på skrifttypen overskrifter eller skrifttypen brødtekst under temaskrifttyper.
En markering viser, at skrifttypen overskrifter eller skrifttypen for brødtekst er markeret
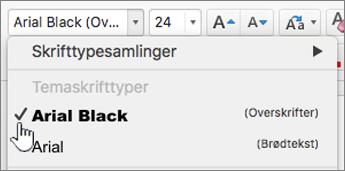
Fjerne et tema
I Word skal alle dokumenter indeholde et tema. Derfor kan du faktisk ikke fjerne et tema, men du kan anvende et andet tema. Hvis du ønsker at vise meget lidt eller ingen farve i dit dokument (et almindeligt udseende), skal du anvende Office-standardtemaet.
-
Klik på Udskriftslayout i menuen Vis.
-
Klik på temaerunder fanen design , og klik derefter på Office -temaet.
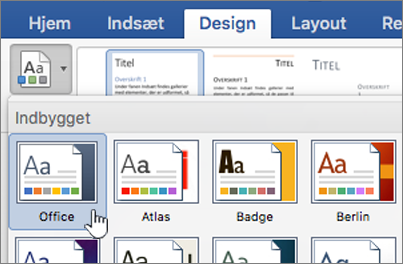
Hvis dokumentet stadig en baggrundsfarve eller et billede, du vil fjerne
-
Klik på fanen Design.
-
Benyt en af følgende fremgangsmåder:
Hvis du vil fjerne
Skal du
Et billede eller tekst
Klikke på Vandmærke og derefter klikke påIntet vandmærke.
baggrundsfarve
Klik på Sidefarve, og klik derefter på ingen farve.
-
Se også
PowerPoint
Et tema er en kombination af en eller flere diaslayout med koordinering af temafarver, en matchende baggrund, temaskrifttyper og temaeffekter. Alle PowerPoint-præsentationer har et tema. Standarden er det hvide tema. Du kan vælge et tema, når du starter en ny præsentation, eller du kan anvende et tema på alle dias eller en gruppe af dias undervejs.
Skifte fra det aktuelle tema til et andet tema
Klik på det ønskede tema under fanen design .

Hvis du vil se flere temaer, skal du pege på et tema og derefter klikke på fanen pil ned under temaerne. .
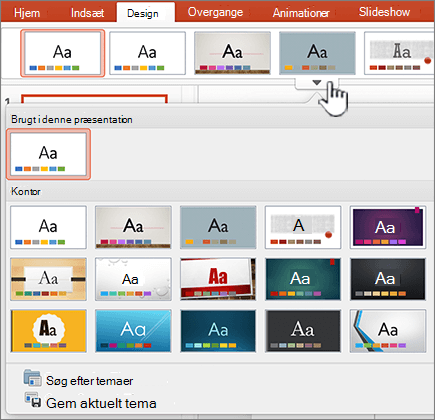
Ændre farver, skrifttyper eller baggrunde for at ændre udseendet af et tema
Du kan oprette et helt nyt udseende til en præsentation ved at ændre farvepaletten. Farvepaletten påvirker farverne i figurer, tekst, SmartArt-objekter, baggrunde og designelementer. Ændringerne er mere tydelige, hvis du først anvender et tema, som ikke er hvidt eller sort.
Ændre farvepaletten
På fanen design skal du klikke på en farvepalet fra det højre sæt miniaturer
Hvis du vil have vist flere farver, skal du holde markøren over en miniature og klikke på fanen pil ned.

Klik på farver, og klik derefter på den ønskede farvepalet.
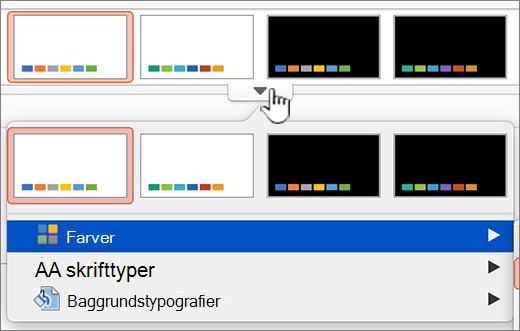
Ændre skrifttyperne i en hel præsentation
Hvis du vil ændre skrifttyperne i en hel præsentation, er der en nemmere måde end at markere al teksten på hvert dias og skifte skrifttypen. Du kan ændre skrifttyperne for alle overskrifter og al brødtekst i præsentationen med ét trin.
-
På fanen design skal du pege på en farvepalet fra det højre sæt miniaturer og derefter klikke på fanen pil ned.
-
Klik på skrifttyper, og klik derefter på den ønskede skrifttype.
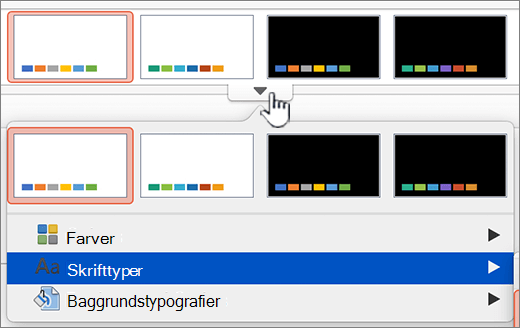
Ændre baggrunden alle dias
-
På fanen design skal du pege på en farvepalet fra det højre sæt miniaturer, klikke på pil ned og derefter klikke på baggrundstypografier.
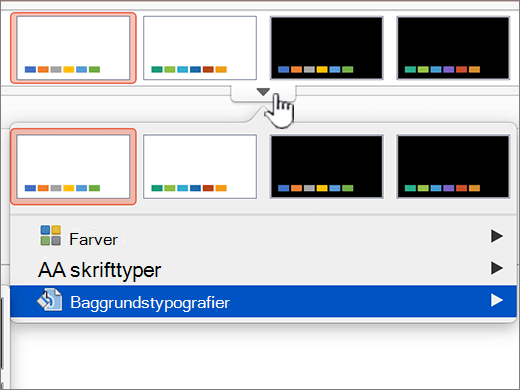
-
Klik på den ønskede baggrundstypografi.
Bemærkninger!:
-
Hvis du vil have mere at vide, skal du klikke på Formatér baggrund.
-
Hvis du vil fjerne en baggrund, skal du vælge fanen Temaer, og under Temaindstillinger skal du klikke på Baggrund og derefter klikke på den hvide baggrund.
-
Bruge et billede som baggrund på en dias
-
Klik på baggrunds formatunder fanen design .
-
Klik på Formatér baggrund i genvejsmenuen.
-
Klik på Fyld i sidepanelet, og klik derefter på fanen Billed- eller struktur.
-
Klik på Vælg billede , find det billede, du vil bruge som baggrund, og klik derefter på Indsæt.
Tip!: Hvis du vil tone billedet ud, så det fungerer bedre som et baggrundsbillede, skal du flytte skyderen Gennemsigtighed mod højre. Eller, hvis du vil bruge en mindre version af billedet som en gentaget baggrundsbillede, skal du markere afkrydsningsfeltet Side om side.
-
Når du vælger et baggrunds format, vil det ændre den eller de markerede slides.
Hvis du vil bruge den samme baggrund på alle slides, skal du klikke på Anvend på alle.
-
Hvis du vil fortryde dine ændringer, skal du klikke på Nulstil baggrund.
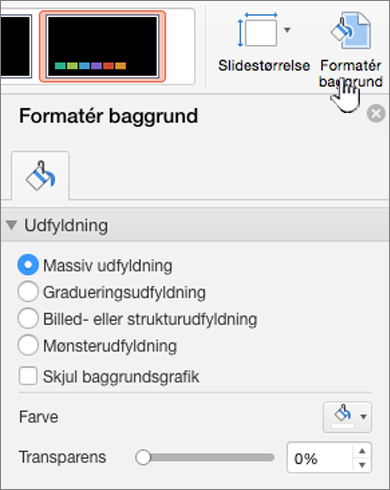
Opnå de bedste resultater
Et tema er en samling af specifikke skrifttyper og farver. Når et af disse elementer formateres manuelt, tilsidesætter denne formatering temaet. Hvis du for eksempel bruger skrifttypen Arial, og du manuelt formaterer noget af teksten som Garamond, påvirker det ikke den tekst, der er Garamond, ved at genanvende eller ændre temaet.
Hvis du vil ændre manuelt formaterede elementer tilbage til temaets indstillinger, skal du se følgende trin.
Få teksten til at anvende skrifttypen fra temaet
Hvert tema har to sæt skrifttyper, en til overskrifter og en anden til brødtekst. Hvis din tekst er en overskrift, skal du bruge skrifttypen Temaoverskrifter. Ellers skal du bruge skrifttypen Temabrødtekst.
-
Markér den tekst, du vil ændre til en temaskrifttype.
-
Klik på pilen ud for skrifttypefeltet under Skrifttype på fanen Startside.
-
Hvis du vil ændre tekst til en tema skrifttype, skal du klikke på skrifttypen overskrifter eller skrifttypen brødtekst under temaskrifttyper.
En markering viser, at skrifttypen overskrifter eller skrifttypen for brødtekst er markeret
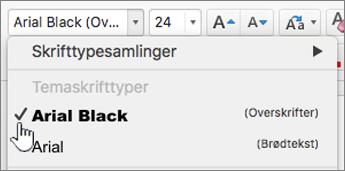
Gendanne temalayout
Hvis du anvender et tema, og visse slides ikke ændres til temalayoutet, er disse layout sandsynligvis blevet ændret manuelt. Hvis du f.eks. flytter en overskrift til et andet sted på sliden, eller ændrer placeringen af en tabel, har disse elementer et manuelt formateret layout, der ikke ændres, når temaet ændres.
-
Klik på det element, du vil gendanne til temalayoutet, f.eks. en flyttet overskrift.
-
Gå til fanen hjem , og klik derefter på Nulstil.
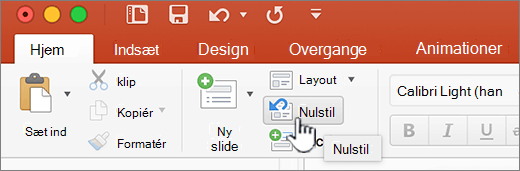
Ændre temaet for markerede dias
Nogle gange indeholder en præsentation et slide eller to, der ikke fungerer godt sammen med nogle temaer. Hvis du for eksempel har et diagram eller et rutediagram, der optager det meste af sliden, vil du muligvis ikke have designelementer eller baggrundsfarver til at tage plads eller trække fra resten af sliden.
-
Hold

-
Klik på normal i menuen Vis , hvis den ikke allerede er markeret.
-
Peg på det ønskede tema under fanen design , hold Ctrl nede, og klik derefter på Anvend på markerede slides.
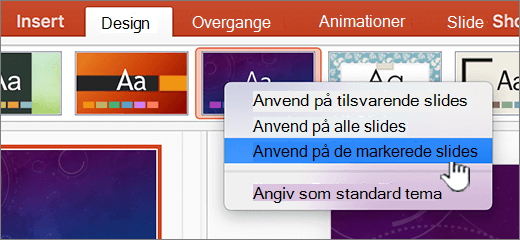
Hvis du vil have vist flere temaer, skal du pege på et tema og derefter klikke på

Tip!: For at oprette udseendet af et tomt dias skal du klikke på det hvide tema.
Fjerne et tema
I PowerPoint skal alle præsentationer indeholde et tema. Derfor kan du faktisk ikke fjerne et tema, men du kan anvende et andet tema. Hvis du ønsker at vise meget lidt eller ingen farve i din præsentation (et almindeligt udseende), skal du anvende det hvide tema.
-
På fanen design skal du klikke på hvid.

Hvis du vil have vist flere temaer, skal du pege på et tema og derefter klikke på

Se også
Excel
Et tema er en kombination af temafarver, temaskrifttyper og temaeffekter. Alle dokumenter indeholder et tema. Standarden er Office-temaet, som har en almindelig baggrund og begrænsede farver.
Skifte fra det aktuelle tema til et andet tema
-
Klik på temaerunder fanen side layout , og klik derefter på det ønskede tema.

Ændre farver, skrifttyper eller baggrunde for at ændre udseendet af et tema
Temafarver hjælper dig med at sikre, at forskellige elementer i dokumentet passer sammen med hinanden og bidrager til et ensartet udseende. Temaer bruger forskellige farver til elementer i en projektmappe, f. eks farve fyld i tabeller, diagrammer, figurer eller linjer.
Bruge et andet sæt farver til en projektmappe
På fanen side layout skal du klikke på farverog derefter klikke på den ønskede temafarve.
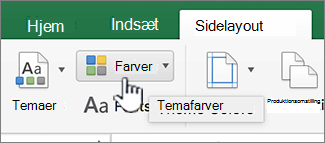
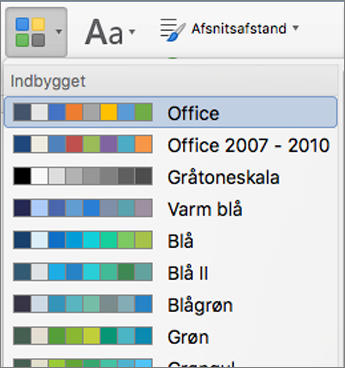
Ændre skrifttyperne i en hel projektmappe
Hvis du vil ændre skrifttyperne i et helt dokument, er der en nemmere måde end at markere hele teksten og skifte skrifttypen. Du kan ændre skrifttyperne for alle overskrifter og al brødtekst med ét trin.
-
Klik på skrifttyperunder fanen side layout , og klik derefter på den ønskede skrifttype palet.
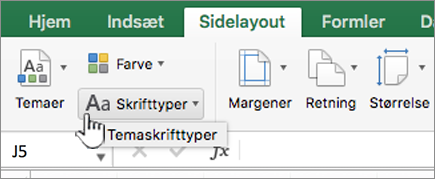
Opnå de bedste resultater
Et tema er en samling af specifikke skrifttyper og farver. Når et af disse elementer formateres manuelt, tilsidesætter denne formatering temaet. Hvis du for eksempel bruger skrifttypen Arial, og du manuelt formaterer noget af teksten som Garamond, påvirker det ikke den tekst, der er Garamond, ved at genanvende eller ændre temaet.
Hvis du vil ændre manuelt formaterede elementer tilbage til temaets indstillinger, skal du se følgende trin.
Få teksten til at anvende skrifttypen fra temaet
Hvert tema har to sæt skrifttyper, en til overskrifter og en anden til brødtekst. Hvis din tekst er en overskrift, skal du bruge skrifttypen Temaoverskrifter. Ellers skal du bruge skrifttypen Temabrødtekst.
-
Markér den tekst, du vil ændre til en temaskrifttype.
-
Klik på pilen ud for skrifttypefeltet under Skrifttype på fanen Startside.
-
Hvis du vil ændre tekst til en tema skrifttype, skal du klikke på skrifttypen overskrifter eller skrifttypen brødtekst under temaskrifttyper.
En markering viser, at skrifttypen overskrifter eller skrifttypen for brødtekst er markeret
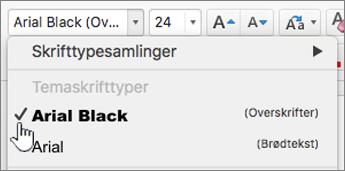
Gendanne temafarver i diagramelementer
Hvis du anvender et tema, og nogle diagramelementer ikke ændres til temafarver, anvender de formentlig manuel formatering.
-
Vælg det diagramobjekt, du vil gendanne til temafarverne.
-
Klik på pilen ud for Udfyldning under Diagramelementtypografier under fanen Formater, og klik derefter på Automatisk.
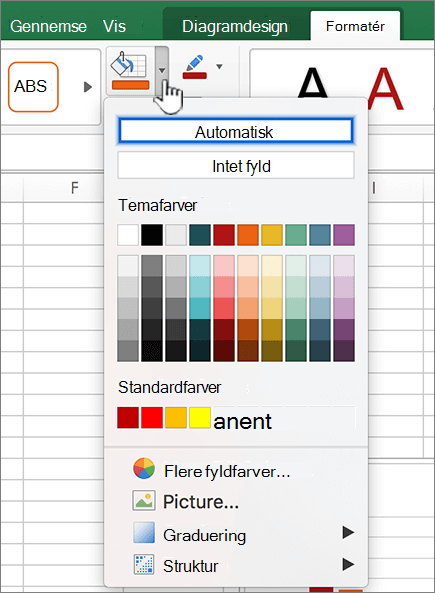
Gendanne temafarve til en SmartArt-grafik
Hvis du anvender et tema, og nogle dele af en SmartArt-grafik ikke ændres til temafarverne, anvender de formentlig manuel formatering.
-
Markér det objekt, du vil gendanne til temafarver.
-
Klik på Nulstil under Nulstil under Nulstilpå fanen Formatérfor at matche typografien.
Bemærk!: Nulstil grafik ændrer også placeringen af figurerne, så det svarer til den oprindelige konfiguration.
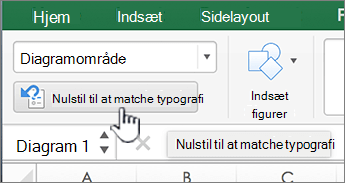
Fjerne et tema
I Excel skal alle projektmapper indeholde et tema. Derfor kan du faktisk ikke fjerne et tema, men du kan anvende et andet tema. Hvis du ønsker at vise meget lidt eller ingen farve i dit dokument (et almindeligt udseende), skal du anvende Office-standardtemaet.
Klik på temaerunder fanen hjem , og klik derefter på Office -temaet.

Se også
Hvilket Office-program bruger du?
Word
Et tema er en kombination af temafarver og temaskrifttyper. Alle dokumenter indeholder et tema. Standarden er Office-temaet, som har en almindelig baggrund og begrænsede farver.
Skifte fra det aktuelle tema til et andet tema
-
Klik på Temaer under Temaer på fanen Startside, og klik derefter på det ønskede tema.

Tip!: Temaer arbejder sammen med typografier. For at få vist ændringer i temaet skal du sikre dig, at du har anvendt typografier på overskrifter og brødtekst.
Ændre farver, skrifttyper eller baggrunde for at ændre udseendet af et tema
Bruge et andet sæt farver til et dokument
Temafarver hjælper dig med at sikre, at forskellige elementer i dokumentet passer sammen med hinanden og bidrager til et ensartet udseende. Temaer bruger forskellige farver til elementer i et dokument som skrifttyper, farve fyld i tabeller, diagrammer, figurer eller linjer. Temaer fungerer mere effektivt, når tekst formateres ved at anvende typografier.
-
Klik på Udgivelseslayout i menuen Vis.
-
På fanen Startside under Temaer skal du klikke på Farver og derefter klikke på den temafarve, du ønsker.
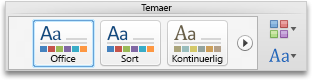
Ændre skrifttyperne i et helt dokument
Hvis du vil ændre skrifttyperne i et helt dokument, er der en nemmere måde end at markere hele teksten og skifte skrifttypen. Du kan ændre skrifttyperne for alle overskrifter og al brødtekst med ét trin.
-
Klik på Udgivelseslayout i menuen Vis.
-
Klik på Skrifttyper under Temaindstillinger under fanen Temaer, og klik derefter på den ønskede skrifttypepalet.
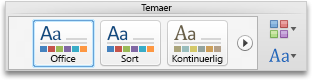
Ændre baggrundsfarven i et dokument
-
I menuen Vis skal du klikke på Udskriftslayout.
-
Klik på Farve under Sidebaggrund under fanen Layout, og klik derefter på den ønskede farve.
Tip!: Hvis du vil koordinere med andre tema elementer – f.eks. skrifttyper, SmartArt og diagramfarver – skal du vælge en temafarve.
Brug af et billede som baggrund i et dokument
Et billede, f.eks. et logo, der bruges som baggrund, er også kendt som et vandmærke.
-
I menuen Vis skal du klikke på Udskriftslayout.
-
Klik på Vandmærke under Sidebaggrund under fanen Layout, og klik derefter på den ønskede farve.
-
Klik på Billede.
-
Klik på Vælg billede, og find derefter det billede, du vil bruge som et vandmærke.
-
Vælg de ønskede indstillinger.
Tip!:
-
Hvis billedvandmærket gør det svært at læse teksten, skal du markere Nedtonet for at gøre billedet lysere.
-
Du kan bruge pop op-menuen Skala til at ændre størrelsen på billedvandmærket.
-
Opnå de bedste resultater
Et tema er en samling af specifikke skrifttyper og farver. Når et af disse elementer formateres manuelt, tilsidesætter denne formatering temaet. Hvis du for eksempel bruger skrifttypen Courier, og du manuelt formaterer noget af teksten som Tahoma, påvirker det ikke den tekst, der er Tahoma, ved at genanvende eller ændre temaet.
Hvis du vil ændre manuelt formaterede elementer tilbage til temaets indstillinger, skal du se følgende trin.
Få teksten til at anvende skrifttypen fra temaet
Hvert tema har to sæt skrifttyper, en til overskrifter og en anden til brødtekst. Hvis din tekst er en overskrift, skal du bruge skrifttypen Temaoverskrifter. Ellers skal du bruge skrifttypen Temabrødtekst.
-
Marker den tekst, du vil ændres til en temaskrifttype.
-
Klik på pilen ud for skrifttypefeltet under Skrifttype på fanen Startside.
-
Hvis du vil ændre teksten til en temaskrifttype, skal du klikke på skrifttypen Temaoverskrifter eller skrifttypen Temabrødtekst.
En markering viser, at skrifttypen Temaoverskrifter eller skrifttypen Temabrødtekst er valgt
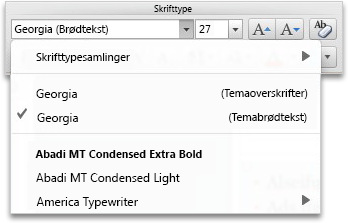
Fjerne et tema
I Word skal alle dokumenter indeholde et tema. Derfor kan du faktisk ikke fjerne et tema, men du kan anvende et andet tema. Hvis du ønsker at vise meget lidt eller ingen farve i dit dokument (et almindeligt udseende), skal du anvende Office-standardtemaet.
-
Klik på Udskriftslayout i menuen Vis.
-
Klik på Temaer under Temaer på fanen Startside, og klik derefter på temaet Office.

Hvis dokumentet stadig en baggrundsfarve eller et billede, du vil fjerne
-
Klik på fanen Layout.
-
Gør et af følgende under Sidebaggrund:
Hvis du vil fjerne
Skal du
Et billede
Klikke på Vandmærke og derefter klikke påIntet vandmærke.
baggrundsfarve
Klikke på Farve og derefter klikke på Ingen udfyldning.
-
Se også
PowerPoint
Et tema er en kombination af en eller flere diaslayout med koordinering af temafarver, en matchende baggrund, temaskrifttyper og temaeffekter. Alle PowerPoint-præsentationer har et tema. Standarden er det hvide tema. Du kan vælge et tema, når du starter en ny præsentation, eller du kan anvende et tema på alle dias eller en gruppe af dias undervejs.
Skifte fra det aktuelle tema til et andet tema
-
Klik på det ønskede tema under Temaer på fanen Temaer.
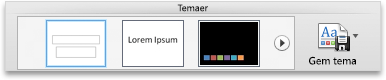
Hvis du vil have vist flere temaer, skal du pege på et tema og derefter klikke på

Ændre farver, skrifttyper eller baggrunde for at ændre udseendet af et tema
Ændre farvepaletten
Du kan oprette et helt nyt udseende til en præsentation ved at ændre farvepaletten. Farvepaletten påvirker farverne i figurer, tekst, SmartArt-objekter, baggrunde og designelementer. Ændringerne er mere tydelige, hvis du først anvender et tema, som ikke er hvidt eller sort.
-
Klik på Farver under Temaindstillinger under fanen Temaer, og klik derefter på den ønskede farvepalet.
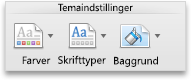
Ændre skrifttyperne i en hel præsentation
Hvis du vil ændre skrifttyperne i en hel præsentation, er der en nemmere måde end at markere al teksten på hvert dias og skifte skrifttypen. Du kan ændre skrifttyperne for alle overskrifter og al brødtekst i præsentationen med ét trin.
-
Klik på Skrifttyper under Temaindstillinger under fanen Temaer, og klik derefter på den ønskede skrifttypepalet.
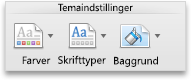
Ændre baggrunden alle dias
-
Klik på Baggrund under Temaindstillinger på fanen Temaer.
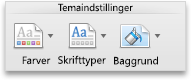
-
Klik på den ønskede baggrundstypografi.
Bemærkninger!:
-
Hvis du vil have mere at vide, skal du klikke på Formatér baggrund.
-
Hvis du vil fjerne en baggrund, skal du vælge fanen Temaer, og under Temaindstillinger skal du klikke på Baggrund og derefter klikke på den hvide baggrund.
-
Bruge et billede som baggrund på en dias
-
Klik på Baggrund under Temaindstillinger på fanen Temaer.
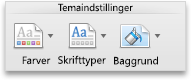
-
Klik på Formatér baggrund i genvejsmenuen.
-
Klik på Fyld i sidepanelet, og klik derefter på fanen Billed- eller struktur.
-
Klik på Vælg billede , find det billede, du vil bruge som baggrund, og klik derefter på Indsæt.
Tip!: Hvis du vil tone billedet ud, så det fungerer bedre som et baggrundsbillede, skal du flytte skyderen Gennemsigtighed mod højre. Eller, hvis du vil bruge en mindre version af billedet som en gentaget baggrundsbillede, skal du markere afkrydsningsfeltet Side om side.
-
Benyt en af følgende fremgangsmåder:
|
Hvis du vil anvende ændringer på |
Klik på |
|---|---|
|
Det aktuelle dias |
Anvend |
|
Alle dias |
Anvend på alle |
Opnå de bedste resultater
Et tema er en samling af specifikke skrifttyper, farver og slidelayout. Når et af disse elementer formateres manuelt, tilsidesætter denne formatering temaet. Hvis din præsentation bruger skrifttypen Courier, og du manuelt formaterer noget af teksten som Tahoma, påvirker det ikke den tekst, der er Tahoma, ved at genanvende eller ændre temaet.
Hvis du vil ændre manuelt formaterede elementer tilbage til temaets indstillinger, skal du se følgende trin.
Få teksten til at anvende skrifttypen fra temaet
Hvert tema har to sæt skrifttyper, en til overskrifter og en anden til brødtekst. Hvis din tekst er en overskrift, skal du bruge skrifttypen Temaoverskrifter. Ellers skal du bruge skrifttypen Temabrødtekst.
-
Marker den tekst, du vil ændres til en temaskrifttype.
Tip!: Du kan holde SKIFT nede for at vælge mere end ét tekstfelt eller objekt, der indeholder tekst. Hvis du ikke kan markere et objekt eller teksten på et dias, skal du ændre diasmasteren.
-
Klik på pilen ud for skrifttypefeltet under Skrifttype på fanen Startside.
-
Hvis du vil ændre teksten til en temaskrifttype, skal du klikke på skrifttypen Temaoverskrifter eller skrifttypen Temabrødtekst.
En markering viser, at skrifttypen Temaoverskrifter eller skrifttypen Temabrødtekst er valgt
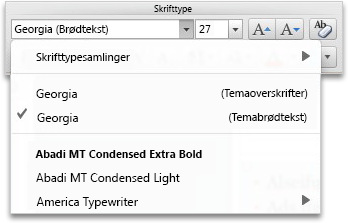
Gendanne temalayout
Hvis du anvender et tema, og visse slides ikke ændres til temalayoutet, er disse layout sandsynligvis blevet ændret manuelt. Hvis du f.eks. flytter en overskrift til et andet sted på sliden, eller ændrer placeringen af en tabel, har disse elementer et manuelt formateret layout, der ikke ændres, når temaet ændres.
-
Klik på det element, du vil gendanne til temalayoutet, f.eks. en flyttet overskrift.
-
Klik på Layout under Dias på fanen Startside, og klik derefter på Nulstil layout til standardindstillinger.
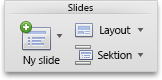
Ændre temaet for markerede dias
Nogle gange indeholder en præsentation et slide eller to, der ikke fungerer godt sammen med nogle temaer. Hvis du for eksempel har et diagram eller et rutediagram, der optager det meste af sliden, vil du muligvis ikke have designelementer eller baggrundsfarver til at tage plads eller trække fra resten af sliden.
-
Hold

Sådan markeres dias i navigationsruden
-
I menuen Visning skal du klikke på Normal.
-
Øverst i navigationsruden skal du klikke på fanen Slides





-
-
På fanen Temaer under Temaer skal du pege på det ønskede tema, holde Ctrl nede og klikke på Anvend på valgte dias.
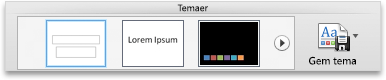
Hvis du vil have vist flere temaer, skal du pege på et tema og derefter klikke på

Tip!: For at oprette udseendet af et tomt dias skal du klikke på det hvide tema.
Fjerne et tema
I PowerPoint skal alle præsentationer indeholde et tema. Derfor kan du faktisk ikke fjerne et tema, men du kan anvende et andet tema. Hvis du ønsker at vise meget lidt eller ingen farve i din præsentation (et almindeligt udseende), skal du anvende det hvide tema.
-
Klik på Hvidt under Temaer på fanen Temaer.
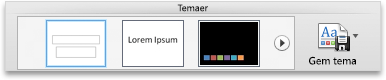
Hvis du vil have vist flere temaer, skal du pege på et tema og derefter klikke på

Se også
Excel
Et tema er en kombination af temafarver, temaskrifttyper og temaeffekter. Alle dokumenter indeholder et tema. Standarden er Office-temaet, som har en almindelig baggrund og begrænsede farver.
Skifte fra det aktuelle tema til et andet tema
-
Klik på Temaer under Temaer på fanen Startside, og klik derefter på det ønskede tema.
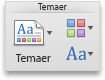
Ændre farver, skrifttyper eller baggrunde for at ændre udseendet af et tema
Bruge et andet sæt farver til en projektmappe
Temafarver hjælper dig med at sikre, at forskellige elementer i dokumentet passer sammen med hinanden og bidrager til et ensartet udseende. Temaer bruger forskellige farver til elementer i en projektmappe, f. eks farve fyld i tabeller, diagrammer, figurer eller linjer.
-
Klik på Farver under Temaer på fanen Startside, og klik derefter på den ønskede farve.
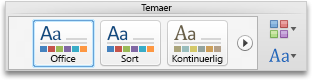
Ændre skrifttyperne i en hel projektmappe
Hvis du vil ændre skrifttyperne i et helt dokument, er der en nemmere måde end at markere hele teksten og skifte skrifttypen. Du kan ændre skrifttyperne for alle overskrifter og al brødtekst med ét trin.
-
Klik på Skrifttyper under Temaindstillinger under fanen Temaer, og klik derefter på den ønskede skrifttypepalet.
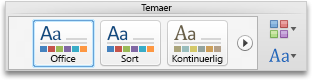
Opnå de bedste resultater
Et tema er en samling af specifikke skrifttyper og farver. Når et af disse elementer formateres manuelt, tilsidesætter denne formatering temaet. Hvis dit regneark for eksempel bruger skrifttypen Calibri, og du manuelt formaterer en del af teksten som kurerpost, påvirker det ikke den tekst, der er Courier, hvis du genbruger eller ændrer temaet.
Hvis du vil ændre manuelt formaterede elementer tilbage til temaets indstillinger, skal du se følgende trin.
Få teksten til at anvende skrifttypen fra temaet
Hvert tema har to sæt skrifttyper, en til overskrifter og en anden til brødtekst. Hvis din tekst er en overskrift, skal du bruge skrifttypen Temaoverskrifter. Ellers skal du bruge skrifttypen Temabrødtekst.
-
Markér den tekst, du vil ændre til en temaskrifttype.
-
Klik på pilen ud for skrifttypefeltet under Skrifttype på fanen Startside.
-
Hvis du vil ændre teksten til en temaskrifttype, skal du klikke på skrifttypen Temaoverskrifter eller skrifttypen Temabrødtekst.
En markering viser, at skrifttypen Temaoverskrifter eller skrifttypen Temabrødtekst er valgt
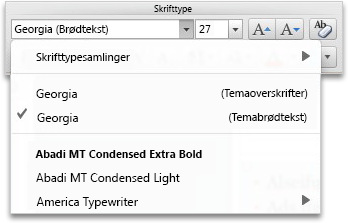
Gendanne temafarver i diagramelementer
Hvis du anvender et tema, og nogle diagramelementer ikke ændres til temafarver, anvender de formentlig manuel formatering.
-
Vælg det diagramobjekt, du vil gendanne til temafarverne.
-
Klik på pilen ud for Udfyldning under Diagramelementtypografier under fanen Formater, og klik derefter på Automatisk.

Gendanne temafarve til en SmartArt-grafik
Hvis du anvender et tema, og nogle dele af en SmartArt-grafik ikke ændres til temafarverne, anvender de formentlig manuel formatering.
-
Markér det objekt, du vil gendanne til temafarver.
-
Klik på Nulstil grafik under Nulstil på fanen Formater.
Bemærk!: Nulstil grafik ændrer også placeringen af figurerne, så det svarer til den oprindelige konfiguration.
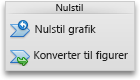
Fjerne et tema
I Excel skal alle projektmapper indeholde et tema. Derfor kan du faktisk ikke fjerne et tema, men du kan anvende et andet tema. Hvis du ønsker at vise meget lidt eller ingen farve i dit dokument (et almindeligt udseende), skal du anvende Office-standardtemaet.
-
Klik på Temaer under Temaer på fanen Startside, og klik derefter på temaet Office.