Skift din Office-produktnøgle
Denne artikel gælder for Office Home & Business, Office Professional og individuelt købte Office-apps. Hvis du vil skifte installation af Office til eller fra Microsoft 365, skal du se Skift din Office-licens.
Ændre produktnøglen til din version
Hvordan du ændrer produktnøglen, afhænger af din version af Office. Vælg din Version af Office på fanerne nedenfor.
Bedste praksis for flere versioner af Office
Hvis du har købt flere kopier af Office og har brugt samme Installér-knap til at installere Office på flere computere, vil aktiveringen mislykkes på de andre computere. Dette sker, fordi hver Installer-knap er knyttet til en unik produktnøgle, der kun kan installeres på én pc. For at undgå dette kan du ændre produktnøglen for de andre computere, som du installerede Office på.
Bemærk!: Efter du har ændret din produktnøgle, anbefaler vi, at du opretter en liste for at administrere de produktnøgler, som du har installeret. Gå til Administrer flere enkeltkøbte Office-installationer, der bruger den samme Microsoft-konto for at læse hvordan.
De fleste versioner af Office 2021 og Office 2019 indeholder ikke en produktnøgle, og du skal kun logge på med den konto, der allerede er knyttet til din Office-licens.
Hvis din version indeholdt en produktnøgle, skal du følge trinnene under fanen 2016.
-
Åbn en vilkårlig Office-app på den enhed, hvor du vil ændre nøglen, vælg menuen Filer, og vælg derefter Konto nederst i menuen.
-
Under Produktoplysninger skal du vælge knappen Skift licens.
Hvis knappen Skift licens ikke findes, skal du installere Office-opdateringer.
-
Gør et af følgende:
-
Hvis du er logget på, skal du vælge Brug en anden konto og derefter vælge Angiv produktnøglen i stedet.
-
Hvis du ikke er logget på, skal du vælge Angiv produktnøglen i stedet.
-
-
Angiv din Office 2016-produktnøgle, og vælg derefter Installér dette produkt i stedet for.
Hvis din produktnøgle er ny, skal du følge resten af instruktionerne for at fuldføre indløsningsprocessen.
-
Office starter opdateringsprocessen. Luk alle Office-apps for at fuldføre processen.
-
Log på siden Tjenester og abonnementer med den mailadresse og adgangskode, der er knyttet til Microsoft-kontoen, som blev brugt til at installere Office.
Når du logger på, bør du kunne se en liste over Office-produkter, der er knyttet til din Microsoft-konto.
-
Vælg Vis produktnøgle for at få vist det første produkt på siden. Kopiér eller nedskriv produktnøglen. Dette er sandsynligvis produktnøglen, der blev brugt flere gange til at installere Office.
-
Vælg Vis produktnøgle for de resterende Office-produkter, og kopiér eller skriv dem ned. Disse er højst sandsynligt de taster, du skal bruge til at erstatte den nøgle, der blev brugt flere gange.
-
Åbn kommandoprompten på en pc, hvor Office-aktivering mislykkes, som beskrevet nedenfor:
Windows 10 og Windows 8.1
Windows 7
-
Vælg knappen Start

-
Indtast Kommandoprompt.
-
Højreklik på ikonet Kommandoprompt, og vælg Kør som administrator.
-
Vælg knappen Start

-
Højreklik på Kommandoprompt, og vælg Kør som administrator.
-
-
Vælg din Office-version (2013 eller 2016) og Windows-version (32-bit eller 64-bit) i rullemenuen nedenfor, og kør kommandoerne som beskrevet.
Vælg din version af Office og Windows- Vælg din version af Office og Windows
- Office 2019 eller 2016: 32-bit Office og 32-bit Windows
- Office 2019 eller 2016: 32-bit Office og 64-bit Windows
- Office 2019 eller 2016: 64-bit Office og 64-bit Windows
- Office 2013: 32-bit Office og 32-bit Windows
- Office 2013: 32-bit Office og 64-bit Windows
- Office 2013: 64-bit Office og 64-bit Windows
Tip!: Hvis du får en inputfejl: Kan ikke finde scriptfil ...-meddelelse, betyder det, at du har brugt kommandoen forkert. Bare rolig, det giver ikke nogen problemer at køre den forkerte kommando. Kontrollér dine Office og Windows-versioner, og prøv en anden kommando.
-
Kopiér følgende kommando, indsæt kommandoen i Kommandolinjen, og tryk derefter på Enter.
cscript "C:\Program Files\Microsoft Office\Office16\OSPP.VBS" /dstatus
Kommandoprompten viser de sidste fem tegn i produktnøglen, der blev brugt til at installere Office på pc'en. Vores eksempel nedenfor bruger XXXXX til at repræsentere disse tegn.
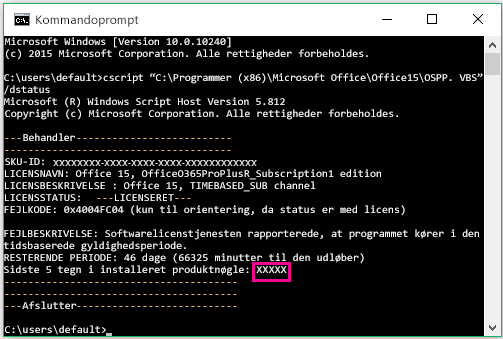
-
Kopiér følgende kommando, indsæt kommandoen i kommandolinjen, og erstat XXXXX med de sidste 5 cifre af produktnøglen, der blev vist i forrige trin. Tryk på Enter for at fjerne produktnøglen.
cscript "C:\Program Files\Microsoft Office\Office16\OSPP.VBS" /unpkey:XXXXX
-
Kopiér følgende kommando, indsæt kommandoen i kommandolinjen, og erstat XXXXX-XXXXX-XXXXX-XXXXX med en ubrugt produktnøgle fra din liste. Tryk på Enter for at ændre nøglen.
cscript "C:\Program Files\Microsoft Office\Office16\OSPP.VBS" /inpkey:XXXXX-XXXXX-XXXXX-XXXXX-XXXXX
Tip!: Hvis du får en inputfejl: Kan ikke finde scriptfil ...-meddelelse, betyder det, at du har brugt kommandoen forkert. Bare rolig, det giver ikke nogen problemer at køre den forkerte kommando. Kontrollér dine Office og Windows-versioner, og prøv en anden kommando.
-
Kopiér følgende kommando, indsæt kommandoen i Kommandolinjen, og tryk derefter på Enter.
cscript "C:\Program Files (x86)\Microsoft Office\Office16\OSPP.VBS" /dstatus
Kommandoprompten viser de sidste fem tegn i produktnøglen, der blev brugt til at installere Office på pc'en. Vores eksempel nedenfor bruger XXXXX til at repræsentere disse tegn.
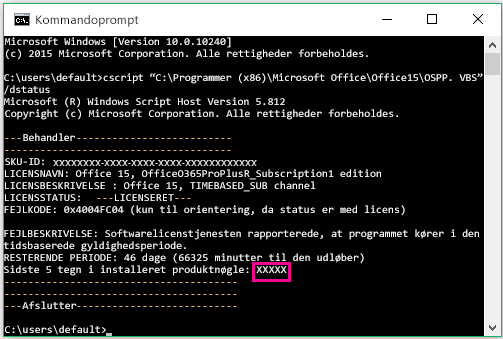
-
Kopiér følgende kommando, indsæt kommandoen i kommandolinjen, og erstat XXXXX med de sidste 5 cifre af produktnøglen, der blev vist i forrige trin. Tryk på Enter for at fjerne produktnøglen.
cscript "C:\Program Files (x86)\Microsoft Office\Office16\OSPP.VBS" /unpkey:XXXXX
-
Kopiér følgende kommando, indsæt kommandoen i kommandolinjen, og erstat XXXXX-XXXXX-XXXXX-XXXXX med en ubrugt produktnøgle fra din liste. Tryk på Enter for at ændre nøglen.
cscript "C:\Program Files (x86)\Microsoft Office\Office16\OSPP.VBS" /inpkey:XXXXX-XXXXX-XXXXX-XXXXX-XXXXX
Tip!: Hvis du får en inputfejl: Kan ikke finde scriptfil ...-meddelelse, betyder det, at du har brugt kommandoen forkert. Bare rolig, det giver ikke nogen problemer at køre den forkerte kommando. Kontrollér dine Office og Windows-versioner, og prøv en anden kommando.
-
Kopiér følgende kommando, indsæt kommandoen i Kommandolinjen, og tryk derefter på Enter.
cscript "C:\Program Files\Microsoft Office\Office16\OSPP.VBS" /dstatus
Kommandoprompten viser de sidste fem tegn i produktnøglen, der blev brugt til at installere Office på pc'en. Vores eksempel nedenfor bruger XXXXX til at repræsentere disse tegn.
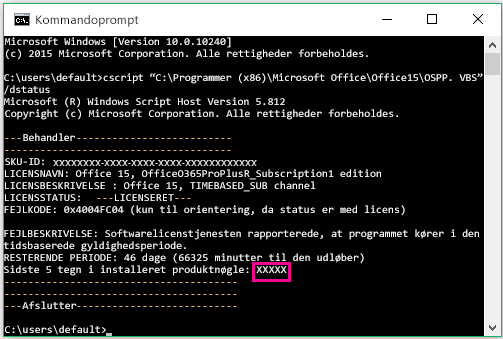
-
Kopiér følgende kommando, indsæt kommandoen i kommandolinjen, og erstat XXXXX med de sidste 5 cifre af produktnøglen, der blev vist i forrige trin. Tryk på Enter for at fjerne produktnøglen.
cscript "C:\Program Files\Microsoft Office\Office16\OSPP.VBS" /unpkey:XXXXX
-
Kopiér følgende kommando, indsæt kommandoen i kommandolinjen, og erstat XXXXX-XXXXX-XXXXX-XXXXX med en ubrugt produktnøgle fra din liste. Tryk på Enter for at ændre nøglen.
cscript "C:\Program Files\Microsoft Office\Office16\OSPP.VBS" /inpkey:XXXXX-XXXXX-XXXXX-XXXXX-XXXXX
Tip!: Hvis du får en inputfejl: Kan ikke finde scriptfil ...-meddelelse, betyder det, at du har brugt kommandoen forkert. Bare rolig, det giver ikke nogen problemer at køre den forkerte kommando. Kontrollér dine Office og Windows-versioner, og prøv en anden kommando.
-
Kopiér følgende kommando, indsæt kommandoen i Kommandolinjen, og tryk derefter på Enter.
cscript "C:\Program Files\Microsoft Office\Office15\OSPP.VBS" /dstatus
Kommandoprompten viser de sidste fem tegn i produktnøglen, der blev brugt til at installere Office på pc'en. Vores eksempel nedenfor bruger XXXXX til at repræsentere disse tegn.
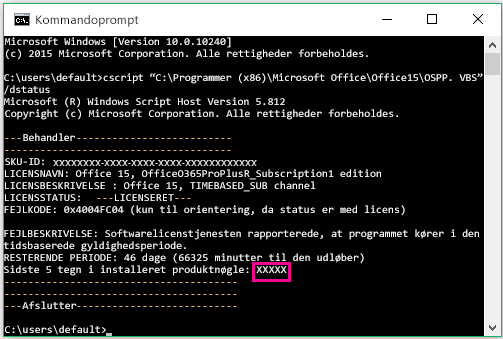
-
Kopiér følgende kommando, indsæt kommandoen i kommandolinjen, og erstat XXXXX med de sidste 5 cifre af produktnøglen, der blev vist i forrige trin. Tryk på Enter for at fjerne produktnøglen.
cscript "C:\Program Files\Microsoft Office\Office15\OSPP.VBS" /unpkey:XXXXX
-
Kopiér følgende kommando, indsæt kommandoen i kommandolinjen, og erstat XXXXX-XXXXX-XXXXX-XXXXX med en ubrugt produktnøgle fra din liste. Tryk på Enter for at ændre nøglen.
cscript "C:\Program Files\Microsoft Office\Office15\OSPP.VBS" /inpkey:XXXXX-XXXXX-XXXXX-XXXXX-XXXXX
Tip!: Hvis du får en inputfejl: Kan ikke finde scriptfil ...-meddelelse, betyder det, at du har brugt kommandoen forkert. Bare rolig, det giver ikke nogen problemer at køre den forkerte kommando. Kontrollér dine Office og Windows-versioner, og prøv en anden kommando.
-
Kopiér følgende kommando, indsæt kommandoen i Kommandolinjen, og tryk derefter på Enter.
cscript "C:\Program Files (x86)\Microsoft Office\Office15\OSPP.VBS" /dstatus
Kommandoprompten viser de sidste fem tegn i produktnøglen, der blev brugt til at installere Office på pc'en. Vores eksempel nedenfor bruger XXXXX til at repræsentere disse tegn.
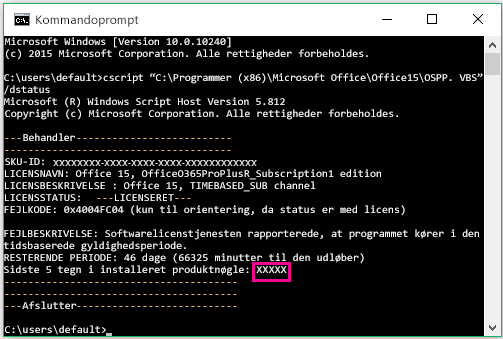
-
Kopiér følgende kommando, indsæt kommandoen i kommandolinjen, og erstat XXXXX med de sidste 5 cifre af produktnøglen, der blev vist i forrige trin. Tryk på Enter for at fjerne produktnøglen.
cscript "C:\Program Files (x86)\Microsoft Office\Office15\OSPP.VBS" /unpkey:XXXXX
-
Kopiér følgende kommando, indsæt kommandoen i kommandolinjen, og erstat XXXXX-XXXXX-XXXXX-XXXXX med en ubrugt produktnøgle fra din liste. Tryk på Enter for at ændre nøglen.
cscript "C:\Program Files (x86)\Microsoft Office\Office15\OSPP.VBS" /inpkey:XXXXX-XXXXX-XXXXX-XXXXX-XXXXX
Tip!: Hvis du får en inputfejl: Kan ikke finde scriptfil ...-meddelelse, betyder det, at du har brugt kommandoen forkert. Bare rolig, det giver ikke nogen problemer at køre den forkerte kommando. Kontrollér dine Office og Windows-versioner, og prøv en anden kommando.
-
Kopiér følgende kommando, indsæt kommandoen i Kommandolinjen, og tryk derefter på Enter.
cscript "C:\Program Files\Microsoft Office\Office15\OSPP.VBS" /dstatus
Kommandoprompten viser de sidste fem tegn i produktnøglen, der blev brugt til at installere Office på pc'en. Vores eksempel nedenfor bruger XXXXX til at repræsentere disse tegn.
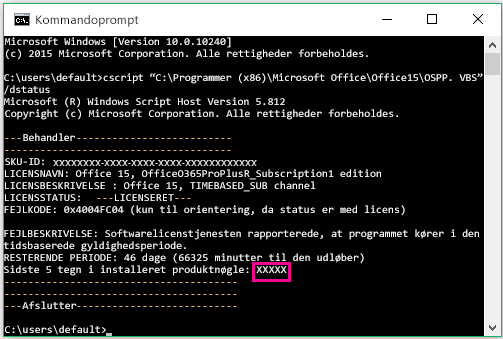
-
Kopiér følgende kommando, indsæt kommandoen i kommandolinjen, og erstat XXXXX med de sidste 5 cifre af produktnøglen, der blev vist i forrige trin. Tryk på Enter for at fjerne produktnøglen.
cscript "C:\Program Files\Microsoft Office\Office16\OSPP.VBS" /unpkey:XXXXX
-
Kopiér følgende kommando, indsæt kommandoen i kommandolinjen, og erstat XXXXX-XXXXX-XXXXX-XXXXX med en ubrugt produktnøgle fra din liste. Tryk på Enter for at ændre nøglen.
cscript "C:\Program Files\Microsoft Office\Office15\OSPP.VBS" /inpkey:XXXXX-XXXXX-XXXXX-XXXXX-XXXXX
Tip!:
-
Standardinstallationen af Office er 32-bit, men hvis din pc har mere end 4 GB RAM, har du sandsynligvis 64-bit Windows.
-
Hvis du ikke ved, hvilken version af Office, der er installeret, kan du se Hvilken version af Office bruger jeg? Hvis du vil finde ud af, om Windows er installeret som 32- eller 64-bit, kan du se Hvilket Windows-operativsystem kører jeg?
-
Start et Office-program, f.eks Word, og vælg nu Næste for at aktivere Office via internettet.
-
Gentag denne proces for hver pc, hvor aktiveringen mislykkes.











