Hvis dit regneark indeholder mange kolonner, kan du bruge indstillingerne Skaler til for at reducere størrelsen på regnearket, så det passer bedre til den udskrevne side.
Skal du:
-
Klik på fanen Sidelayout på båndet.
-
I gruppen Skaler til skal du markere 1 side i feltet Bredde og vælge Automatisk i feltet Højde. Kolonner vises nu på én side, men rækkerne kan strække sig over mere end én side.
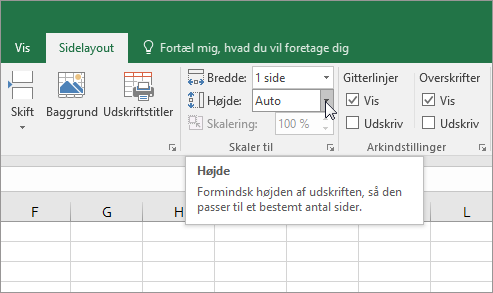
Hvis du vil udskrive dit regneark på en enkelt side, skal du vælge 1 side i feltet Højde . Vær dog opmærksom på, at udskriften kan være svær at læse, fordi Excel formindsker dataene, så de passer. Hvis du vil se, hvor meget skalering der bruges, skal du se på tallet i feltet Skalering . Hvis det er et lavt tal, kan det være nødvendigt at foretage andre justeringer, før du udskriver. Det kan f.eks. være nødvendigt at ændre sideretningen fra stående til liggende eller målrette mod en større papirstørrelse. Du kan få mere at vide i afsnittet nedenfor for at få mere at vide om skalering af et regneark, så det passer til en udskrevet side.
-
Hvis du vil udskrive dit regneark, skal du trykke på CTRL+P for at åbne dialogboksen Udskriv og derefter klikke på OK.
For at få den bedste oplevelse, når du skalerer et regneark, er det vigtigt at huske følgende:
-
Hvis dit regneark indeholder mange kolonner, kan det være nødvendigt at skifte sideretningen fra stående til liggende. Det gør du ved at gå til Sidelayout > Sideopsætning > Retning og klikke på Liggende.
-
Overvej at bruge en større papirstørrelse for at få plads til mange kolonner. Hvis du vil skifte standardpapirstørrelse, skal du gå til Sidelayout > Sideopsætning > Størrelse og derefter vælge den ønskede størrelse.
-
Brug kommandoen Udskriftsområde (gruppen Sideopsætning ) til at udelade kolonner eller rækker, du ikke behøver at udskrive. Hvis du f.eks. vil udskrive kolonnerne A til og med F, men ikke kolonnerne G til og med Z, skal du indstille udskriftsområdet til kun at medtage kolonnerne A til og med F.
-
Du kan formindske eller forstørre et regneark, så det passer bedre på udskrevne sider. Det gør du ved at klikke på knappen for vinduesstarteren i Sideopsætning. Klik derefter på Skalering > Juster til, og angiv derefter procentdelen af den normale størrelse, du vil bruge.
Bemærk!: Hvis du vil reducere et regneark, så det passer bedre til de udskrevne sider, skal du angive en procentdel, der er mindre end 100 %. Hvis du vil forstørre et regneark, så det passer til de udskrevne sider, skal du angive en procentdel, der er større end 100 %.
-
Visningen Sidelayout er ikke kompatibel med kommandoen Frys ruder. Hvis du ikke vil frigøre rækkerne eller kolonnerne i regnearket, kan du springe visningen Sidelayout over og i stedet bruge indstillingen Tilpas til på fanen Side i dialogboksen Sideopsætning. Det gør du ved at gå til fanen Sidelayout og klikke på dialogboksstarteren i gruppen Sideopsætning

-
Hvis du vil udskrive et regneark på et bestemt antal sider, skal du klikke på den lille knap til vinduesstarteren i Sideopsætning. Angiv derefter det antal sider (bred og høj), du vil udskrive regnearksdataene på, i begge felterne Tilpas til under Skalering.
Bemærkninger!:
-
Excel ignorerer manuelle sideskift, når du bruger indstillingen Tilpas til.
-
Excel strækker ikke dataene, så de fylder siderne.
-
-
Hvis du vil fjerne en skaleringsindstilling, skal du gå til Filer > Udskriv > Indstillinger > Ingen skalering.
Når du udskriver et Excel-regneark, kan du opleve, at skriftstørrelsen for udskriften ikke er, som du forventer.
Følg disse trin for at skalere regnearket til udskrivning ved at øge eller mindske skriftstørrelsen.
-
I regnearket skal du klikke på Filer > Udskriv.
-
Under Indstillinger skal du klikke på Brugerdefineret skalering > Brugerdefinerede indstillinger for skalering.
-
Klik på Side , og vælg den procentdel, du vil øge eller mindske skriftstørrelsen med, i feltet Juster til.
-
Gennemse dine ændringer i Vis udskrift , og gentag trinnene, hvis du vil have en anden skriftstørrelse.
Bemærk!: Før du klikker på Udskriv, skal du kontrollere indstillingen for papirstørrelse i printeregenskaberne og sørge for, at printeren rent faktisk har papir i den pågældende størrelse. Hvis indstillingen papirstørrelse er forskellig fra papirstørrelsen i printeren, justerer Excel udskriften, så den passer til papirstørrelsen i printeren, og det udskrevne regneark stemmer muligvis ikke overens med Vis udskrift
Hvis regnearket ser ud til at være reduceret til en enkelt side i Vis udskrift, skal du kontrollere, om der er anvendt en skaleringsindstilling som Tilpas ark til én side . Se afsnittet ovenfor for at få mere at vide om, hvordan du foretager justeringer.
Har du brug for mere hjælp?
Du kan altid spørge en ekspert i Excel Tech Community eller få support i community'er.










