En liste er en samling af data, som du kan dele med dine teammedlemmer og personer, som du har givet adgang til. Du kan finde en række klar til brug listeskabeloner for at give et godt udgangspunkt for at organisere listeelementer. Få mere at vide på Listeskabeloner i Microsoft 365.
I denne artikel forklares begreberne bag oprettelse og brug af lister. Du kan oprette lister i Microsoft SharePoint, appen Lister i Microsoft 365 eller Teams. Lær at komme i gang med Lister i Microsoft Teams.
Se følgende artikler for at få oplysninger om lister:
-
Oprette, ændre eller slette en visning af en liste eller et bibliotek
-
Konfigurere navigation af metadata for en liste eller et bibliotek
Bemærk!: Bemærk, at oplysningerne her samt de typer lister, der er tilgængelige for dig, afhænger af den version af SharePoint, du bruger. Hvis du ikke kender versionen, skal du kontakte din administrator, helpdesk eller chef eller se Hvilken version af SharePoint bruger jeg?
Vælg en overskrift nedenfor for at åbne den og få vist de detaljerede oplysninger.
Organisationer bruger typisk mange typer lister, herunder links, meddelelser, kontakter, problemsporing og undersøgelser, for at nævne nogle få.
Lister kan også omfatte opgaver, som du kan bruge som fokuspunkt for teamsamarbejde eller i en forretningsløsning. I mange tilfælde kan lister give hurtige og effektive løsninger med kun få eller ingen ændringer.
Du kan f.eks. bruge:
-
Opgaver Medtag sporing af ejerskab og status samt en tidslinje på siden for at få en flot visuel præsentation af listeindholdet.
-
Problemsporing Omfatter lagring af versionsstyring og versionshistorik til en dybere analyse af arbejdsgruppeprojekter og almindelige arbejdsopgaver.
Lister er omfattende og fleksible, og de har mange indbyggede funktioner, som du kan bruge til at gemme, dele og arbejde med data.
Du kan f.eks.:
-
Opret en liste med en række kolonner, herunder Tekst, Tal, Valg, Valuta, Dato og klokkeslæt, Opslag, Ja/Nej og Beregnet. Du kan også vedhæfte en eller flere filer til et listeelement for at angive yderligere oplysninger, f.eks. et regneark, der indeholder supplerende tal eller et dokument, der indeholder baggrundsoplysninger.
-
Opret listevisninger for at organisere, sortere og filtrere data på forskellige og specifikke måder. ændre metadata, f.eks. tilføje og slette kolonner og ændre valideringsregler og brug lister på en ensartet måde på tværs af websteder med indholdstyper, webstedskolonner og skabeloner. Du kan f.eks. kun få vist de aktuelle begivenheder fra en kalender på en startside og oprette en visuel visning – på samme måde som en vægkalender – på en anden side.
-
Oprette relationer mellem lister ved at bruge en kombination af entydige kolonner, opslagskolonner og tvungne relationer (kaskadevis sletning og begrænset sletning). Det øger mulighederne for at oprette mere avancerede forretningsløsninger, og det er med til at sikre integriteten af dine data.
-
Oprette brugerdefinerede lister, vise dataene i webdele og på webdelssider, og importere, eksportere og oprette kæder til data fra andre programmer, f.eks. Excel og Access.
-
Registrere versioner og detaljeret historik, kræve godkendelse for at kunne redigere data, bruge sikkerhed på element‑ og mappeniveau, indtjekning og udtjekning og automatisk få besked om ændringer ved hjælp af advarsler og RSS-feeds.
-
Organisere indholdet på en enkelt liste i mapper, så det er nemmere at finde, og ydeevnen forbedres ved at bruge indeksering af store lister.
Følgende måder bruges til at arbejde lister og kan hjælpe dig med at administrere oplysninger for en gruppe.
Hold styr på versioner og detaljerede oversigter Spor versioner af listeelementer, så du kan se, hvilke elementer der er ændret fra version til version, samt hvem der har ændret listeelementerne. Hvis der laves fejl i en nyere version, kan du gendanne en tidligere version af et element. Det er især vigtigt at holde styr på en listes versionshistorik, hvis organisationen har brug for at overvåge en liste, efterhånden som den udvikles.
Kræv godkendelse Angiv, at godkendelse af et listeelement er påkrævet , før det kan ses af alle. Elementers status er midlertidig, indtil de godkendes eller afvises af en person med tilladelse hertil. Du kan styre, hvilke brugergrupper der kan få vist et listeelement, inden det godkendes.
Tilpas tilladelser Angiv, om deltagerne på listen kun kan læse og redigere de elementer, de har oprettet, eller alle elementer på listen. Mennesker, der har tilladelse til at administrere lister, kan læse og redigere alle listeelementer. Du kan også anvende bestemte tilladelsesniveauer på et enkelt listeelement, f.eks. hvis elementet indeholder fortrolige oplysninger.
Opret og administrer visninger Opret forskellige visningeraf den samme liste. Indholdet af den faktiske liste ændres ikke, men elementerne er organiseret eller filtreret, så personer kan finde de vigtigste eller mest interessante oplysninger, alt efter behov.
Opdater lister Uanset den listetype, du opdaterer, er processen den samme for at tilføje, redigere og slette listeelementer.
Der er to måder at tilføje eller redigere listeelementer på:
-
Ved hjælp af en formular (standardmetoden).
-
Indbygget, hvilket betyder, at du tilføjer elementet direkte på listesiden.
Hvis listen er konfigureret til at spore versioner, oprettes der en ny version af listeelementer, hver gang du redigerer et listeelement. Du kan få vist en oversigt over ændringerne af listeelementet og gendanne en tidligere version, hvis du laver en fejl i en nyere version.
Brug formler og beregnede værdier Brug formler og beregnede værdier til dynamisk at generere oplysninger i kolonnerne på en liste. Handlingerne kan omfatte oplysninger om andre kolonner på en liste samt systemfunktioner som f.eks. [i dag] for at angive dags dato. Du kan f.eks. angive en standard forfaldsdato, der er syv dage fra den aktuelle dato.
Vær informeret om ændringer Lister og visninger kan bruge RSS, så medlemmer af arbejdsgruppen automatisk kan modtage opdateringer. RSS er en teknologi, der gør det muligt at modtage og se opdateringer eller RSS-kilder med nyheder og oplysninger på et konsolideret sted. Du kan også oprette mailbeskeder for at få besked, når listerne ændres, eller når der tilføjes nye elementer. Beskeder er praktiske til at holde styr på de ændringer, der er vigtige for dig.
Opret liste over relationer Opret en relation mellem to lister, på kildelisten, opretter du en opslagskolonne, der henter (eller "søger efter") en eller flere værdier fra en målliste, hvis disse værdier svarer til værdien i opslagskolonnen på kildelisten. Hvis du vil, kan du fortsætte med at føje flere kolonner fra mållisten til kildelisten. Når du opretter en opslagskolonne, kan du også beslutte at gennemtvinge relationsfunktionsmåden ved at angive en kaskadevis sletning eller begrænse sletning, der hjælper med at holde dine data gyldige og hjælper med at forhindre uoverensstemmelser, der kan medføre problemer på vejen.
Dele listeoplysninger med et databaseprogram Hvis du har et databaseprogram installeret, f.eks. Access, kan du eksportere og importere data til og fra dit websted samt sammenkæde en tabel fra databasen med en liste. Når du arbejder med dine listedata i en Access-database, kan du også oprette forespørgsler, formularer og rapporter. Se Importér data til en Access-database.
Brug lister konsekvent på tværs af websteder Hvis din gruppe arbejder med flere typer lister, kan du tilføje ensartethed på tværs af flere lister med indholdstyper, webstedskolonner og skabeloner. Disse funktioner gør det muligt at genbruge indstillingerne og listestrukturen på en effektiv måde. Du kan f.eks. oprette en indholdstype for et problem med kundeservice, der angiver bestemte kolonner (f.eks. kundekontakt) og forretningsprocesser for indholdstypen. Et andet eksempel er at oprette en webstedskolonne til afdelingsnavne, der har en rulleliste over afdelinger. Du kan genbruge kolonnen på flere lister for at sikre, at navnene altid vises på samme måde på hver liste.
Arbejde med listeelementer fra et mailprogram Brug et mailprogram, der er kompatibelt med Microsoft-teknologier. Du kan tage vigtige listeoplysninger med dig. Med Outlook kan du f.eks. få vist og opdatere opgaver, kontakter og diskussionsforummer på dit websted fra Outlook. Se Forbind en ekstern liste til Outlook.
Angiv indholdsmålretning Aktivér målretning af målgrupper for at filtrere elementer efter grupper.
Den listetype, du bruger, afhænger af den type oplysninger, der deles.
Meddelelser Del nyheder og status og for at give påmindelser. Udvidet formatering med billeder, links og formateret tekst er understøttet i meddelelser.
Kontakter Gem oplysninger om personer eller grupper, du arbejder med. Hvis du bruger et mail- eller kontaktadministrationsprogram, der er kompatibelt med Microsoft-teknologier, kan du få vist og opdatere dine kontakter fra dit websted i det andet program. Du kan f.eks. opdatere en liste over alle organisationens leverandører fra et mailprogram, der er kompatibelt med Microsoft-teknologier, f.eks. Outlook. En liste over kontakter administrerer faktisk ikke medlemmerne af dit websted, men den kan bruges til at gemme og dele kontakter for organisationen, f.eks. en liste over eksterne leverandører.
Diskussionsforummer Angiv et centralt sted at registrere og gemme teamdiskussioner, der svarer til formatet for nyhedsgrupper. Hvis administratoren har aktiveret lister på dit websted til at modtage mails, kan diskussionsforummer gemme maildiskussioner fra de mest almindelige mailprogrammer. Du kan f.eks. oprette et diskussionsforum til organisationens nye produktudgivelse.
Links Angiv en central placering til links til internettet, virksomhedens intranet og andre ressourcer. Du kan f.eks. oprette en liste over links til kundernes websteder.
Overførte links Vise et sæt linkhandlinger i et visuelt layout.
Kalender Gem dit teams begivenheder eller i bestemte situationer, f.eks. helligdage. En kalender indeholder visuelle visninger, der svarer til en skrivebords- eller vægkalender, af dine teambegivenheder, herunder møder, sociale begivenheder og heldagsbegivenheder. Du kan også spore milepæle for teamet, f.eks. deadlines eller produktudgivelsesdatoer, der ikke er relateret til et bestemt tidsinterval. Se Opret en kalendervisning fra en liste.
Opgaver Spore oplysninger om projekter og andre opgavebegivenheder for din gruppe. Du kan tildele opgaver til personer samt spore status og procentdel fuldført, efterhånden som opgaven bevæger sig mod fuldførelse. Hvis du bruger et mail- eller opgavestyringsprogram, der er kompatibelt med Microsoft-teknologier, kan du få vist og opdatere dine opgaver fra dit websted i det andet program. Du kan f.eks. oprette en opgaveliste for organisationens budgetproces og derefter få vist og opdatere den i Outlook sammen med dine andre opgaver. Se Opret en liste.
Projektopgaver Gem opgaveoplysninger med en Gantt-visning og statussøjler. Du kan spore status og procentdel fuldført, efterhånden som opgaven bevæger sig mod fuldførelse. Hvis du bruger et mail- eller opgavestyringsprogram, der er kompatibelt med Microsoft-teknologier, kan du få vist og opdatere dine projektopgaver fra dit websted i det andet program. Du kan f.eks. oprette en projektopgaveliste på dit websted for at identificere og tildele arbejdet for at oprette en kursusmanual, og derefter kan du spore din organisations status fra Project. Se Opret en liste.
Problemsporing Gem oplysninger om specifikke problemer, f.eks. supportproblemer, og spor deres status. Du kan tildele problemer, kategorisere dem og relatere problemer til hinanden. Du kan f.eks. oprette en problemsporingsliste for at administrere kundeserviceproblemer og løsninger. Du kan også kommentere på problemer, hver gang du redigerer dem, og oprette en oversigt over kommentarer uden at ændre den oprindelige beskrivelse af problemet. En kundeservicerepræsentant kan f.eks. registrere hvert trin, der er taget for at løse et problem, og resultaterne. Du kan også bruge en problemsporingsliste med en tre-tilstandsarbejdsproces til at hjælpe din organisation med at administrere problem- eller projektsporing. Se Opret en liste.
Undersøgelse Indsaml og kompiler feedback, f.eks. en medarbejdertilfredshedsundersøgelse eller en test. Du kan designe dine spørgsmål og svar på flere forskellige måder og se en oversigt over din feedback. Hvis du har installeret et regnearks- eller databaseprogram, der er kompatibelt med Microsoft-teknologier, kan du eksportere resultaterne for at analysere dem yderligere. Se Opret en undersøgelse.
Brugerdefineret Start en liste fra bunden. Du kan også oprette en brugerdefineret liste, der er baseret på et regneark, hvis du har et regnearksprogram, der er kompatibelt med Microsoft-teknologier. Du kan f.eks. importere en liste fra Excel, som du har oprettet for at gemme og administrere kontrakter med leverandører. Se Opret en liste baseret på et regneark.
Eksterne lister Arbejd med data, der er gemt uden for en liste, men som du kan læse og skrive i Microsoft 365. Datakilden for en ekstern liste kaldes en ekstern indholdstype. I modsætning til en oprindelig Microsoft 365-liste bruger en ekstern liste Business Connectivity Services til at få adgang til data direkte fra et eksternt system (f.eks. SAP, Siebel og Microsoft SQL Server), uanset om dette system er en database, en webtjeneste eller et line of business-system.
Brugerdefineret liste i dataarkvisning Opret en tom liste, der ligner en brugerdefineret liste, men for at få vist listen som standard i dataarkvisning. Dataarkvisning indeholder et datagitter, hvor du kan få vist og redigere data som rækker og kolonner. Du kan tilføje og redigere rækker og kolonner, anvende filtre og sortere ordrer, få vist beregnede værdier og totaler og redigere data i gittercellerne på en praktisk måde. Dataarkvisning kræver, at Office er installeret på en 32-bit klientcomputer, og det kræver en browser, der understøtter ActiveX-objekter.
Statusoversigt Få vist og holde styr på målene for dit projekt. Oversigten indeholder nogle farvede ikoner, der viser, i hvilken grad målene er opfyldt.
Cirkulationer Send oplysninger, herunder bekræftelsesstempler, til dine teammedlemmer.
Microsoft IME-ordbogsliste Brug data på listen som en Microsoft IME-ordbog. Du kan konvertere elementer i kolonnen Læsning til Visning ved hjælp af Microsoft IME og få vist indholdet i Kommentar i vinduet IME-kommentar. Dataene kan sammenkædes med en specifik URL-adresse.
Indholdsliste i PerformancePoint Gem dashboardelementer, f.eks. scorecards, rapporter, filtre, dashboardsider og andre dashboardelementer, du opretter ved hjælp af PerformancePoint Dashboard Designer.
Sprog og oversættere Bruges sammen med en arbejdsproces for oversættelsesstyring i et bibliotek til oversættelsesstyring. Arbejdsprocessen bruger listen til at tildele oversættelsesopgaver til den oversætter, der er angivet på listen for hvert sprog. Du kan oprette listen manuelt, eller du kan vælge at få listen oprettet automatisk, når du føjer en arbejdsproces for oversættelsesstyring til et bibliotek for oversættelsesstyring.
KPI-liste Spor nøgletalsindikatorer, som giver dig mulighed for hurtigt at evaluere de fremskridt, der er gjort i forhold til målbare mål. Du kan konfigurere KPI-lister til at registrere ydeevnen ved hjælp af en af fire datakilder: manuelt indtastede data, data på en Microsoft 365-liste, data i Excel-projektmapper eller data fra Analysis Services – en komponent i Microsoft SQL Server. Når KPI-listen er oprettet, kan du bruge den til at få vist statussen for indikatoren på en dashboardside.
Importer regneark Brug kolonner og data fra et eksisterende regneark. Import af et regneark kræver Microsoft Excel eller et andet kompatibelt program.
Sådan føjer du en liste til en moderne SharePoint-side:
-
Hvis siden ikke allerede er i redigeringstilstand, skal du klikke på Rediger øverst til højre på siden.
-
Hold musemarkøren over eller under en eksisterende webdel, hvorefter du får vist en linje med et indcirklet +, som dette:

-
Klik på +, hvorefter der vises en liste over webdele, du kan vælge mellem. Rul ned til sektionen Dokumenter, biblioteker og Lister.
-
Vælg Liste.
Navnene på alle tilgængelige lister vises.
-
Vælg den liste, du vil indsætte på siden.
-
Hvis du er tilfreds, skal du vælge Gem som kladde øverst til venstre. Hvis du derefter vil gøre den opdaterede side tilgængelig for andre, skal du vælge Publicer øverst til højre.
Sådan føjer du en liste til en klassisk side i SharePoint:
-
Klik på Indstillinger

-
Klik på ikonet Tilføj en app.
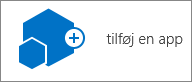
-
Rul ned, og klik på den app, du vil bruge. Der kan være mere end én side.
-
Giv appen et entydigt navn, så du kan huske det senere for en side, og klik på Opret.
-
Når du kommer tilbage til skærmbilledet Webstedsindhold, kan du gøre tre forskellige ting:
-
Luk vinduet, og gå tilbage til siden. Føj den nye app til din side ved hjælp af Indsæt webdele.
-
Klik på appen, og begynd at angive data.
-
Klik på ellipserne ... , og klik derefter på Rediger indstillinger. Du kan tilføje kolonner, ændre navne og udføre andre opgaver her.
-
Selvom du kan bruge listernes funktioner på mange måder, afhænger brugen af dem af størrelsen og antallet af lister samt organisationens behov.
Gemme mange elementer på en liste
En stor liste kan tjene forskellige behov. Du har måske et stort antal tekniske problemer, der skal spores på tværs af organisationen, og de kan angå flere projekter og grupper.
Brug en enkelt liste, når:
-
Din gruppe skal have vist oversigtsoplysninger om listeelementerne eller forskellige visninger af det samme sæt elementer. Det kan f.eks. være, at en leder vil se status for alle tekniske problemer i en organisation eller se alle de problemer, der blev indgivet inden for samme tidsperiode.
-
Brugere vil gennemse eller søge efter problemstillinger på samme sted på et websted.
-
Du vil anvende de samme indstillinger på listeelementer, f.eks. sporing af versioner eller krav om godkendelse.
-
De grupper, der arbejder på listen, har samme egenskaber, f.eks. de samme tilladelsesniveauer. Entydig tilladelse kan anvendes på bestemte listeelementer, men hvis tilladelsesniveauerne varierer meget, skal du overveje flere lister.
-
Du vil analysere oplysninger om listen eller modtage konsoliderede opdateringer af listen. Du kan modtage beskeder, når listeelementerne ændres, eller se ændringerne af en liste ved at bruge RSS-teknologi. Med RSS-kilder kan medlemmer af arbejdsgruppen se en konsolideret liste over oplysninger, der er blevet ændret.
Du kan have brug for flere lister, når der er klare forskelle mellem de elementer, du vil administrere, eller mellem de grupper af personer, som arbejder med den.
Brug flere lister, når:
-
Du ikke forventer, at brugere har behov for oversigter over alle elementerne.
-
De grupper af personer, de arbejder med oplysningerne, er væsentligt forskellige og har forskellige tilladelsesniveauer.
-
Du har brug for at anvende forskellige indstillinger, f.eks. versioner eller godkendelse, på flere sæt elementer.
-
Du ikke har brug for at analysere elementerne samlet eller modtage konsoliderede opdateringer af elementerne.
Du kan organisere lister og listeelementer på følgende måder:
Tilføje kolonner Hjælp din gruppe med at finde de elementer, der er vigtigst. Du kan føje kolonner til listen. Du kan f.eks. føje kolonnen Projekt til en liste for at gøre det nemmere for personer, der arbejder på bestemte projekter, at få vist og arbejde med deres elementer. Du kan også tilføje flere kolonner, hvis du vil indsamle yderligere oplysninger for hvert listeelement, f.eks. navnet på afdelingen eller navnet på en medarbejder.
Hvis der er flere elementer på en liste, kan du overveje at indeksere visse kolonner for at forbedre ydelsen, når du får vist flere elementer eller skifter visning. Denne funktion ændrer ikke, hvordan elementerne er organiseret, men den giver organisationer mulighed for nemmere at opbevare et stort antal elementer på en liste. Indeksering kan dog bruge mere databaseplads. Se Opret, rediger eller slet en visning af en liste eller et bibliotek.
Opret visninger Bruges, hvis personer i din gruppe ofte har brug for at se data på en bestemt måde. Visninger bruger kolonner til at sortere, gruppere, filtrere og vise dataene. Du kan også vælge, hvor mange elementer der skal vises på én gang i hver visning. Personer kan f.eks. gennemse en liste i sæt med 25 eller 100 listeelementer pr. side, afhængigt af deres præferencer og hastigheden af deres forbindelse.
Visninger giver dig fleksibilitet til at gemme et stort antal elementer på en liste, men til kun at få vist de ønskede undersæt på et bestemt tidspunkt, f.eks. kun de problemer, der blev sendt i år, eller kun de aktuelle begivenheder i en kalender. Du kan oprette personlige visninger, der kun er tilgængelige for dig, og hvis du har tilladelse til at ændre en liste, kan du oprette offentlige visninger, der er tilgængelige for alle. Se Opret, rediger eller slet en visning af en liste eller et bibliotek.
Opret mapper Føj mapper til de fleste listetyper, hvis din listeejer har tilladt, at der oprettes mapper. Dette er især nyttigt, hvis dine listeelementer kan opdeles på en bestemt måde, f.eks. efter projekt eller efter gruppe. Mapper hjælper brugerne med nemmere at scanne og administrere listeelementerne. Microsoft-teknologier giver en trævisning, der gør det muligt for brugerne at navigere på deres websteder og mapper på samme måde, som de arbejder med mapperne på deres harddisk. Hver afdeling kan f.eks. have sin egen mappe. Se Opret en mappe på en liste.
Se også
Tilføj, rediger eller slet listeelementer
Aktivér og konfigurer versionsstyring for en liste eller et bibliotek










