Under et onlinemøde kan du bruge Microsoft Lync Web App-kommunikationssoftwaren til at sende chatbeskeder, der modtages af alle de andre mødedeltagere.
Hvad vil du foretage dig?
Skriv og send en chatbesked
Med chat under møder i Microsoft Lync Web App-kommunikationssoftwaren kan du sende og modtage chatbeskeder til og fra andre deltagere under et Microsoft Lync 2010-møde. Chat fungerer som en sikkerhedskopi af de vigtigste lyd- og visuelle dele af mødet og hjælper med fejlfinding, når en deltager har et lydproblem. Af disse årsager kan alle de chatbeskeder, du sender og modtager i Lync Web App, ses af alle mødedeltagere.
-
Klik i den nederste del af meddelelsesområdet i mødevinduet, og begynd at skrive.
Bemærk!: Hvis inputområdet ikke er synligt, skal du klikke på knappen Chat øverst i mødevinduet.
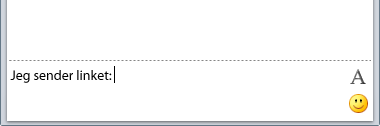
-
Når meddelelsen er fuldført, skal du trykke på Enter for at sende den til alle mødedeltagere.
Bemærk!: Du kan ikke sende billeder (med undtagelse af humørikoner) eller filer ved hjælp af chat. Brug funktionen til vedhæftede filer i mødet til dette formål. Du kan finde en vejledning under Distribuer og gem filer til senere visning.
Formatér din meddelelse
Al formatering, du tilføjer, gælder for al tekst i den aktuelle meddelelse. Lync Web App understøtter ikke formatering af enkelte ord eller udtryk eller markering af formatet til fremtidige meddelelser.
Du kan ændre skrifttypen og -farven og tilføje fed og kursiv formatering.
-
Når som helst, mens du skriver din meddelelse, skal du klikke på tekstformateringsknappen

-
Vælg de ønskede formateringsindstillinger, og klik derefter på meddelelsen igen for at fortsætte med at skrive eller sende den.
Føj humørikoner til din meddelelse
Du kan føje disse små billeder til dine meddelelser for at udtrykke dine følelser eller tilføje lidt oplysninger.
-
I den meddelelse, du skriver, skal du klikke der, hvor du vil tilføje et humørikon, og derefter klikke på knappen Vælg et humørikon

-
Klik på et humørikon for at føje det til meddelelsen.
Du kan se den typografiske modstykke til humørikonet i din meddelelse, før du sender den (f.eks. :( i stedet for
Tip!: Hvis du kender den typografiske modstykke til det humørikon, du vil tilføje, kan du skrive det direkte i din meddelelse i stedet for at klikke på knappen Vælg et humørikon .
Få vist indgående chatbeskeder
Både udgående og indgående meddelelser vises i området Chatoversigt øverst i meddelelsesvinduet. Størrelsen på tegnene i indgående meddelelser bestemmes af den skriftstørrelse for chatbeskeder, der er angivet i Lync Web App-programmet, når meddelelsen modtages. Standardstørrelsen er 10.
Formateringen af indgående meddelelser i Lync Web App bestemmes af, hvordan afsenderen har formateret det sidste tegn i sin meddelelse.










