Send og læs meddelelser i Microsoft Teams
Chat gør det nemt at sende og læse meddelelser, så du hurtigt kan dele oplysninger med dine teammedlemmer.
Send en meddelelse
-
Vælg Ny chat

-
Skriv navnet eller navnene i feltet Til øverst i den nye chat.

-
Skriv din besked i feltet nederst i chatten. Hvis du vil åbne formateringsindstillingerne, skal du vælge Formatér

Når du er klar, skal du vælge Send 
Send flere meddelelser
Når chatten er begyndt (enten gruppe eller en-til-en), skal du blot vælge den på chatlisten for at åbne den og derefter sende flere meddelelser.
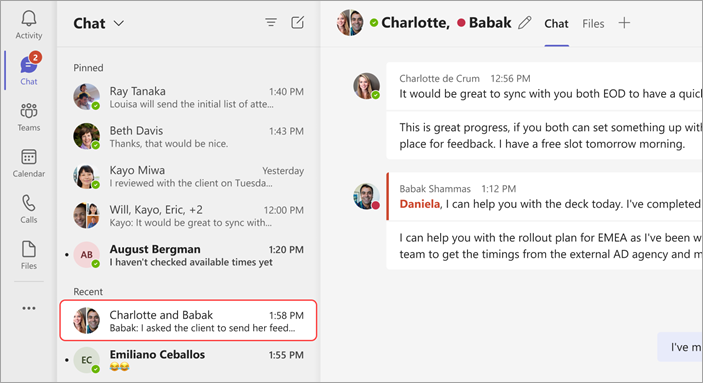
Rediger eller slet en sendt besked
Hvis du vil slette en meddelelse, du har sendt til en chat eller kanal, skal du gå til meddelelsen og vælge Flere indstillinger 

Hvis du vil redigere en meddelelse, skal du vælge Flere indstillinger 


Markere en meddelelse som ulæst
Hvis du vil huske at læse en meddelelse senere, kan du markere den som ulæst. Gå til toppen af meddelelsen, og vælg Flere indstillinger 
Sig mere med en reaktion
Du kan hurtigt besvare en hvilken som helst meddelelse med en emoji-reaktion. Hold markøren over en meddelelse i det fulde sæt, og vælg den, du ønsker. Derefter kan du se den i øverste højre hjørne af meddelelsen.
Hvis du vil tilpasse dine standardreaktioner og få mere at vide om emoji, skal du se Send en emoji, GIF eller mærkat i Microsoft Teams.
Gør læsbarheden bedre
Hvis du har brug for at oversætte eller læse tekst højt, kan du prøve følgende indstillinger:
Send en meddelelse
Tryk på Chat 


Når du modtager en meddelelse, er der flere handlinger, du kan tage til meddelelsen.
Markere en meddelelse som ulæst eller gemt
Hvis du vil huske at læse en meddelelse senere, kan du markere den som ulæst eller gemt. For chatmeddelelser skal du trykke på og holde meddelelsen nede og vælge Gem denne meddelelse eller Markér som ulæst.
Føj en emoji-reaktion til en meddelelse
Du kan hurtigt besvare en hvilken som helst meddelelse med en emoji-reaktion. Tryk og hold nede på den meddelelse, du vil tilføje en reaktion på. Vælg derefter den ønskede reaktion, og se den blive vist i meddelelsens øverste højre hjørne.










