Send en fil, et billede eller et link i Microsoft Teams
Bemærk!: Nogle af de oplevelser, der er beskrevet nedenfor, er kun tilgængelige i det nye Teams. Du kan få mere at vide under Skift til det nye Microsoft Teams.
Når du er i en chat, kan du sende meddelelser, der indeholder filer, billeder og links.
Send et link
Hvis du vil sende et link, skal du vælge Formatér 

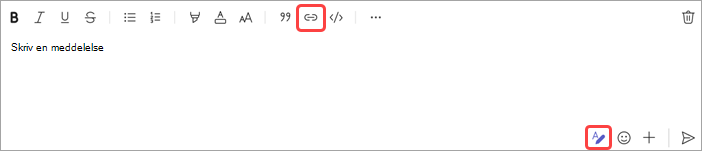
Tilføj visningstekst og adressen, vælg Indsæt, eller kopiér og indsæt linket i meddelelsesfeltet, og vælg derefter Send 
Når du har sendt den, indeholder meddelelsen med dit link et miniaturebillede og et eksempel, som du kan lukke, hvis du vil.
Bemærk!: Teams har sin egen ATP-sikkerhed for sikre links for at bekræfte, at det er sikkert at vælge et link, som du sender eller modtager. Som et ekstra lag af beskyttelse giver vi dig besked om et potentielt usikkert link.
Brug Teams-chat i Microsoft Edge
Du kan få adgang til Teams på to måder, når du får vist en webside ved hjælp af Microsoft Edge.
Når du åbner et link til en webside fra din Teams-chat ved hjælp af Microsoft Edge, følger chatvinduet dig til Edge-browseren, så du kan få vist indholdet og chatte side om side. Du kan få adgang til dine seneste chats og starte nye chats direkte fra en integreret chatrude i Sidepanelet i Edge, så du ikke behøver at skifte frem og tilbage mellem apps.
Når du har åbnet et link fra Teams for første gang, vises Teams-ikonet i højre sidepanel i din Microsoft Edge-browser. Du kan åbne Teams direkte fra din Edge-browser ved at klikke på Teams-ikonet i højre sidepanel. Hvis du ikke kan se Teams-ikonet, skal du vælge Tilpas 
Du kan få mere at vide under Weblinks fra Outlook-mails og Teams-chats, der er åbne i Microsoft Edge.
Send en fil eller et billede
Hvis du vil medtage en fil eller et billede i en chat- eller kanalmeddelelse, skal du vælge Handlinger og apps 

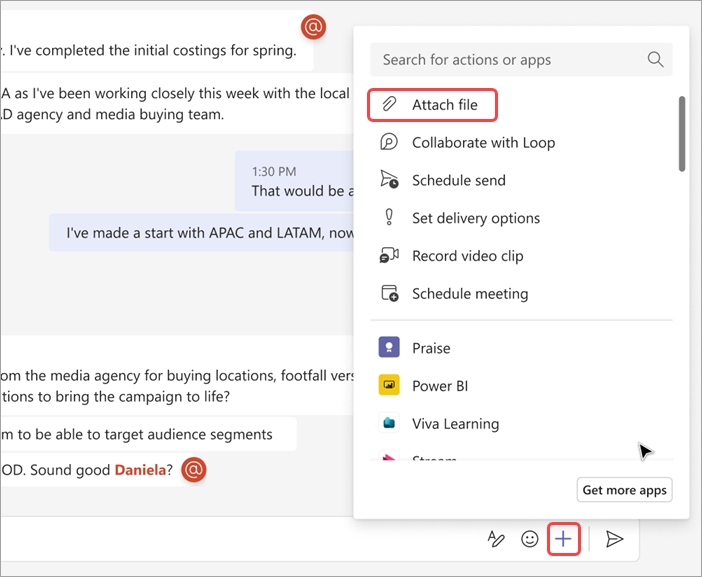
Send et link
Angiv eller indsæt et link i meddelelsesfeltet.
Vedhæft et billede
Hvis du vil vedhæfte et billede til en meddelelse, skal du trykke på ikonet Foto 
Vedhæft en fil
Hvis du vil vedhæfte en fil til en meddelelse, skal du trykke på plustegnet 

Fra en chat eller et møde skal du trykke på den vedhæftede fil for at åbne den med en Microsoft 365 app. I en kanalsamtale skal du trykke på den vedhæftede fil eller gå til Faner > filer.










