Lync chat er en effektiv måde at oprette forbindelse til dine kontakter på i realtid og med et øjebliks varsel. Chat er mindre formelt end mail, hurtigere end et telefonopkald og svært at slå i forhold til hastighed og brugervenlighed. Du kan sende en chatbesked overalt i Lync , hvor du kan se en kontakt. Du skal blot kontrollere, om den lodrette streg til venstre for et billede er grøn, eller om der står "Online", da begge dele viser, at du kan skrive til kontakten.
Hvis du vil gøre chatbeskeden mere udtryksfuld, kan du indsætte filer og billeder direkte i chatbeskeden, ændre skrifttypedetaljerne (type, farve, fremhævelse, størrelse), angive din besked som meget vigtig og tilføje humørikoner. Du kan endda chatte med flere personer ad gangen. Sådan gør du:
Starte en chatsamtale
-
Find den person, du vil sende en chatbesked til, ved hjælp af søgning, på din liste over kontakter eller et andet sted, hvor kontakten vises i Lync. Gør derefter ét af følgende:
-
Hold markøren over billedet på listen over kontakter, og klik på knappen Chat på værktøjslinjen Hurtig Lync .

-
Dobbeltklik et vilkårligt sted i dennes liste over kontakter.
-
Højreklik på kontaktens visning, og vælg Send en chatbesked.
-
Skriv din besked i bunden af samtalevinduet.
-
(Valgfrit) Hvis du vil tilføje specialindhold eller tilpasse udseendet af din chatbesked, kan du:
-
Sende en fil eller et billede ved at gøre et af følgende:
-
Trække filen eller billedet fra en placering på computeren og slippe i meddelelsesvinduet eller tekstområdet.
-
Kopiere filen eller billedet fra et hvilket som helst Office-program og indsætte i meddelelsesvinduet eller tekstområdet.
-
Tryk på PrtScn på tastaturet for at tage et skærmbillede direkte fra skærmen, og indsæt det derefter i meddelelsesvinduet eller tekstområdet.
Bemærk!: I den sendte besked vises der en lille repræsentation af filen eller billedet. Hvis modtageren vil have vist filen eller billedet i fuld størrelse, skal vedkommende klikke på Gem eller Åbn, og så overføres filen til modtagerens computer. Bemærk også, at integrerede billeder kun vises i chatsamtaler mellem to personer og ikke i gruppesamtaler.
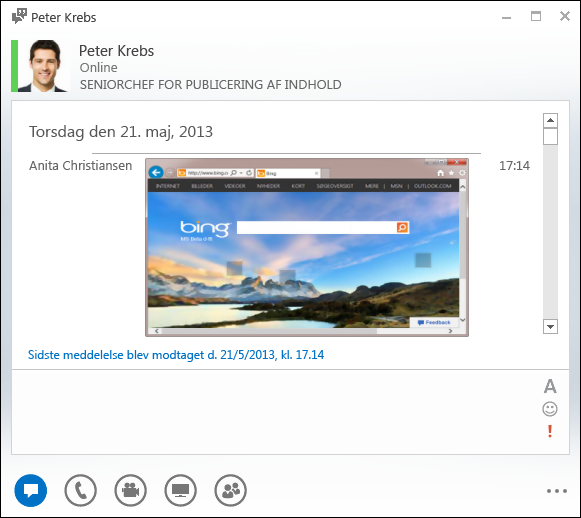
-
-
Skift skrifttypen for en del af meddelelsen ved at fremhæve teksten, klikke på ikonet Skrifttype

-
Tilføj et humørikon ved at klikke på ikonet for humørikon

-
Markér din meddelelse med høj prioritet ved at klikke på ikonet

-
-
Tryk på Enter på dit tastatur for at sende meddelelsen. Alle, der bruger den nyeste version af Lync , får ud for hver chatbesked vist et billede af den person, der har sendt den. Dette gælder både for én til én-samtaler og møder.
Bemærk!: Hvis du har en lang chatbesked, opdeler Lync den i sektioner og giver dig mulighed for at læse mere eller mindre af teksten. Dette kaldes en tekstenhed, og du kan endda give den en titel. Det gør du ved at skrive en titel til tekstenheden på den ledige plads og sende meddelelsen.
Sende en chatbesked til flere personer på én gang
-
Hvis de personer, du vil sende chatbeskeden til, vises som tilstødende kontakter på listen over kontakter, skal du trykke på Skift og holde den nede, mens du klikker på posten for hver person. Klik derefter på ikonet Chat , der vises ud for den sidste kontakt, du har valgt, skriv din meddelelse nederst i samtalevinduet, og tryk på Enter.
-
Hvis de personer, du vil sende chatmeddelelsen til, ikke vises ved siden af hinanden på listen over kontakter, skal du holde Ctrl nede, mens du klikker på hver af dem. Klik derefter på ikonet Chat, skriv din meddelelse nederst i samtalevinduet, og tryk på Enter. Din meddelelse sendes til alle de personer, du valgte.
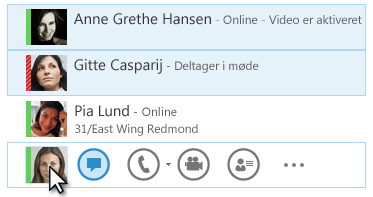
Sende en chatbesked til en gruppe
-
Højreklik på gruppenavnet på listen over kontakter, klik på Send en chatbesked, skriv din besked nederst i samtalevinduet, og tryk derefter på Enter. Din chatbesked sendes til alle gruppemedlemmer.










