Du kan sende autosvar (Ikke til stede) fra Outlook, når du vil give afsendere besked om, at du ikke besvarer deres mails med det samme.
Der er to forskellige måder at konfigurere autosvar på. Den metode, du vælger, afhænger af, hvilken mailkonto du har i Outlook.
Du kan konfigurere autosvar til, når du er væk fra kontoret, og angive en slutdato, så svarene stopper automatisk, når du er tilbage, eller du kan slå autosvar fra manuelt.
Konfigurer autosvar, til når du er væk fra kontoret
-
Vælg Mail i nederste venstre hjørne af navigationsruden.

-
På fanen Værktøjer skal du vælge Autosvar.
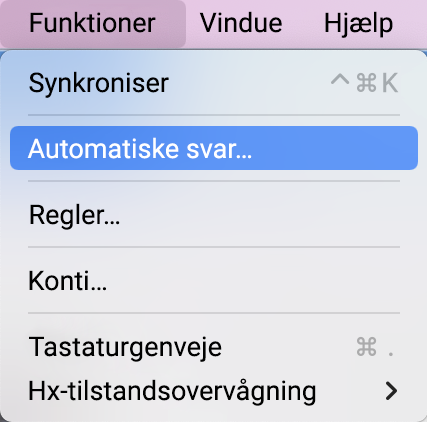
-
Vælg Send autosvar for konto "(din konto)".
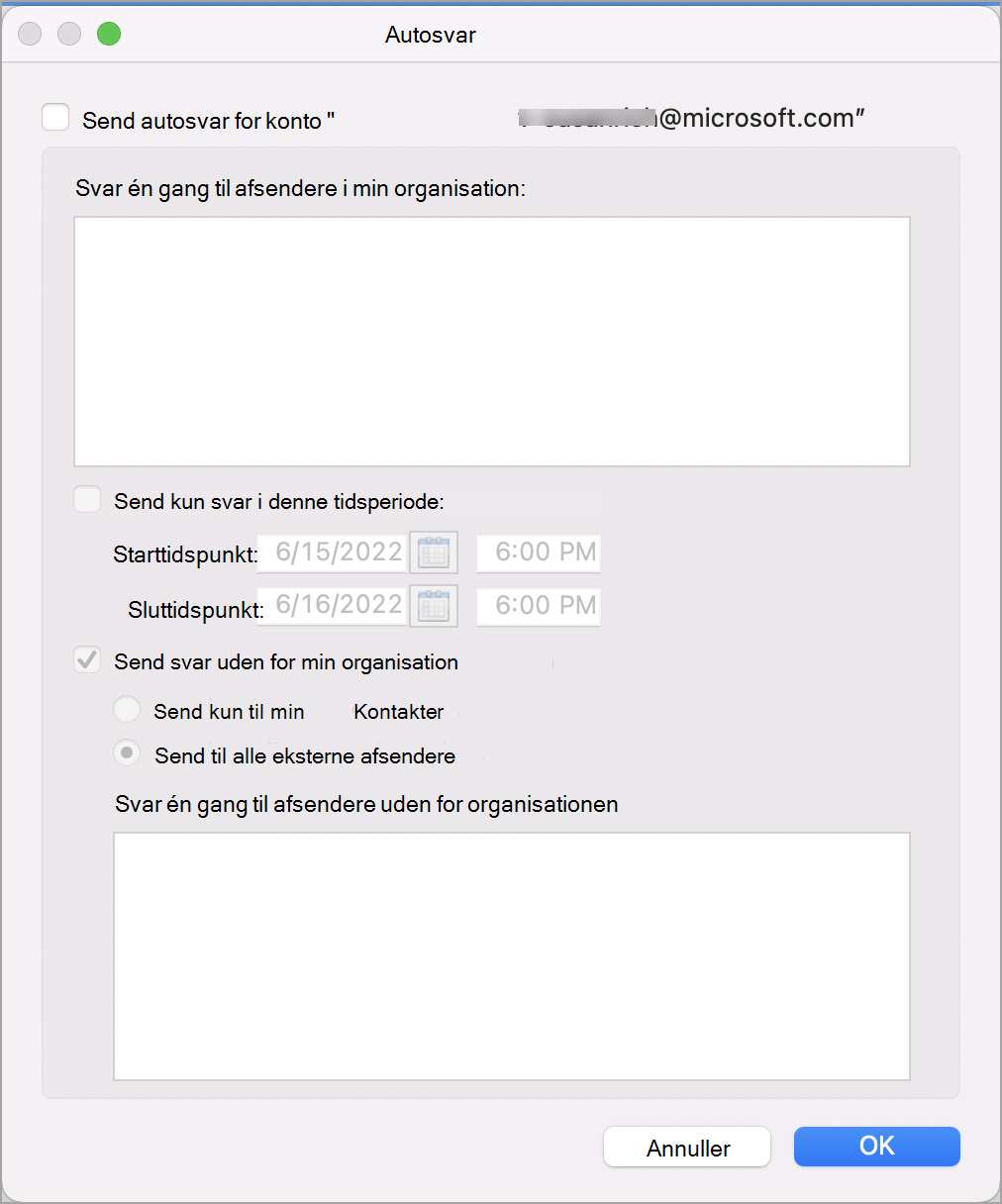
-
Under Svar én gang til hver afsender i min organisation skal du indtaste dit autosvar.
-
Du kan angive start- og slutdatoer ved at markere afkrydsningsfeltet Send svar inden for denne periode og indtaste start- og slutdatoer og tidspunkter.
Bemærk!: Når du markerer dette afkrydsningsfelt og angiver start- og slutdatoer og tidspunkter, bliver dit autosvar automatisk deaktiveret på det aktuelle klokkeslæt på slutdatoen.
-
For at angive indstillinger for besvarelse af personer uden for organisationen (hvis dette er aktiveret af din Exchange-administrator), skal du vælge Send svar uden for min organisation og derefter vælge Send kun til mine kontakter eller Send til alle eksterne afsendere, og under Svar én gang til afsendere uden for min organisation skal du indtaste dit autosvar.
-
Vælg OK.
Deaktiver autosvar
-
Vælg Mail i nederste venstre hjørne af navigationsruden.

-
På fanen Værktøjer skal du vælge Autosvar.
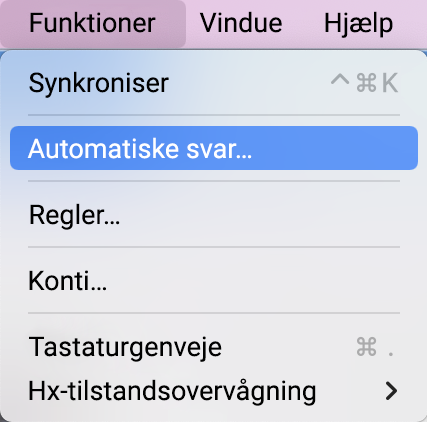
-
Fjern markeringen i afkrydsningsfeltet Send autosvar for kontoen "(din konto)".

Det nye Outlook til Mac understøtter i øjeblikket ikke regler for autosvar for disse kontotyper.
-
På menulinjen i Outlook skal du vælge Værktøjer> Konti.
-
I feltet Konti i venstre rude, skal du klikke på kontoen.
-
Over Kontobeskrivelsen til højre vises kontotypen.
Bemærk!: Oplysninger om Standardkontoen vises som standard.
Du kan konfigurere autosvar til, når du er væk fra kontoret, og angive en slutdato, så svarene stopper automatisk, når du er tilbage, eller du kan slå autosvar fra manuelt.
Konfigurer autosvar, til når du er væk fra kontoret
-
Vælg Mail i nederste venstre hjørne af navigationsruden.

-
På fanen Værktøjer, skal du vælge Fraværende.
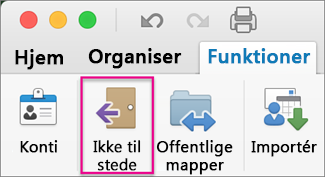
-
Under Indstillinger for Autosvar skal du vælge den relevante konto til venstre og markere Send autosvar for kontoen " x " (hvor "x" er den specifikke konto).
-
Under Svar én gang til hver afsender med skal du indtaste dit autosvar.
-
Hvis du vil angive start- og slutdatoer, skal du markere Send kun svar i denne tidsperiode og angive start- og slutdatoer og klokkeslæt.
Bemærk!: Når du angiver start- og slutdatoer og klokkeslæt, bliver dit autosvar automatisk deaktiveret på det aktuelle klokkeslæt på slutdatoen.
-
For at angive indstillinger for besvarelse af personer uden for organisationen (hvis dette er aktiveret af din Exchange-administrator) skal du markere Send også svar til afsendere uden for min organisation, vælg Send til eksterne afsendere, og under Svar én gang til hver ekstern afsender skal du indtaste dit autosvar.
-
Vælg Ok.
Deaktiver autosvar
-
Vælg Mail i nederste venstre hjørne af navigationsruden.

-
På fanen Værktøjer, skal du vælge Fraværende.
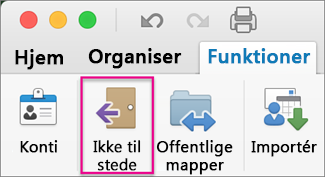
-
Fjern markeringen i Send autosvar for kontoen "x" (hvor "x" er den konto, du vil slå svar fra).
Du kan konfigurere en mailregel i Outlook til automatisk at besvare nye mails. Du kan angive mailregler for alle kontotyper i Outlook, herunder Exchange-, POP- og IMAP-konti.
Da mailregler udføres af Outlook og ikke af mailserveren, skal din computer være tændt og Outlook være åben, for at autosvarene kan sendes.
Opret en mailregel til at sende autosvar til indgående mails
-
Vælg Mail i nederste venstre hjørne af navigationsruden.

-
På fanen Organiserskal du vælge Regler > Rediger regler.
-
I venstre rude af Regler skal du vælge den konto, du vil oprette regler for, f.eks. Exhange, IMAP eller POP.
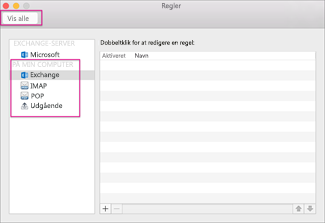
Tip!: Hvis du ikke ved, hvilken type konto du har, kan du se Jeg er ikke sikker på, hvilken type konto jeg har og vende tilbage til trin 4 i dette afsnit.
-
I feltet Regler skal du vælge Tilføj en regel.
-
Angiv et navn for reglen i feltet Regelnavn, f.eks. "Feriesvar".
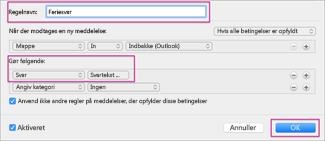
-
Under Gør følgende skal du vælge Rediger status, og vælge Svar.
-
Klik på Svartekst, indtast det automatiske svar, som du ønsker, at Outlook skal sende, ogselect Ok.
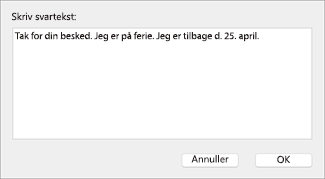
-
I feltet Regler kan du se det Feriesvar, du har oprettet.
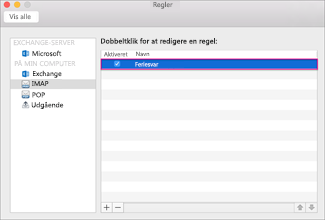
Bemærk!: Outlook sender autosvar baseret på den regel, du har oprettet, indtil du slår mailreglen fra manuelt.
Slå en mailregel fra manuelt
-
Vælg Mail i nederste venstre hjørne af navigationsruden.

-
På fanen Organiserskal du vælge Regler > Rediger regler.
-
I feltet Regler skal du dobbeltklikke på den regel, du vil slå fra.
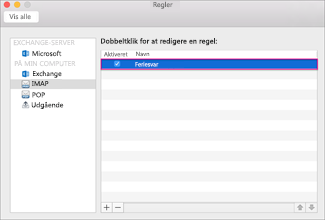
-
Fjern markeringen i afkrydsningsfeltet Aktiveret og vælg OK.
-
På menulinjen i Outlook skal du vælge Værktøjer > Konti.
-
Vælg kontoen i venstre rude i feltet Konti.
-
Over Kontobeskrivelsen til højre vises kontotypen.
-
Hvis du vil vende tilbage til feltet Regler, skal du vælge Vis alle og vælge Regler.
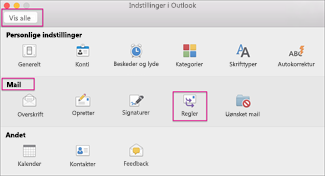
Bemærk!: Hvis du vil konfigurere en regel, skal du gå til Trin 4 i Læs dette, hvis du har en Hotmail-, Gmail-, Yahoo!-konto eller en anden POP- eller IMAP-konto.










