Microsoft Teams til uddannelse giver undervisere og studerende mulighed for at sende beskeder, tjekke meddelelser, åbne filer og administrere opgaver fra deres iOS- eller Android-mobilenheder. På mobilenheder kan undervisere oprette og gennemgå opgaver, mens studerende kan få vist og aflevere tildelt arbejde.
Gå til opgaver
Få vist opgaver ved at trykke på Opgaver fra applinjen.
Når der oprettes en ny opgave, vises et indlæg i kanalen Generelt , og studerende får besked i sektionen Aktivitet . De kan følge disse meddelelser for at navigere til opgaven.
Tip!:
-
Hvis du ikke kan se Opgaver på applinjen, skal du vælge Mere ... > Omarranger for at føje den til applinjen.
-
Tryk på søgeikonet i din mobilapp for at søge efter opgaver efter nøgleord.
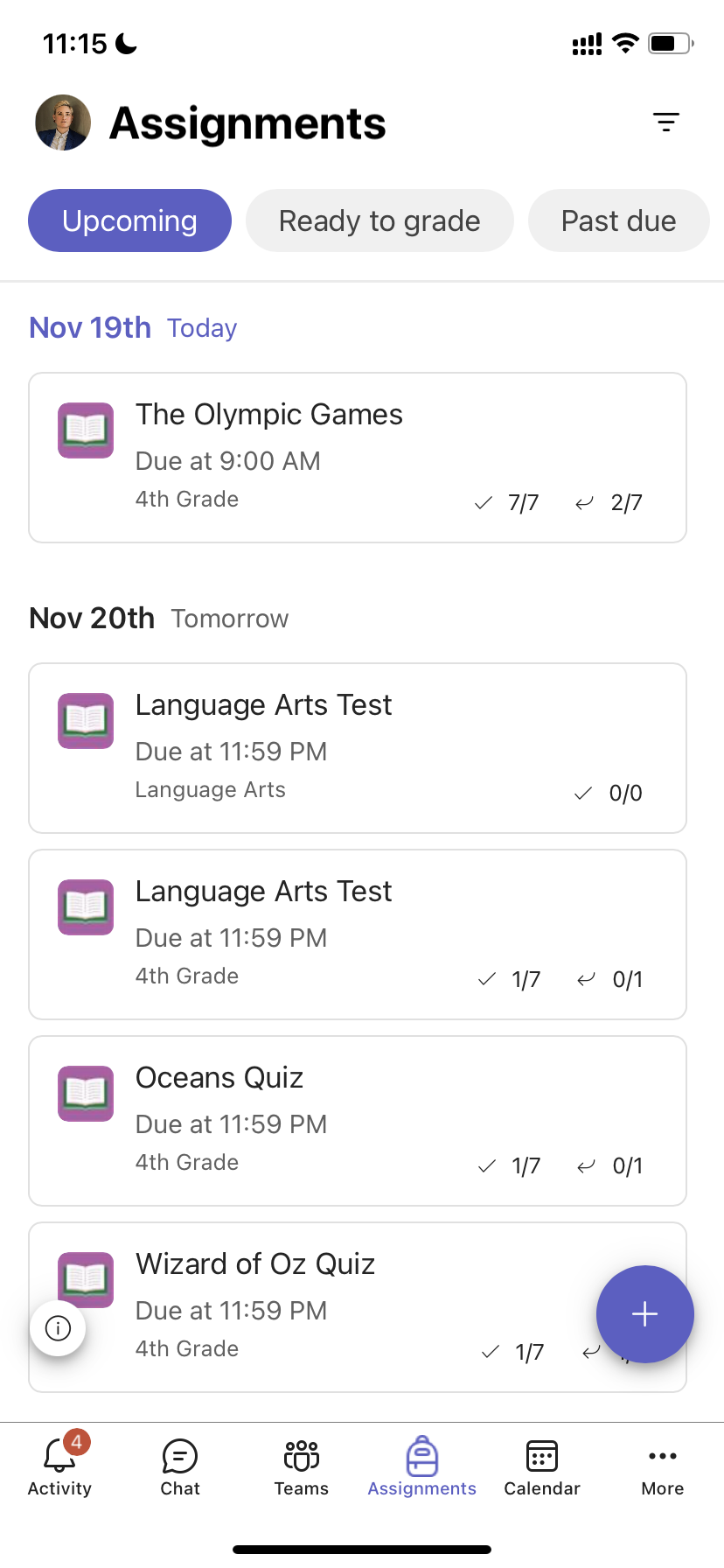
Sortér dine opgaver
Som standard er fanen Opgaver organiseret efter:
-
Kommende eller ikke-opgraderede, arbejde.
-
Klar til at give karakterer eller afleveret arbejde.
-
Forfalden eller arbejde, hvor forfaldsdatoen er overskredet.
-
Returneret, eller arbejde, der er blevet bedømt.
-
Kladder eller ikke-tildelt arbejde.
-
Tryk på Teams på applinjen, og tryk på en klasse.
-
Tryk på Generelt > Opgaver.
-
Tryk mellem opgaver, der er Kommende, Klar til karakter, Overskredet, Returneret og Kladder.
Sådan sorterer du en klasses opgaver efter kategorier, du har oprettet:
-
Tryk på Opgaver på applinjen, og tryk på en klasse.
-
Vælg filterikonet

Vis klassematerialer
Få vist kategorier, ressourcer og andre skrivebeskyttede dokumenter, du har tilføjet i Klassematerialer.
Sådan får du adgang til mappen Klassematerialer :
-
Tryk på Teams på applinjen.
-
Tryk på en klasse.
-
Tryk på Generelt > filer > Klassematerialer.
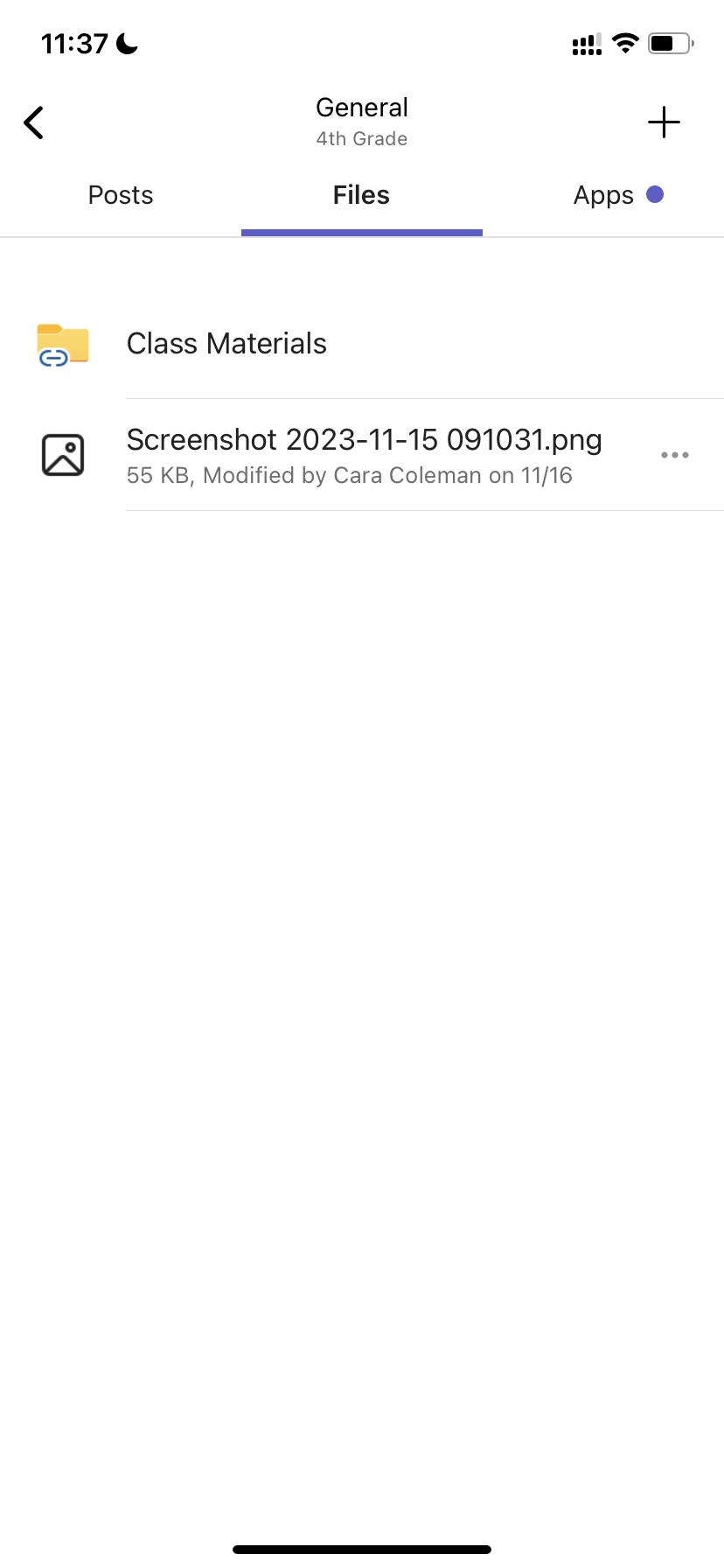
Opret en lektie
Sådan opretter du en ny opgave:
-
Tryk på Opgaver på applinjen.
-
Tryk på ikonet + og tryk på +Ny opgave.
-
Tryk på en klasse, og tryk derefter på Næste.
-
Angiv opgaveoplysninger. Der kræves en titel. Alle andre felter er valgfrie.
-
Som standard tildeles opgaver automatisk til Alle studerende. Sådan tildeler du til bestemte studerende eller grupper:
-
Tryk på den studerendes rulleliste under Tildel til.
-
Vælg Individuelle studerende eller Grupper af studerende.
-
-
Tryk på Vedhæft for at medtage referencemateriale sammen med opgaven.
-
Tryk på Tildel for at slå opgaven op. Dine studerende får besked om, at der er tilføjet en opgave.
Hvis du vil genbruge en eksisterende opgave,
-
Tryk på Opgaver på applinjen.
-
Tryk på Tilføj +.
-
Følg instruktionerne for at vælge og redigere den opgave, du vil genbruge.
-
Tryk på Tildel.
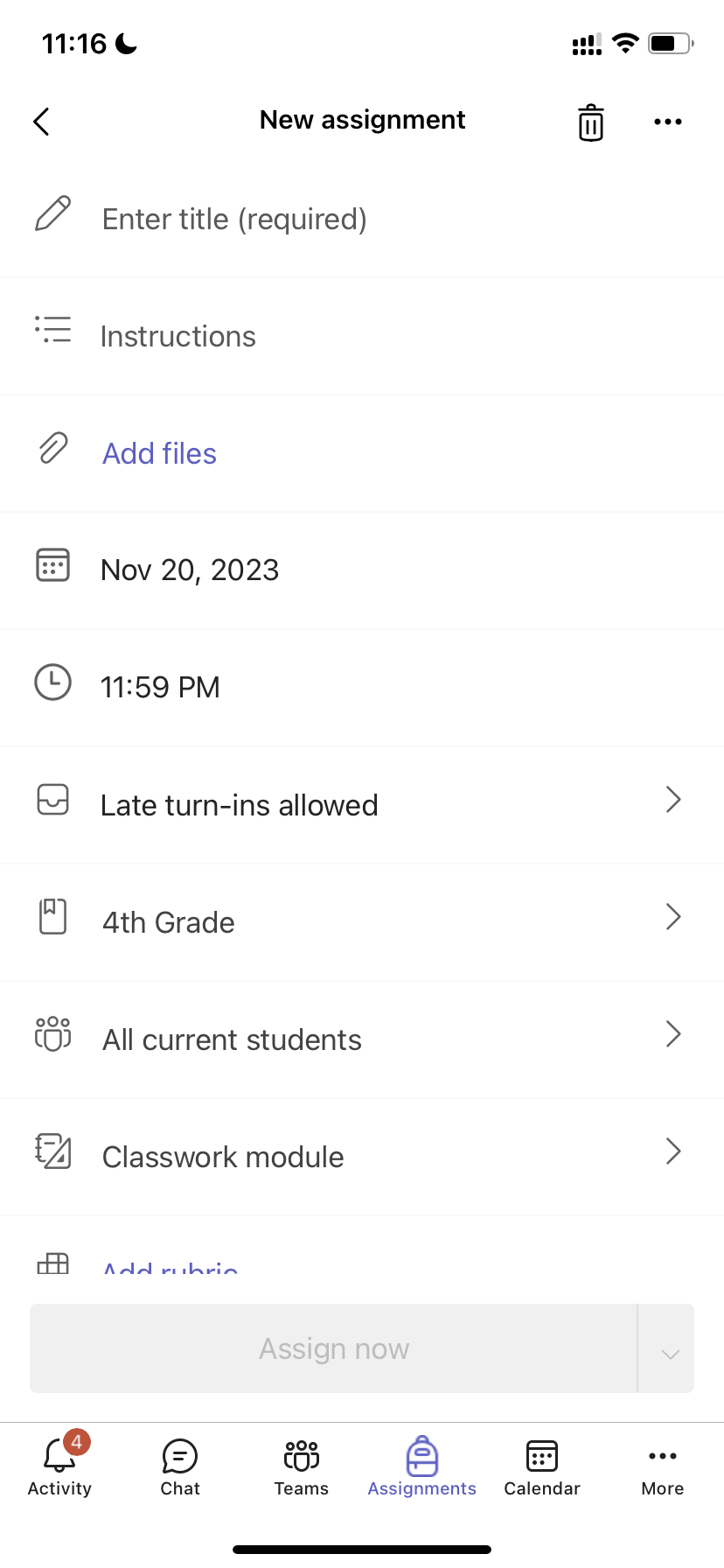
Rediger en opgave
Sådan foretager du ændringer i en eksisterende opgave:
-
Tryk på Opgaver på applinjen, og åbn den opgave, du vil redigere.
-
Tryk på Flere indstillinger

-
Tryk på Rediger opgave.
-
Angiv opdateringer, og tryk derefter på Opdater for at gemme dine ændringer, når du er færdig.
Hvis du vil slette opgaven, skal du trykke på papirkurvsikonet > Ja.
Tip!: Hvis du vil have vist opgaven fra en studerendes perspektiv, skal du trykke på Visning af studerende.
Giv karakterer og returner opgaver
Sådan får du vist opgaver, dine studerende har afleveret:
-
Tryk på Opgaver på applinjen, og vælg en opgave.
-
Vælg Klar til at give karakter for at gennemgå ikke-nedgraderede opgaver og se, hvilke studerende der har indsendt deres arbejde.
-
Vælg For at vende tilbage for at gennemgå, hvilke studerende der ikke har fået tildelt deres lektier.
-
Tryk på Returneret for at gennemgå de studerendes indsendelser, der allerede er blevet bedømt.
Sådan karakterer og giver du feedback på indsendte opgaver:
-
Tryk på For at vende tilbage , og vælg en studerende.
-
Angiv feedback eller point for den pågældende opgave.
-
Tryk på Vend tilbage for at sende point og feedback tilbage til din elev.
Karakterkategorier
Sådan konfigurerer du vægtede tildelingstyper for at afspejle prioritet.
1. Tryk på Karakterer.
2. Vælg Flere indstillinger 
3. Vælg Tildelingsindstillinger.
4. Rul til indstillinger for karakter, og slå Kategorier for vægtet karakter til Til.
5. Navngiv din karakterkategori, og angiv den procentdel, du vil tildele som den pågældende kategoris vægt.
6. Gentag for hver ønskede karakterkategori.
7. Når du er færdig med at tilføje dine kategorier, skal du trykke på Gem.
Bemærk: Procentdele skal addere op til 100 % for at komme videre.
8. I karakterindstillingerne er dine karakterkategorier og procenter nu synlige. Hvis du vil redigere, skal du vælge Administrer karakterkategorier.
Nu kan du vælge en karakterkategori, hver gang du opretter en opgave.
Vigtigt! I klasser, der bruger karakterkategorier, skal alle opgaver med point have en karakterkategori.
Bogstavbaseret karaktergivning
Karaktergivning skal konfigureres som et karakterskema i sektionen Karakterindstillinger for at få vist disse indstillinger.
1. Tryk på Karakterer.
2. Vælg Flere indstillinger 
3. Vælg Tildelingsindstillinger.
4. Rul til Indstillinger for karakter, og vælg Tilføj skemaer eller Administrer skemaer.
Bemærk! Hvis der ikke er angivet andre karakterskemaer eller kategorier, læses Tilføj skemaer i dette link. Når du har gennemgået trinnene til at tilføje et nyt skema, ændres linket til Administrer skemaer.
5. Vælg Tilføj skema.
6. Angiv karakterniveauer. Bogstavkarakterer vil være den normale plan A, B, C, D, F. Sørg for, at der er nok niveauer til at dække hele området på 0-100 %.
7. Vælg knappen Gem , når du er færdig.
Afslut ved at vælge knappen Udført .
Klassearbejde
Opret et nyt modul
1. Gå til det ønskede klassehold, og vælg derefter Klassearbejde.
2. Tryk på Tilføj modul.
3. Angiv en titel til dette modul.
4. Du kan også angive en beskrivelse.
5. Vælg Gem for at gemme modulet som en kladde.
Bemærk! Kladdemoduler er kun synlige for teamejere (lærere), indtil de publiceres. Alle nye moduler oprettes i kladdetilstand.
Publicere et modul
Hvis du publicerer et modul, bliver det (og alle ressourcer inden for) synligt for alle studerende på klasseholdet.
1. Gå til det ønskede klassehold, og vælg derefter Klassearbejde.
2. Find det ønskede modul, og tryk derefter på Publicer.
Rediger et modul
Modultitler og beskrivelser kan redigeres når som helst.
1. Gå til det ønskede klassehold, og tryk på Klassearbejde.
2. Find det ønskede modul, og tryk derefter på Mere > Rediger modul.
Slet et modul
1. Gå til det ønskede klassehold, og vælg derefter Klassearbejde.
2. Find det ønskede modul, og tryk derefter på Mere > Slet.
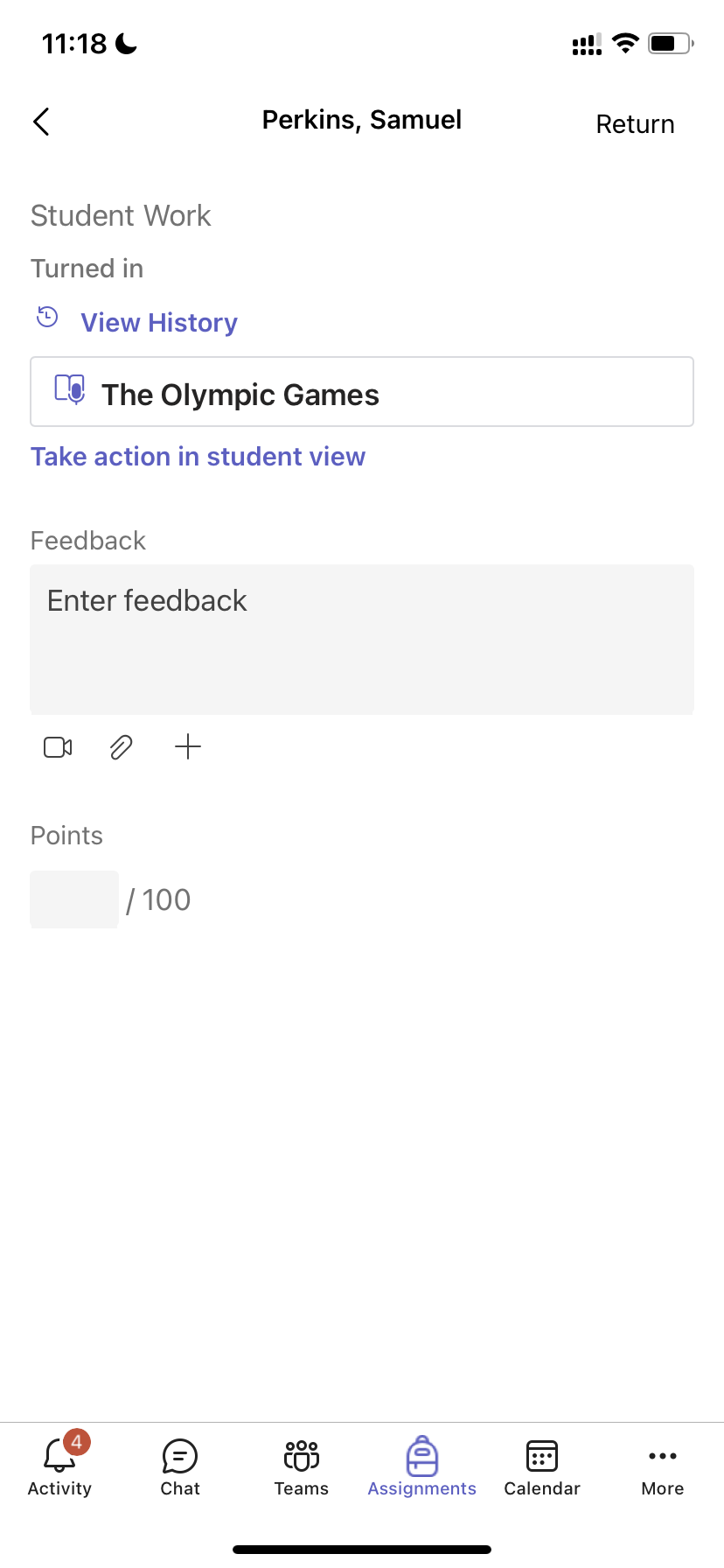
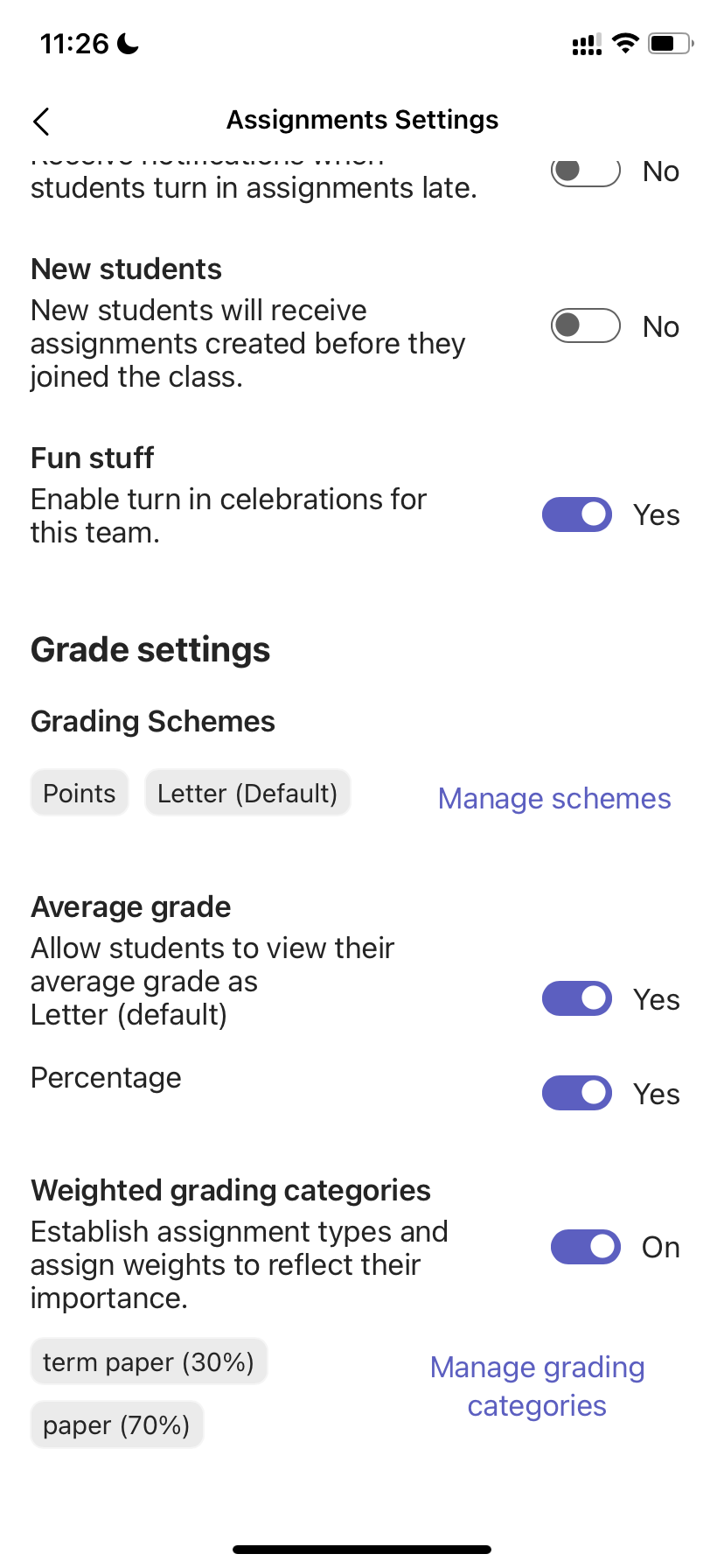
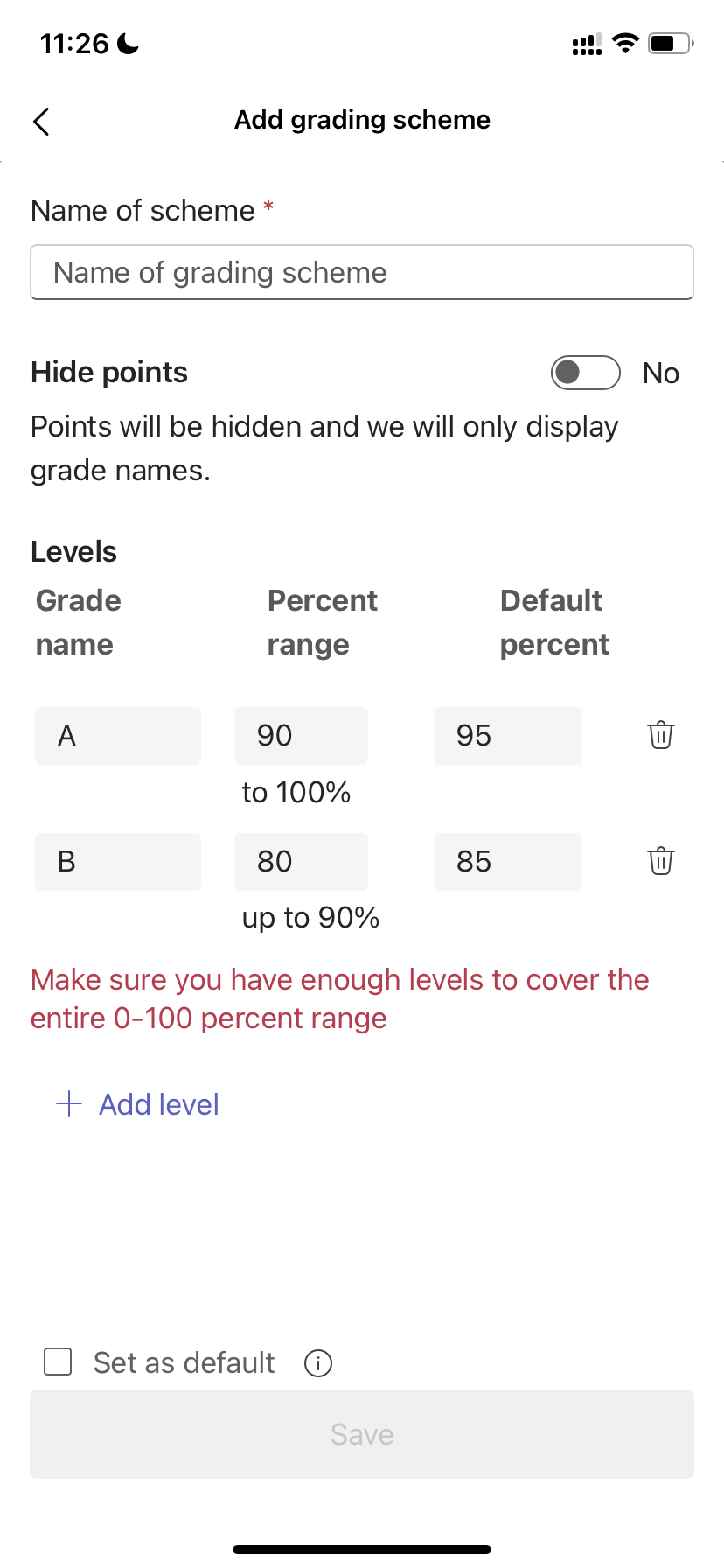
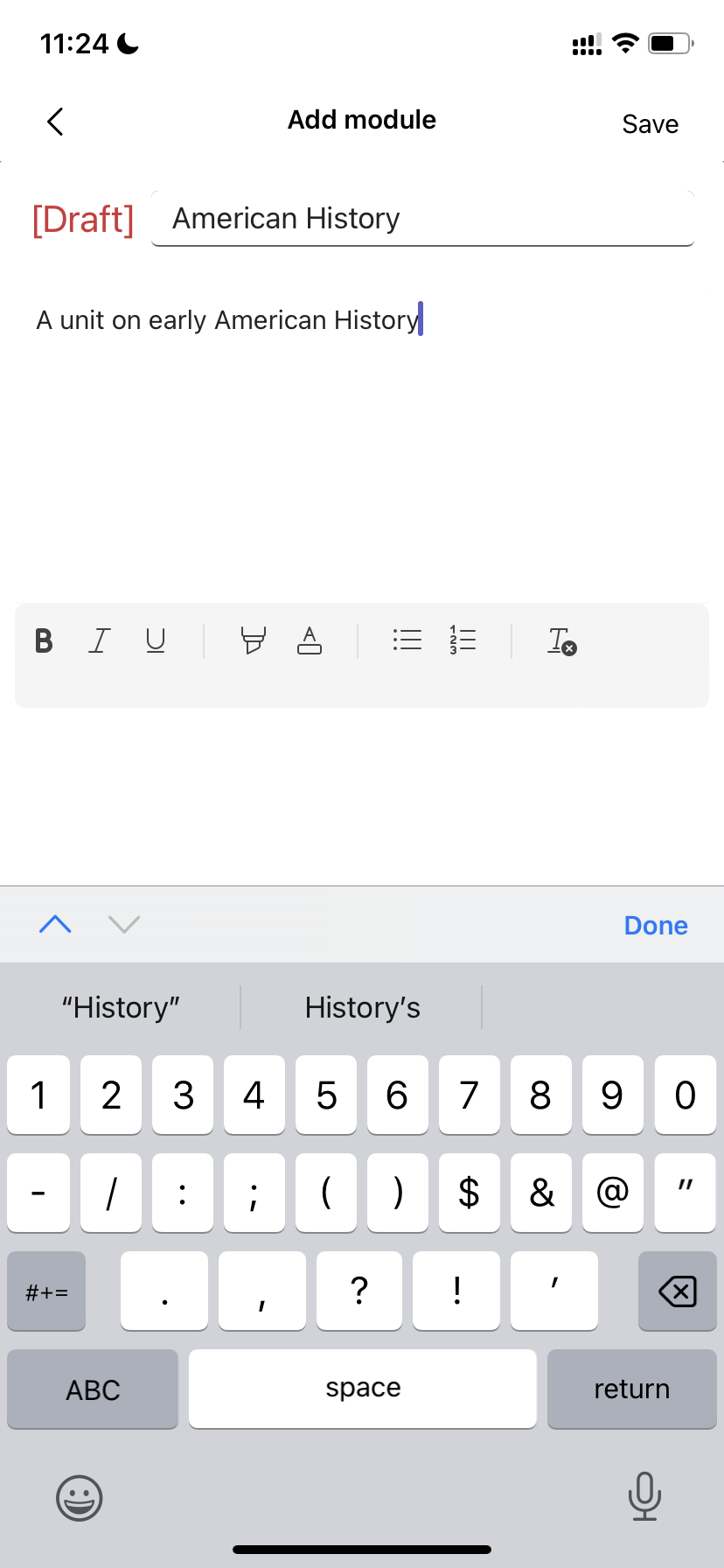
Aflevere opgaver
Sådan afleverer du en opgave:
-
Tryk på Opgaver på applinjen.
-
Åbn den opgave, du vil aflevere.
-
Hvis din lærer har angivet et dokument, som du skal aflevere, eller du har andre filer, der skal vedhæftes til denne opgave, skal du trykke på Vedhæft og uploade filen.
-
Tryk på Aflever. Din aflevering registreres med et tids- og datostempel.
Sådan føjer du nyt arbejde til en opgave, du allerede har afleveret før afleveringsdatoen:
-
Åbn opgaven, og vælg Fortryd aflevering.
-
Vedhæft nyt arbejde og nye filer.
-
Hvis du vil aflevere, efter du har foretaget rettelser, skal du vælge Aflyt igen.
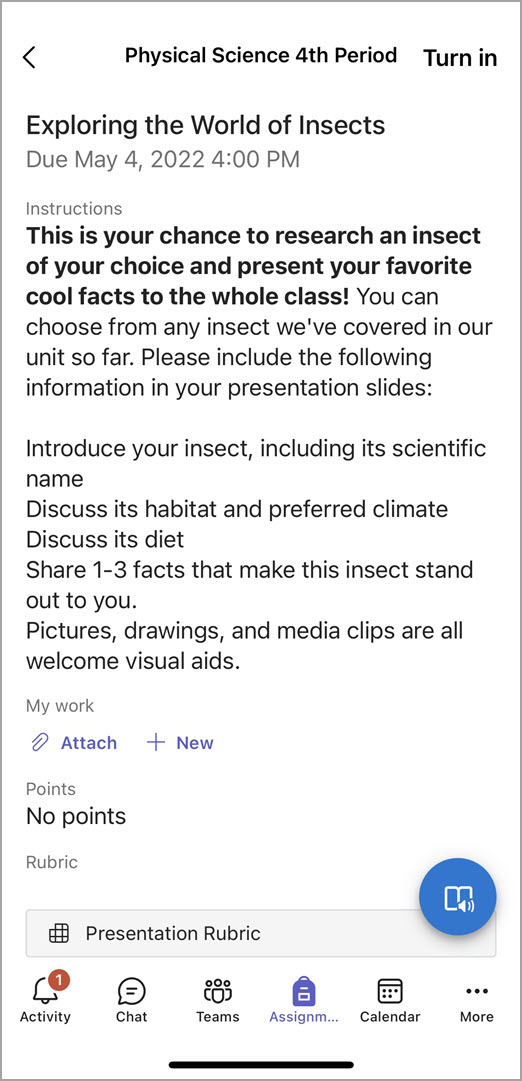
Har du endnu ikke mobilappen til Microsoft Teams? Du kan få den her










