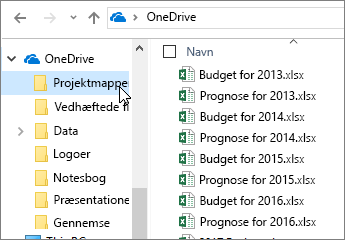Se tip til Excel til internettet
Tip 1: På fanen Hjem findes de mest benyttede funktioner.
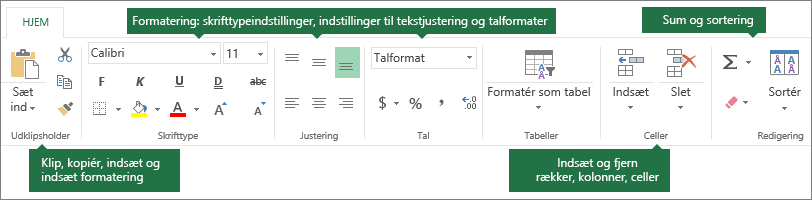
-
Udklipsholder-funktioner, som f.eks. klip, kopiér og indsæt.
-
Formateringsfunktioner til skrifttyper, justering og tal.
-
Funktioner til at arbejde med tabeller og celler.
-
Redigeringsfunktioner til at bruge Autosum samt sortere og finde data.
Tip 2: Brug fanen Indsæt til tabeller, diagrammer osv.
Brug fanen Indsæt for at indsætte funktioner, formularer, tabeller, billeder, figurer, diagrammer og links.
Hvis du vil indsætte rækker, kolonner og celler, skal du se på højre side af fanen Hjem.
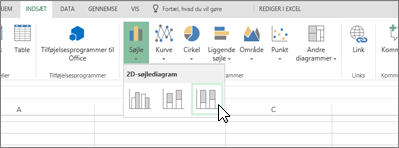
Tip 3: Opret en formular til at indsamle data
-
Vælg Indsæt > Formularer > > Ny formular.
-
Tilføj dine spørgsmål og svar.
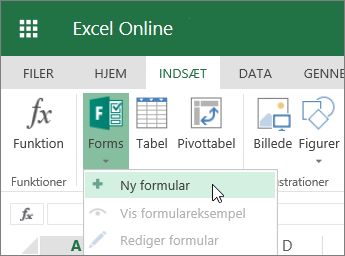
Tip 4: Frys kolonner og rækker
Frys kolonner og rækker, så de fortsætter med at være synlige, mens du ruller gennem dataene.
-
Markér cellen under rækkerne og til højre for kolonnerne, der skal fryses.
-
Klik på Visning > Frys ruder > Frys ruder.
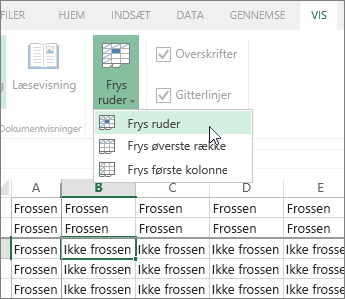
Tip 5: Filtrer data med en tabel
Omdan data til en tabel for at oprette filtre:
-
Klik inde i dataene.
-
Vælg Indsæt > Tabel.
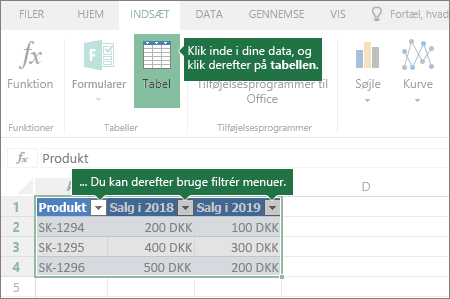
Tip 6: Brug AutoSum til at registrere området
Hvis du har tal i kontinuerlige celler, kan du bruge knappen AutoSum 
-
Markér cellen under eller til højre for området, der skal lægges sammen.
-
Vælg Hjem >

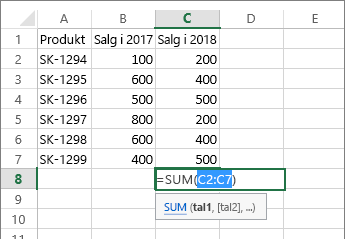
Tip 7: Arbejd offline
OneDrive synkroniser filer med din computer.
-
Åbn Stifinder eller Mac Finder. Du får vist OneDrive i venstre side.
-
Kopiér filer til denne mappe, flyt rundt på dem, eller omdøb dem.
Hvis forbindelsen til internettet afbrydes, kan du åbne og redigere disse filer offline. Når du opretter forbindelse igen, bliver de synkroniseret til OneDrive.