I OneDrive på internettet viser visningen Delt filer og mapper, som andre har delt med dig. Når du har delt en fil, vises den automatisk under Delt i navigationen.
Bemærkninger!:
-
Elementer, som andre deler med dig, er placeret på deres OneDrive, så visning og arbejde med delte elementer er en smule anderledes end visning og arbejde med andre filer på dit OneDrive.
-
Visningen Delt i OneDrive viser alle dine filer og mapper, der ikke er private.
-
Hvis du abonnerer på Microsoft 365, kan du også se delte filer fra den nyeste version af Word, Exceleller PowerPoint.
Det, du ser, varierer, afhængigt af om du er logget på med en personlig konto eller en arbejds- eller skolekonto. Vælg din version af OneDrive fra en af fanerne nedenfor:
-
Log på OneDrive.com med din personlige Microsoft-konto.
-
Vælg Delt under OneDrivei venstre rude. Filer eller mapper, der er delt med dig, vises under navnene på de personer, der har delt dem.
-
Vælg en fil eller mappe for at åbne den, ligesom du ville gøre med ethvert andet element i OneDrive.
Nyttige oplysninger om delte mapper
Når du åbner en delt OneDrive fil, mens du er logget på din Microsoft-konto, kan personer med tilladelse til at redigere filen se, at du har åbnet den. Personer, der kan redigere, vil også kunne se dit navn, din mailadresse og dit profilbillede.
Hvis du kopierer en delt fil til visningen Filer (ved hjælp af indstillingen Kopiér til ), afspejles de ændringer, du foretager i den gemte kopi, ikke i den oprindelige fil, så ingen andre med adgang til den oprindelige fil kan se dine ændringer.
Hvis ejeren af den oprindelige fil tilbagekalder din adgang eller sletter den oprindelige fil, forsvinder den fra visningen Delt .
Du kan ikke flytte elementer fra visningen Delt til visningen Filer , men du kan føje en genvej til delte mapper, hvis du har redigeringstilladelse til en mappe, hvilket også giver dig mulighed for at få dem vist på computeren. Se nedenfor for at få flere oplysninger.
Få vist en delt mappe på computeren
Hvis du har redigeringstilladelse til en delt mappe, kan du føje en genvej til den under visningen Filer . Dette bevarer den delte mappe sammen med dine egne mapper på listen Filer og gør det nemmere at flytte elementer mellem mapper og arbejde på elementer offline. Hvis du synkroniserer mappen med dine Windows- eller Mac-computere, der kører OneDrive-appen, kan du se den på din enhed og arbejde med mappen offline.
De opdateringer, du foretager, synkroniseres med den delte mappe, så alle, der har adgang til mappen, er opdaterede. Du kan få mere at vide under Tilføje og synkronisere delte mapper til dit OneDrive.
Hvad betyder "Kan se" og "Kan redigere"?
Personer, der deler elementer med dig, kan give dig tilladelse til enten at få vist eller redigere dem.
-
Kan få vist – Du kan kun åbne og få vist elementet, men du kan ikke flytte eller opdatere det.
-
Kan redigere – Du kan flytte eller kopiere elementet i den delte mappe eller til din egen OneDrive. Du kan også dele elementet med andre.
Fjern elementer fra listen Delt
Hvis du ikke længere vil eller har brug for adgang til en fil eller mappe, der er blevet delt med dig, kan du fjerne den. Dette sletter ikke mappen og fjerner kun mappen, hvis den er fra din visning.
-
I OneDrive på internettet skal du fra navigationsruden i venstre side vælge Delt.
-
Vælg de filer eller mapper, du vil fjerne fra visningen Delt , og vælg derefter Fjern fra delt liste.
Når du har logget på med din arbejds- eller skolekonto på OneDrive-webstedet, kan du se her, hvordan du kan se filer eller mapper, der er delt med dig:
-
I navigationsruden skal du klikke på Delt > Delt med dig.
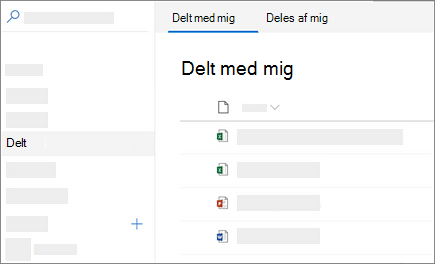
-
Hvis du vil sortere eller gruppere elementerne efter kolonne, skal du klikke på en kolonne og vælge en indstilling på rullelisten. Klik f.eks. på kolonnen Dato for delt , og vælg derefter Ældre til nyere eller Gruppér efter dato delt.
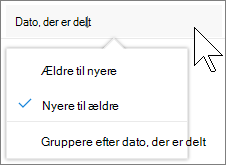
-
Hvis du vil filtrere de elementer, der vises i visningen, skal du klikke på ikonet Filtre over listen.
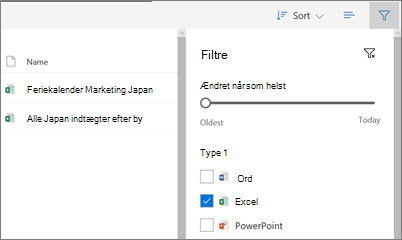
Under Filtre kan du:
-
Flyt skyderen Ændret når som helst mellem Ældste og I dag for at vælge et datointerval, hvor filerne sidst blev ændret.
-
Vælg filtyper, du vil filtrere efter, f.eks . Excel eller Billeder og videoer.
-
Under Personer skal du angive navnet eller mailadressen på en person, der har delt med dig.
-
Bemærkninger!:
-
Du kan få vist mapper, der er delt med dig, i din OneDrive-mappe ved at tilføje en genvej. Klik på Delt > Delt med dig, højreklik på en mappe, og klik derefter på Føj genvej til Mine filer. Du kan få mere at vide under Føj genveje til delte mapper i OneDrive til arbejde eller skole.
-
Det maksimale antal elementer, der vises i denne visning, er 500 elementer.
-
Filer, der blev delt med dig før september 2017, mangler oplysninger i kolonnerne Dato for delt og Delt af .
Fjern elementer fra listen Delt
Hvis du ikke længere vil eller har brug for adgang til en fil eller mappe, der er blevet delt med dig, kan du fjerne den.
-
På webstedet OneDrive skal du vælge Delt i venstre side.
-
Vælg den fil eller mappe, du vil fjerne fra listen Delt , og vælg derefter Fjern fra delt liste. Bemærk: Du kan kun fjerne én fil eller mappe ad gangen.
Tip!: Når du fjerner et element fra listen Delt, vil du stadig have tilladelser til det. Du kan føje et element til listen Delt igen, hvis du bruger dets link igen. Spørg ejeren af elementet om linket, hvis du ikke kan finde det.
Bemærk, at visningen Delt ikke er en separat mappe – du kan ikke flytte elementer fra den til visningen Filer . Du kan kopiere den delte fil til visningen Filer , men de ændringer, du foretager i den gemte kopi, afspejles ikke i den oprindelige fil, så ingen andre med adgang til den oprindelige fil kan se dine ændringer.
Hvis ejeren af den oprindelige fil tilbagekalder din adgang eller sletter den oprindelige fil, forsvinder den også fra visningen Delt .
Relaterede emner
Stop deling af OneDrive- eller SharePoint-filer eller -mapper, eller skift tilladelser
Føj genveje til delte mapper i OneDrive til arbejde eller skole
Tilføje og synkronisere delte mapper på OneDrive til hjemmet
Har du brug for mere hjælp?
|
|
Kontakt support
For teknisk support skal du gå til Kontakt Microsoft Support, angiv dit problem, og vælg Få hjælp. Hvis du stadig har brug for hjælp, skal du vælge Kontakt support for at blive dirigeret til den bedste supportmulighed. |
|
|
|
Administratorer
|












