Hvis andre personer kan redigere din projektmappe, kan du åbne den og spekulere over, hvem der har ændret det? Og hvad gjorde de?" Microsoft Regnearkssammen sammenligning kan besvare disse spørgsmål ved at finde disse ændringer og fremhæve dem for dig.
Vigtigt!: Regnearkssammen sammenligning er kun tilgængelig med Office Professional Plus 2013, Office Professional Plus 2016, Office Professional Plus 2019 eller Microsoft 365 Apps for enterprise.
-
Åbn Regnearkssammenligning.
-
Vælg de ønskede indstillinger i projektmappesammenligningen i ruden nederst til venstre, f.eks. formler, celleformatering eller makroer. Eller blot Markér alt.
-
Vælg Sammenlign filer på fanen Hjem.
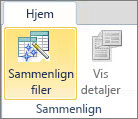
-
I dialogboksen Sammenlign filer i rækken Sammenlign skal du gå

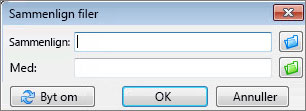
-
I rækken Med kan du i dialogboksen Sammenlign filer

Bemærk!: Du kan sammenligne to filer med det samme navn, hvis de er gemt i forskellige mapper.
-
Klik på OK for at køre sammenligningen.
Bemærk!: Hvis du får en meddelelse med "Kan ikke åbne projektmappe", kan det betyde, at en projektmappe er beskyttet med en adgangskode. Klik på OK, og angiv derefter adgangskoden. Få mere at vide om, hvordan adgangskoder og Regnearkssammenligning fungerer sammen.
Resultaterne af sammenligningen vises i et gitter med to spalter. Projektmappen til venstre svarer til den "Sammenlign"-fil, du valgte, og projektmappen til højre svarer til "Med"-filen. Detaljer vises i en rude under de to gitre. Ændringerne er markeret med farver, afhængigt af ændringstypen.
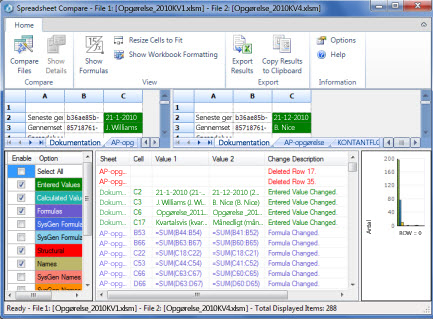
Forstå resultaterne
-
I gitteret sammenlignes et regneark for hver fil med regnearket i den anden fil begyndende med regnearket længst til venstre i hver. Hvis et regneark er skjult i en projektmappe, vises det stadig og sammenlignes i Regnearkssammenligning.
-
Hvis cellerne er for smalle til at vise celleindholdet, skal du klikke på Tilpas størrelsen.
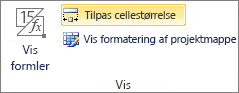
-
Forskelle fremhæves med en cellefyldfarve eller tekstskriftfarve, afhængigt af typen af forskel. Celler med "angivne værdier" (celler, der ikke er formler) er f.eks. formateret med en grøn fyldfarve i gitteret side om side og med en grøn skrifttype på listen over resultater i ruden. Nederst til venstre er en forklaring, der viser, hvad farverne betyder.
Andre måder at arbejde med sammenligningsresultaterne på
Hvis du vil gemme dine resultater eller analysere dem et andet sted, kan du eksportere dem til en Excel-fil eller kopiere og indsætte dem i et andet program, f.eks. Microsoft Word. Der er også en mulighed for at få et udseende i høj kvalitet på hvert regneark, der viser celleformateringen, tæt på det, du ville se i Excel.
-
Du kan eksportere resultaterne til en Excel-fil, der er nemmere at læse. Klik på Hjem > Eksportér resultater.
-
Klik på Hjem > Kopiér til Udklipsholder for at kopiere og indsætte resultaterne i et andet program.
-
For at få vist celleformatering i projektmappen skal du klikke på Hjem > Vis projektmappefarver.
Andre grunde til at sammenligne projektmapper
-
Lad os sige, din organisationen snart skal auditeres. Du skal kunne spore dine vigtigste projektmapper og kunne viser ændringerne måned for måned eller år for år. Dette revisionsspor kan hjælpe dig med at finde og rette fejl, før revisorerne finder dem.
-
Ud over at sammenligne indholdet af regneark kan du bruge Regnearkssammenligning til at kontrollere forskelle i VBA (Visual Basic for Applications). Resultaterne returneres i et vindue, hvor du kan se forskellene side om side.










