Hvis du vil bruge et Excel-diagram eller Excel-data i en PowerPoint-præsentation, et Word dokument eller en Outlook-meddelelse, kan du blot kopiere det i Excel og derefter bruge indstillingerne for indsættelse i de andre Office-programmer til at indsætte det kopierede indhold på flere måder.
Bemærk!: Værktøjerne til kopiering af Excel-data og -diagrammer er ikke tilgængelige i Office Online. Hvis du har en pc-version af Office, skal du klikke på Åbn i [programnavn] i dit skrivebordsprogram for at åbne dokumentet og følge de fremgangsmåder, der er beskrevet i denne artikel. Hvis du ikke har en pc-version af Office, kan du prøve eller købe den seneste version nu.
Hvad vil du gerne kopiere?
-
I Excel skal du klikke på det diagram, du vil kopiere til et andet Office-program, og derefter trykke på Ctrl+C.
-
Åbn det andet Office-program, klik på det sted, hvor du vil indsætte diagrammet, og tryk derefter på Ctrl+V.
-
Klik på knappen Indstillinger for Sæt ind ud for bunden af diagrammet, og vælg, hvordan du vil indsætte den:
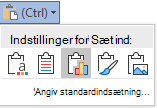
-
Brug destinationstema & integrere projektmappe Dette opdaterer diagramformateringen, så den svarer til destinationsformateringen.
-
Bevar kildeformatering & integrer projektmappe Dette bevarer diagramformateringen nøjagtigt, som den er.
-
Brug destinationstema & sammenkæde data Dette opdaterer diagramformateringen, så den svarer til destinationsformateringen og beholder det diagram, der er kædet sammen med det oprindelige regneark. (Hvis du senere beslutter, at du vil fjerne sammenkædningen af diagrammet, skal du kopiere det og indsætte det igen som et integreret diagram eller som et billede.) Når dataene er sammenkædet med det oprindelige regneark, opdateres dataene i det Word dokument, når Excel-kilderegnearket opdateres.
-
Bevar kildeformatering & sammenkæde data Dette bevarer diagramformateringen præcist, som den er, og beholder det diagram, der er kædet sammen med det oprindelige regneark. (Hvis du senere beslutter, at du vil fjerne sammenkædningen af diagrammet, skal du kopiere det og indsætte det igen som et integreret diagram eller som et billede.) Når dataene er sammenkædet med det oprindelige regneark, opdateres dataene i det Word dokument, når Excel-kilderegnearket opdateres.
-
Billede Dette indsætter diagrammet som et billede. Diagrammet kan ikke redigeres eller opdateres, men du kan erstatte det med et andet billede og anvende billedformatering.
-
-
Markér de data, du vil kopiere, i Excel, og tryk derefter på Ctrl+C.
-
Åbn det andet Office-program, klik på det sted, hvor du vil indsætte dataene, og tryk derefter på Ctrl+V.
-
Klik på Indstillinger for Sæt ind ud for dataene, og vælg, hvordan du vil indsætte dem.
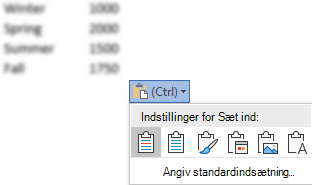
-
Bevar kildeformatering Dette bevarer dataformateringen nøjagtigt, som den er.
-
Brug destinationstypografier Dette opdaterer dataformateringen, så den svarer til destinationstypografien. Hvis du vil bevare gitterlinjerne, er dette normalt den bedste måde at gøre det på.
-
Kæde & Bevar kildeformatering Dette bevarer dataformateringen præcist, som den er, og beholder de data, der er kædet sammen med det oprindelige regneark. (Hvis du senere beslutter, at du vil fjerne sammenkædningen af dataene, skal du kopiere dem og indsætte dem igen som ikke-sammenkædede data eller som et billede.) Når dataene er sammenkædet med det oprindelige regneark, opdateres dataene i det Word dokument, når Excel-kilderegnearket opdateres.
-
Link & Brug destinationstypografier Dette opdaterer dataformateringen, så den svarer til destinationstypografien, og beholder dataene, der er kædet sammen med det oprindelige regneark. (Hvis du senere beslutter, at du vil fjerne sammenkædningen af dataene, skal du kopiere dem og indsætte dem igen som ikke-sammenkædede data eller som et billede.) Når dataene er sammenkædet med det oprindelige regneark, opdateres dataene i det Word dokument, når Excel-kilderegnearket opdateres.
-
Billede Dette indsætter dataene som et billede. Dataene kan ikke redigeres eller opdateres.
-
Bevar kun tekst Dette indsætter dataene som tekst med hver række i et separat afsnit og med tabulatormellemrum, der adskiller celleværdierne.
-










