Samarbejd om filer i Microsoft Teams
Gør arbejdsprocessen enklere med andre ved at samarbejde om filer i Microsoft Teams. Del dem, så andre kan se og redigere dem med dig (redigering i Visio kræver en licens).
Del en fil i Teams
Arbejd på filer sammen ved at dele dem med medlemmer af dit team ved hjælp af OneDrive i Teams. Sådan deler du en fil fra OneDrive:
-
I Teams skal du gå til OneDrive

-
Find den fil, du vil dele.
-
Hold markøren over filen, og vælg Del

-
Angiv det navn, den gruppe eller mail, du vil sende filen til.
-
Tilføj en valgfri meddelelse for at give modtageren kontekst.
-
Vælg Indstillinger for deling

-
Vælg Kopiér link

-
-
Vælg Send

Dit filbibliotek i kanaler
Inden for hvert team er der kanaler. Kanaler er et sted, hvor hele dit team kan diskutere bestemte emner, f.eks. læringsressourcer eller projektopdateringer. Hver kanal har sin egen filmappe, hvor du kan dele filer for den pågældende kanal.
Sådan får du adgang til mappen Filer:
-
Gå til Teams i Teams.
-
Vælg Filer øverst i kanalen.
Bemærk!: Sørg for at bruge fanen Filer øverst i kanalsamtalevinduet i stedet for knappen Filer i venstre side af appen. Fanen Filer i en kanal viser dig filer, der er specifikke for den pågældende kanal.
Overfør en fil
Upload en fil til OneDrive
Sådan uploader du en fil til OneDrive i Teams:
-
Åbn Teams til computer, og vælg OneDrive

-
I OneDrive skal du vælge Tilføj ny

-
Vælg filen, og vælg Åbn.
Filen uploades automatisk til dit OneDrive.
Upload en fil til en kanal
Sådan uploader du en fil til en kanal i Teams:
-
Træk og slip filen, hvorfra den aktuelt er placeret, i Teams-vinduet mellem filerne.
-
Vælg Upload,vælg derefter den eller de filer, du vil overføre, og vælg Åbn.
Alle filer, du uploader, vil være tilgængelige for alle medlemmer af dit team.
Opret en fil
Sådan opretter du en ny fil i Teams:
-
I Teams skal du gå til OneDrive

-
Vælg Tilføj ny

-
Vælg den filtype, du vil oprette.
-
Angiv et navn til filen, og vælg Opret.
-
Den nye fil åbnes, så du kan begynde at redigere Teams.
Bemærk!: Linux-brugere kan ikke åbne filer med Office-skrivebordsappen.
Samarbejd i en fil
Upload eller del en fil for at give andre adgang til og redigere den med dig.
Sådan deler du en fil og begynder at samarbejde med andre:
-
I Teams skal du gå til OneDrive

-
Find den fil, du vil dele.
-
Hold markøren over filen, og vælg Del

-
Tilføj det navn, den gruppe eller mail, du vil dele filen og samarbejde med.
-
Vælg Indstillinger for deling

Bemærk!: Hvis du vil dele med en person uden for din organisation, skal du vælge Mennesker du vælger fra Indstillinger for deling

Hvis du vil ændre redigeringstilladelser, skal du vælge Kan redigere
-
Vælg Kan gennemse for at give andre tilladelse til at gennemse og foreslå ændringer, men ikke redigere direkte.
-
Vælg Kan få vist for at give andre tilladelse til at få vist filen uden at foretage ændringer eller forslag.
-
-
-
Vælg Anvend for at gemme ændringer.
-
Vælg Send

Bemærk!: Linux-brugere kan ikke åbne filer med Office-skrivebordsappen og skal bruge Office på internettet.
Dit filbibliotek
Inden for hvert team er der kanaler. Tænk på disse kanaler som et sted, hvor hele dit team kan diskutere et bestemt emne, f.eks. kommende kurser eller projektopdateringer. Hver kanal har sin egen filmappe, hvor du kan dele filer for den pågældende kanal. For at få adgang til den pågældende mappe skal du gå til kanalen og vælge fanen Filer over samtalevinduet.
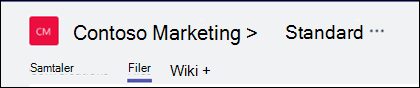
Bemærk!: Sørg for at bruge fanen Filer øverst i kanalsamtalevinduet i stedet for knappen Filer i venstre side af appen. Denne knap giver dig adgang til ALLE dine skyfiler i stedet for kun filerne til en bestemt kanal.
I biblioteket kan du uploade eksisterende filer eller oprette nye. Når du uploader en fil, oprettes der en kopi i Teams.
Upload eksisterende filer
Der er to primære måder at overføre eksisterende filer til dit bibliotek på. Begge metoder starter ved at gå til filmappen for din kanal, og begge metoder uploader som standard kopier af dine filer til kanalfilmappen.
-
Træk og slip – Brug musen til at trække filen fra den placering, hvor den aktuelt er placeret, og slip den i Teams-vinduet mellem filerne.
-
Upload – Vælg Upload,vælg derefter den eller de filer, du vil overføre, og vælg Åbn.
Alle filer, du uploader, vil være tilgængelige for alle medlemmer af dit team. Og på samme måde som i SharePoint kan du fastgøre bestemte filer øverst på listen for at få nem adgang til dem.
Opret en fil
Hvis du vil oprette et Word-, PowerPoint- eller Excel-dokument i Teams, skal du vælge Ny og derefter vælge den type fil, du vil oprette. Den nye fil åbnes i Teams, så du kan begynde at redigere den, og hvis du foretrækker at arbejde i skrivebordsversionen af appen, skal du vælge Åbn i skrivebordsappen øverst i appen midt på båndet.
Så snart den er oprettet, vil din nye fil også være tilgængelig for dine teammedlemmer til at redigere.
Bemærk!: Linux-brugere kan ikke åbne filer med Office-skrivebordsappen.
Rediger en fil sammen
Filer, der er uploadet og delt med et team, er tilgængelige for alle medlemmer af teamet. I Microsoft 365 til internettet, Office til Android eller iOS eller de nyeste programmer fra Microsoft 365kan du og dine teammedlemmer redigere Word-, PowerPoint- eller Excel-dokumenter sammen eller kommentere på Visio-filer. Du behøver ikke at tjekke filer ud eller bekymre dig om, om en af dine kolleger har dokumentet åbent. Du skal blot åbne den fil, du skal redigere, og hvis andre teammedlemmer også redigerer den, flettes dine ændringer problemfrit, mens du arbejder.
Del med personer uden for dit team
Hvis filen er en Word-, Excel-, PowerPoint- eller Visio-fil, er den nemmeste måde at dele den på at åbne filen i dens tilsvarendeMicrosoft 365 til internettet eller skrivebordsappen. Vælg Del i øverste højre hjørne af vinduet. Derfra skal du angive aliasser eller mailadresser på personer, du vil sende fillinket til, eller vælge Kopiér link for at vælge, hvor du vil dele linket.
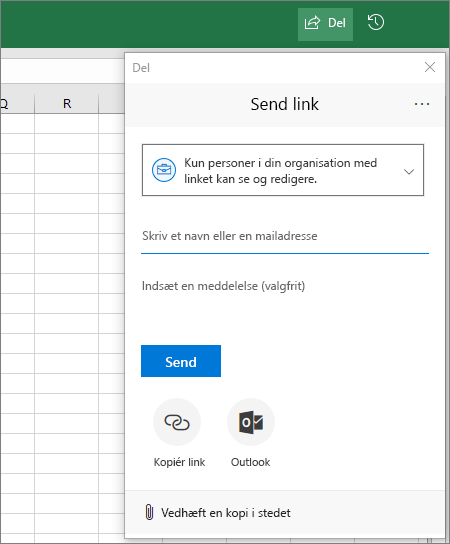
Vigtigt!: Hvis du vil dele med en person uden for dit team, skal du åbne filen i Microsoft 365 til internettet eller Office-skrivebordsappen.
Hvis du vil dele med personer uden for organisationen, skal du muligvis vælge rullelisten med tilladelser (lige ovenfor, hvor du tilføjer de personer, du vil dele med), og vælge, at Bestemte Mennesker kan få adgang til filen.
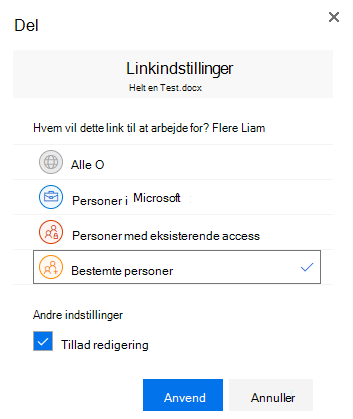
Når du har delt filen, kan disse brugere redigere filen i realtid (medmindre du har fjernet markeringen i Tillad redigering i dialogboksen Linkindstillinger), ligesom andre medlemmer af dit team kan.
Bemærk!: Linux-brugere kan ikke åbne filer med Office-skrivebordsappen og skal bruge Office på internettet.










