Samarbejd om Excel-projektmapper på samme tid med samtidig redigering

Du og dine kolleger kan åbne og arbejde på den samme Excel-projektmappe. Dette kaldes for samtidig redigering. Når I foretager samtidig redigering, kan I hurtigt se hinandens ændringer – i løbet af få sekunder. Og med visse versioner af Excel kan du se andre brugeres markeringer i forskellige farver. Hvis du bruger en version af Excel, der understøtter samtidig redigering, kan du vælge Del i øverste højre hjørne, skrive mailadresser og derefter vælge en placering i skyen. Men hvis du har brug for flere oplysninger, f.eks. hvilke versioner der understøttes, og hvor filen kan gemmes, hjælper denne artikel dig gennem processen.
Bemærk!: Denne funktion er kun tilgængelig, hvis du har et Microsoft 365-abonnement. Hvis du er en Microsoft 365abonnent, skal du sørge for, at du har den seneste version af Office.
Køb eller prøv Microsoft 365
For samtidig redigering i Excel til Windows-computere skal du kontrollere, at visse ting er konfigureret, før du starter. Derefter tager det blot nogle få trin at redigere samtidigt med andre personer.
-
Du skal bruge et Microsoft 365-abonnement.
-
Du skal have den nyeste version af Excel til Microsoft 365 installeret. Bemærk, at hvis du har en arbejds- eller skolekonto, har du muligvis ikke en version, der understøtter samtidig redigering endnu. Dette kan være fordi, din administrator endnu ikke har gjort den nyeste version tilgængelig til installation.
-
Du skal bruge Excel-projektmapper i filformatet .xlsx, .xlsm eller .xlsb. Hvis filen ikke er i dette format, skal du åbne filen og derefter vælge Filer > Gem som > Gennemse > Filtype. Skift formatet til Excel-projektmappe (*.xlsx). Bemærk, at samtidig redigering ikke understøtter formatet Strict Open XML-regneark.
Ved hjælp af en webbrowser skal du overføre eller oprette en ny projektmappe på OneDrive, OneDrive for Business eller et SharePoint Online-bibliotek. Bemærk, at Lokale SharePoint-websteder (websteder, der ikke er hostet af Microsoft) ikke understøtter samtidig redigering. Hvis du ikke er sikker på, hvilken du bruger, kan du spørge den person, der er ansvarlig for dit websted, eller din it-afdeling.
-
Hvis du har uploadet filen, skal du vælge filnavnet for at åbne den. Projektmappen åbnes i en ny fane i din webbrowser.
-
Vælg knappen Åbn i skrivebordsapp .
-
Når filen åbnes i Excel-skrivebordsappen, får du muligvis vist en gul bjælke, hvor der står, at filen er i beskyttet visning. Vælg knappen Aktivér redigering , hvis det er tilfældet.
-
Vælg Del i øverste højre hjørne.
-
Som standard kan alle modtagere redigere projektmappen, men du kan ændre indstillingerne ved at vælge indstillingen Kan redigere .
-
Skriv mailadresserne i adressefeltet, og adskil dem med et semikolon.
-
Tilføj en meddelelse til dine modtagere. Dette trin er valgfrit.
-
Vælg Send.
Bemærk!: Hvis du selv vil sende linket, skal du ikke vælge knappen Send . Vælg i stedet Kopiér link nederst i ruden.
Hvis du har valgt knappen Del , modtager personer en mail, der inviterer dem til at åbne filen. De kan vælge linket for at åbne projektmappen. Der åbnes en webbrowser, og projektmappen åbnes i Excel til internettet. Hvis de vil bruge Excel-skrivebordsappen til samtidig redigering, kan de vælge Rediger i skrivebordsappen. De skal dog bruge en version af Excel-appen, der understøtter samtidig redigering. Excel til Android-, Excel til iOS-, Excel Mobile- og Excel til Microsoft 365 -abonnenter er de versioner, der i øjeblikket understøtter samtidig redigering. Hvis de ikke har en understøttet version, kan de redigere i browseren.
Bemærk!: Hvis de bruger den nyeste version af Excel, PowerPoint eller Word er der en nemmere måde – de kan vælge Filer > Åbn og vælge Delt med mig.
Mens filen er åben i Excel, skal du sørge for, at Automatisk lagring er aktiveret i øverste venstre hjørne. Når andre på et tidspunkt åbner filen, udfører I samtidig redigering. Du ved, at I redigerer samtidig, hvis du får vist billeder af personer øverst til højre i Excel-vinduet. (Du ser muligvis også deres initialer eller et "G", som står for gæst).
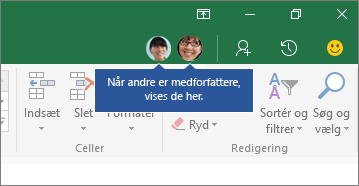
Tip til samtidig redigering:
-
Du kan muligvis se andre brugeres markeringer i forskellige farver. Dette sker, hvis de bruger Excel til Microsoft 365 abonnenter, Excel til internettet, Excel til Android, Excel Mobile eller Excel til iOS. Hvis de bruger en anden version, kan du ikke se deres valg, men deres ændringer vises, efterhånden som de arbejder.
-
Hvis du kan se andre brugeres markeringer i forskellige farver, vises de som blå, lilla osv. Dine markeringer vil dog altid være grønne. Og på andre personers skærme er deres egne markeringer også grønne. Hvis du ikke kan holde styr på, hvem der er hvem, kan du holde markøren over markeringen, og personens navn vil blive vist. Hvis du vil hoppe til den placering, hvor en person arbejder, skal du vælge vedkommendes billede eller initialer og derefter vælge indstillingen Gå til .
Ofte stillede spørgsmål
I Excel til Microsoft 365 abonnenter vil du muligvis bemærke Automatisk lagring i øverste venstre hjørne. Automatisk lagring er slået til, når en fil er gemt på OneDrive, OneDrive for Business eller SharePoint Online. Dine ændringer gemmes automatisk i skyen, mens du arbejder. Og hvis andre personer arbejder på den samme fil, giver Automatisk lagring dem mulighed for at se dine ændringer i løbet af få sekunder. Se Hvad er Automatisk lagring? for at få flere oplysninger om Automatisk lagring, herunder årsager til, hvorfor det kan være tilgængeligt eller ikke tilgængeligt.
Der er en række årsager til, at denne fejl kan opstå. Den mest almindelige årsag er, at nogen har åbnet filen med en version af Excel, som ikke understøtter samtidig redigering. Hvis kun én person gør dette, får alle andre fejlen "låst", også selvom alle andre bruger en version af Excel, der understøtter samtidig redigering.
Versioner af Excel, der understøtter samtidig redigering:
-
Excel til Microsoft 365*
-
Excel til Microsoft 365 til Mac*
-
Excel til internettet
-
Excel til Android
-
Excel til iOS
-
Excel Mobile
* Samtidig redigering i denne version kræver, at du har den nyeste version af Excel til Microsoft 365 installeret, og kræver, at du logger på en Microsoft 365-abonnementskonto. Bemærk, at hvis du har en arbejds- eller skolekonto, har du muligvis ikke en version, der understøtter samtidig redigering endnu. Dette kan være fordi, din administrator endnu ikke har gjort den nyeste version tilgængelig til installation.
Hvis du stadig får fejlen "låst", skal du se Excel-filen er låst til redigering for at finde flere løsninger på dette problem.
Du kan se andre brugeres markeringer i forskellige farver, men kun hvis du og andre bruger Excel til Microsoft 365 abonnenter, Excel til internettet, Excel til Android, Excel Mobile eller Excel til iOS. Hvis folk bruger Excel til Microsoft 365 abonnenter, skal alle desuden have slået Automatisk lagring til for at se farvede markeringer.
Hvis du bruger Excel til Microsoft 365, Excel til internettet, Excel til Android eller Excel til iOS, og du ikke kan se andre brugeres markeringer, skal du vente et par sekunder. Hvis du stadig ikke kan se nogens markeringer, skal du kontrollere, at de bruger Excel til Microsoft 365, Excel til internettet, Excel til Android eller Excel til iOS. Hvis de bruger en anden version, f.eks. Excel Mobile, vises deres valg ikke for dig. De ændringer, de foretager, vises dog næsten øjeblikkeligt. Hvis de bruger en ældre version af Excel, f.eks. Excel 2013, kan de desuden ikke redigere filen på samme tid som dig, og du vil ikke kunne se deres markeringer.
For at udføre samtidig redigering og se ændringer foretaget af andre skal alle bruge en version af Excel-appen, der understøtter samtidig redigering. Excel til Android-, Excel til iOS-, Excel Mobile- og Excel til Microsoft 365 -abonnenter er de versioner, der i øjeblikket understøtter samtidig redigering. Hvis de ikke har en understøttet version, kan de altid bruge Excel til internettet i deres webbrowser. Hvis det ikke løser problemet, kan du prøve én eller flere af følgende metoder:
-
Vent et øjeblik. Nogle gange tager det tid for Excel og skyen at kommunikere med hinanden.
-
Bed alle om at vælge knappen Aktivér redigering , hvis den vises.
-
Sørg for, at alle, der arbejder i Excel til Microsoft 365 abonnenter, har aktiveret Automatisk lagring i øverste venstre hjørne af Excel-vinduet.
-
Hvis du bruger OneDrive til at synkronisere filer, skal du sørge for, at det ikke er sat på pause, og sørge for, at Brug Office-programmer til at synkronisere Office-filer... er slået til. Du kan finde oplysninger om denne indstilling her.
-
Kontrollér, at de personer, der arbejder i Excel til Android, har slået Automatisk lagring til. De kan slå det til ved at trykke på Filer >

-
Kontrollér, at de personer, der arbejder i Excel til iOS, har slået Automatisk lagring til. De kan slå det til ved at trykke på Filer

-
Sørg for, at filen ikke er skrivebeskyttet.
-
Åbn filen på en Windows-pc, og gå til Filer > Oplysninger. Løs eventuelle fejl, der er vist der.
Dette kan ske, hvis en bruger benytter en Excel-funktion, der endnu ikke understøttes fuldt ud i samtidig redigering i Excel. Dette kan midlertidigt stoppe processen samtidig redigering. Hvis du ikke har nogen ikke-gemte ændringer, skal du blot vælge Opdater. Hvis du har ikke-gemte ændringer, du ikke behøver at beholde, kan du vælge Slet ændringer. For ting, du skal beholde, skal du vælge Gem en kopi og gemme filen som et andet navn. Vælg og kopiér derefter de ændringer, du vil beholde. Til sidst et sidste trin – genåbn den oprindelige fil, der er i skyen, og indsæt dine ændringer igen.
Generelt "vinder" den seneste ændring, der er gemt med enten knappen Gem eller automatisk med Automatisk lagring. Der er nogle undtagelser til dette, men generelt er det sådan, det fungerer. Hvis du ikke vil være i konflikt med andre personer, kan du tildele områder eller ark til hver enkelt person. Du kan forklare disse tildelinger, når du sender linket, eller du kan gøre tildelingerne indlysende i selve projektmappen ved at placere personernes navne i overskriftsceller eller navngive ark med personers navne.
Husk, at hvis du bruger OneDrive til at synkronisere filer, flettes de ændringer, du foretager, mens computeren er offline, ikke, før computeren igen er online. Og når du igen er online, flettes alle ændringerne ind på én gang.
Ja. I Excel til Microsoft 365skal du vælge Filer > Oplysninger > Få vist og gendan tidligere versioner. Find derefter en tidligere version på listen, og vælg Åbn version. Den tidligere version åbnes. Hvis du vil gendanne den til den aktuelle version, skal du vente, indtil alle ikke længere udfører samtidig redigering, og derefter vælge Gendan. Du kan få mere at vide om versioner under Få vist tidligere versioner af Microsoft 365-filer.
For at foretage samtidig redigering i Excel til Mac-computere skal du kontrollere, at visse ting er konfigureret, før du starter. Derefter tager det blot nogle få trin at redigere samtidigt med andre personer.
-
Du skal bruge et Microsoft 365-abonnement.
-
Du skal have den nyeste version af Excel til Microsoft 365 installeret. Bemærk, at hvis du har en arbejds- eller skolekonto, kan din administrator styre, hvilken version du kan installere, og det er muligvis ikke den nyeste version. Se Hvornår får jeg de nyeste funktioner i Microsoft 365? for at få flere oplysninger.
-
Du skal bruge filformaterne .xlsx, .xlsm eller .xlsb. Hvis filen ikke er i dette format, skal du åbne filen og derefter vælge Filer > Gem som.... Skift filformatet til .xlsx, .xlsm eller .xlsb.
Brug din webbrowser til at uploade eller oprette en ny projektmappe på OneDrive, OneDrive for Business eller et SharePoint Online-bibliotek. Bemærk, at Lokale SharePoint-websteder (websteder, der ikke er hostet af Microsoft) ikke understøtter samtidig redigering. Hvis du ikke er sikker på, hvilken du bruger, kan du spørge den person, der er ansvarlig for dit websted, eller din it-afdeling.
-
Hvis du har uploadet filen, skal du vælge filnavnet for at åbne den. Projektmappen åbnes i en ny fane i din webbrowser.
-
Vælg knappen Åbn i skrivebordsapp .
-
Når filen åbnes i Excel-skrivebordsappen, får du muligvis vist en gul bjælke, hvor der står, at filen er i beskyttet visning. Vælg knappen Aktivér redigering , hvis det er tilfældet.
-
Vælg Del i øverste højre hjørne.
-
Som standard kan alle modtagere redigere projektmappen, men du kan ændre indstillingerne ved at vælge indstillingen Kan redigere .
-
Skriv mailadresserne i adressefeltet, og adskil dem med et semikolon.
-
Tilføj en meddelelse til dine modtagere. Dette trin er valgfrit.
-
Vælg Send.
Bemærk!: Hvis du selv vil sende linket, skal du ikke vælge knappen Send . Vælg i stedet Kopiér link nederst i ruden.
Hvis du har valgt knappen Del , modtager personer en mail, der inviterer dem til at åbne filen. De kan vælge linket for at åbne projektmappen. Der åbnes en webbrowser, og projektmappen åbnes i Excel til internettet. Hvis de vil bruge en Excel-app til samtidig redigering, kan de vælge Rediger i skrivebordsappen. De skal dog bruge en version af Excel-appen, der understøtter samtidig redigering. Excel til Android, Excel til iOS, Excel Mobile og Excel til Microsoft 365 er de versioner, der i øjeblikket understøtter samtidig redigering. Hvis de ikke har en understøttet version, kan de redigere filen i browseren.
Tip!: Hvis de bruger den nyeste version af Excel til Microsoft 365, er der en nemmere måde – de kan vælge Filer > Åbn... > Delt og vælge en fil, der er blevet delt af en anden person.
Mens filen er åben i Excel, skal du sørge for, at Automatisk lagring er aktiveret i øverste venstre hjørne. Når andre på et tidspunkt åbner filen, udfører I samtidig redigering. Hvis du er i det samme område som dem, kan du muligvis se deres cellemarkeringer med en anden farve end din. Du kan også se deres ændringer, når de arbejder. Hvis du vælger Del øverst til højre, får du desuden vist billeder af personer og deres navn eller mailadresse. Du ser muligvis også deres initialer eller et "G", som står for gæst.
Ofte stillede spørgsmål
IExcel til Microsoft 365kan du muligvis se Automatisk lagring i øverste venstre hjørne. Automatisk lagring er slået til, når en fil er gemt på OneDrive, OneDrive for Business eller SharePoint Online. Dine ændringer gemmes automatisk i skyen, mens du arbejder. Hvis andre personer arbejder på den samme fil, kan de se dine ændringer i løbet af få sekunder med Automatisk lagring, heriblandt årsager til at funktionen kan være tilgængeligt eller utilgængeligt. Se Hvad er Automatisk lagring?for at få flere oplysninger om Automatisk lagring, herunder årsager til, hvorfor det kan være tilgængeligt eller ikke tilgængeligt.
Der er en række årsager til, at denne fejl kan opstå. Den mest almindelige årsag er, at nogen har åbnet filen med en version af Excel, som ikke understøtter samtidig redigering. Hvis kun én person gør dette, får alle andre fejlen "låst", også selvom alle andre bruger en version af Excel, der understøtter samtidig redigering.
Versioner af Excel, der understøtter samtidig redigering:
-
Excel til Microsoft 365*
-
Excel til Microsoft 365 til Mac*
-
Excel til internettet
-
Excel til Android
-
Excel til iOS
-
Excel Mobile
* Samtidig redigering i denne version kræver, at du har den nyeste version af Excel installeret, og kræver, at du logger på en Microsoft 365-abonnementskonto. Bemærk, at hvis du har en arbejds- eller skolekonto, har du muligvis ikke en version, der understøtter samtidig redigering endnu. Dette kan være fordi, din administrator endnu ikke har gjort den nyeste version tilgængelig til installation.
Hvis du stadig får fejlen "låst", skal du se Excel-filen er låst til redigering for at finde flere løsninger på dette problem.
Du kan se andre brugeres markeringer i forskellige farver, men kun hvis du og andre bruger Excel til Microsoft 365, Excel til internettet, Excel til Android, Excel Mobile eller Excel til iOS. Hvis folk bruger Excel til Microsoft 365, skal alle desuden have slået Automatisk lagring til for at få vist farvede markeringer.
Hvis du bruger Excel til Microsoft 365, Excel til internettet, Excel til Android eller Excel til iOS, og du ikke kan se andre brugeres markeringer, skal du vente et par sekunder. Hvis du stadig ikke kan se nogens markeringer, skal du kontrollere, at de bruger Excel til Microsoft 365, Excel til internettet, Excel til Android eller Excel til iOS. Hvis de bruger en anden version, f.eks. Excel Mobile, vises deres valg ikke for dig. De ændringer, de foretager, vises dog næsten øjeblikkeligt. Hvis de bruger en ældre version af Excel, f.eks. Excel til Mac 2011, kan de desuden ikke redigere filen på samme tid som dig, og du vil ikke kunne se deres valg.
For at udføre samtidig redigering og se ændringer foretaget af andre skal alle bruge en version af Excel-appen, der understøtter samtidig redigering. Excel til Android, Excel til iOS og Excel Mobile understøtter samtidig redigering. Desuden understøtter Excel til Microsoft 365 samtidig redigering, når du har etMicrosoft 365 -abonnement. Hvis nogen ikke har en understøttet version, kan de altid bruge Excel til internettet i deres webbrowser. Hvis det ikke løser problemet, kan du prøve én eller flere af følgende metoder:
-
Vent et øjeblik. Nogle gange tager det tid for Excel og skyen at kommunikere med hinanden.
-
Bed alle om at vælge knappen Aktivér redigering , hvis den vises.
-
Sørg for, at alle, der arbejder i Excel til Microsoft 365 eller Excel til Microsoft 365 til Mac har aktiveret Automatisk lagring i øverste venstre hjørne af Excel-vinduet.
-
Hvis du bruger OneDrive til at synkronisere filer, skal du sørge for, at det ikke er sat på pause, og at Brug Office 2016 til at synkronisere filer... er slået til. Du kan finde oplysninger om denne indstilling her.
-
Kontrollér, at de personer, der arbejder i Excel til Android, har slået Automatisk lagring til. De kan slå det til ved at trykke på Filer >

-
Kontrollér, at de personer, der arbejder i Excel til iOS, har slået Automatisk lagring til. De kan slå det til ved at trykke på Filer

-
Sørg for, at filen ikke er skrivebeskyttet.
-
Åbn filen på en Windows-pc, og gå til Filer > Oplysninger. Løs eventuelle fejl, der er vist der.
Dette kan ske nogle gange, hvis nogen bruger en Excel-funktion, der endnu ikke understøttes fuldt ud i Samtidig redigering i Excel. Dette kan midlertidigt stoppe processen samtidig redigering. Hvis du ikke har nogen ikke-gemte ændringer, skal du blot vælge Opdater. Hvis du har ikke-gemte ændringer, du ikke behøver at beholde, kan du vælge Slet ændringer. For ting, du skal beholde, skal du vælge Gem en kopi og gemme filen som et andet navn. Vælg og kopiér derefter de ændringer, du vil beholde. Til sidst et sidste trin – genåbn den oprindelige fil, der er i skyen, og indsæt dine ændringer igen.
Generelt er den seneste ændring, der er gemt, enten med knappen Gem eller automatisk med Automatisk lagring, den, der "vinder". Der er nogle undtagelser til dette, men generelt er det sådan, det fungerer. Hvis du ikke vil være i konflikt med andre personer, kan du tildele områder eller ark til hver enkelt person. Du kan forklare disse tildelinger, når du sender linket, eller du kan gøre tildelingerne indlysende i selve projektmappen ved at placere personernes navne i overskriftsceller eller navngive ark med personers navne.
Husk, at hvis du bruger OneDrive til at synkronisere filer, flettes de ændringer, du foretager, mens computeren er offline, ikke, før computeren igen er online. Og når du igen er online, flettes alle ændringerne ind på én gang.
Ja. Vælg Filer > Gendan > Browserversionshistorik. Find derefter en tidligere version på listen, og vælg Åbn version. Den tidligere version åbnes. Hvis du vil gendanne den til den aktuelle version, skal du vente, indtil alle ikke længere udfører samtidig redigering, og derefter vælge Gendan.
Det tager kun fire trin at udføre samtidig redigering i Excel til internettet.
Ved hjælp af en webbrowser skal du overføre eller oprette en ny projektmappe på OneDrive, OneDrive for Business eller et SharePoint Online-bibliotek.
-
Øverst på båndet skal du vælge Del. Dialogboksen Send link åbnes, så du kan sende personer et link til projektmappen.
-
Som standard kan alle i organisationen bruge linket til at åbne og redigere projektmappen. Hvis du vil justere, hvem der kan bruge linket, og hvad de kan gøre, skal du vælge Mennesker i [Din organisation] med linket kan redigere, vælge de ønskede indstillinger i dialogboksen Linkindstillinger og derefter vælge Anvend.
-
I dialogboksen Send link skal du angive mailadresser adskilt af semikolon.
-
Tilføj en meddelelse til dine modtagere. Dette trin er valgfrit.
-
Vælg Send.
Bemærk!: Hvis du selv vil sende linket, skal du ikke vælge knappen Send. Vælg i stedet Kopiér link nederst i ruden.
Hvis du har valgt knappen Del , modtager personer en mail, der inviterer dem til at åbne filen. De kan vælge linket for at åbne projektmappen. Der åbnes en webbrowser, og projektmappen åbnes i Excel til internettet. Hvis de vil bruge en Excel-app til samtidig redigering, kan de vælge Rediger i skrivebordsappen. De skal dog bruge en version af Excel-appen, der understøtter samtidig redigering. Excel til Android, Excel til iOS, Excel Mobile og Excel til Microsoft 365 er de versioner, der i øjeblikket understøtter samtidig redigering. Hvis de ikke har en understøttet version, kan de redigere i browseren.
Nu kan du udføre samtidig redigering i projektmappen på samme tid som andre personer. Du ved, at du udfører samtidig redigering med en anden person, hvis du ser en meddelelse i øverste højre hjørne, hvor der står, at de redigerer. Hvis mere end én anden person redigerer, får du vist en anden meddelelse, der fortæller dig antallet af personer, der udfører samtidig redigering. For eksempel: "2 andre personer er her."
Tip til samtidig redigering:
-
Hvis du vil gennemse ændringer, som andre har foretaget, siden du åbnede filen, skal du vælge Vis ændringer. Dette åbner en rude, hvor du kan se ændringerne, herunder tidligere celleværdier (hvis nogen har ændret sig).
-
Hvis du vil hoppe til den placering, hvor en person arbejder, skal du vælge personens navn og derefter vælge Redigering....
-
Du kan se andre brugeres markeringer i forskellige farver. Dette sker, hvis de bruger Excel til Microsoft 365, Excel til internettet, Excel til Android, Excel Mobile eller Excel til iOS. Hvis de bruger en anden version, kan du ikke se deres valg, men deres ændringer vises, efterhånden som de arbejder.
-
Hvis du kan se andre brugeres markeringer i forskellige farver, vises de som blå, lilla osv. Dine markeringer vil dog altid være grønne. Og på andre personers skærme er deres egne markeringer også grønne. Hvis du ikke kan holde styr på, hvem der er hvem, kan du holde markøren over markeringen, og personens navn vil blive vist.
Ofte stillede spørgsmål
Der er en række årsager til, at denne fejl kan opstå. Den mest almindelige årsag er, at nogen har åbnet filen med en version af Excel, som ikke understøtter samtidig redigering. Hvis kun én person gør dette, får alle andre fejlen "låst", selvom alle andre bruger en version af Excel, der understøtter samtidig redigering.
Versioner af Excel, der understøtter samtidig redigering:
-
Excel til Microsoft 365*
-
Excel til Microsoft 365 til Mac*
-
Excel til internettet
-
Excel til Android
-
Excel til iOS
-
Excel Mobile
* Samtidig redigering i denne version kræver, at du har den nyeste version af Excel installeret, og kræver, at du logger på en Microsoft 365-abonnementskonto. Bemærk, at hvis du har en arbejds- eller skolekonto, har du muligvis ikke en version, der understøtter samtidig redigering endnu. Dette kan være fordi, din administrator endnu ikke har gjort den nyeste version tilgængelig til installation.
Hvis du stadig får fejlen "låst", skal du se Excel-filen er låst til redigering for at finde flere løsninger på dette problem.
Du kan se andre brugeres markeringer i forskellige farver, men kun hvis du og andre bruger Excel til Microsoft 365, Excel til internettet, Excel til Android, Excel Mobile eller Excel til iOS. Hvis folk bruger Excel til Microsoft 365, skal alle desuden have slået Automatisk lagring til for at få vist farvede markeringer.
Hvis du bruger Excel til Microsoft 365, Excel til internettet, Excel til Android eller Excel til iOS, og du ikke kan se andre brugeres markeringer, skal du vente et par sekunder. Hvis du stadig ikke kan se nogens markeringer, skal du kontrollere, at de bruger Excel til Microsoft 365, Excel til internettet, Excel til Android eller Excel til iOS. Hvis de bruger en anden version, f.eks. Excel Mobile, vises deres valg ikke for dig. De ændringer, de foretager, vises dog næsten øjeblikkeligt. Hvis de bruger en ældre version af Excel, f.eks. Excel 2013, kan de desuden ikke redigere filen på samme tid som dig, og du vil ikke kunne se deres markeringer.
For at udføre samtidig redigering og se ændringer foretaget af andre skal alle bruge en version af Excel-appen, der understøtter samtidig redigering. Excel til Android, Excel til iOS, Excel Mobile og Excel til Microsoft 365 er de versioner, der i øjeblikket understøtter samtidig redigering. Hvis de ikke har en understøttet version, kan de altid bruge Excel til internettet i deres webbrowser. Hvis det ikke løser problemet, kan du prøve én eller flere af følgende metoder:
-
Vent et øjeblik. Nogle gange tager det tid for Excel og skyen at kommunikere med hinanden.
-
Bed alle om at vælge knappen Aktivér redigering , hvis den vises.
-
Sørg for, at alle, der arbejder i Excel til Microsoft 365 har slået Automatisk lagring til.
-
Hvis en person bruger OneDrive til at synkronisere filer, skal vedkommende sikre sig, at den ikke er sat på pause. Og de skal bruge indstillingen Brug Office 2016 til at synkronisere filer... slået til . Du kan finde oplysninger om denne indstilling her.
-
Kontrollér, at de personer, der arbejder i Excel til Android, har slået Automatisk lagring til. De kan slå det til ved at trykke på Filer >

-
Kontrollér, at de personer, der arbejder i Excel til iOS, har slået Automatisk lagring til. De kan slå det til ved at trykke på Filer

-
Sørg for, at filen ikke er skrivebeskyttet.
-
Åbn filen på en Windows-pc, og gå til Filer > Oplysninger. Løs eventuelle fejl, der er vist der.
Dette kan ske nogle gange, hvis nogen bruger en Excel-funktion, der endnu ikke understøttes fuldt ud i Samtidig redigering i Excel, og den kan midlertidigt stoppe samtidig redigering. Hvis du har ikke-gemte ændringer, du ikke behøver at beholde, kan du vælge Genindlæs. For ting, du skal beholde, skal du vælge Gem en kopi og gemme filen som et andet navn. Vælg og kopiér derefter de ændringer, du vil beholde. Til slut et sidste trin: Åbn den oprindelige fil, der er i skyen, igen, og indsæt dine ændringer igen.
Generelt "vinder" den seneste ændring, der er gemt med enten knappen Gem eller automatisk med Automatisk lagring. Der er nogle undtagelser til dette, men generelt er det sådan, det fungerer. Hvis du ikke vil være i konflikt med andre personer, kan du tildele områder eller ark til hver enkelt person. Du kan forklare disse tildelinger, når du sender linket, eller du kan gøre tildelingerne indlysende i selve projektmappen ved at placere personernes navne i overskriftsceller eller navngive ark med personers navne.
Husk, at hvis nogen bruger OneDrive til at synkronisere filer, bliver de ændringer, vedkommende foretager, når computeren er offline, ikke flettet ind, før computeren igen er online. Og når vedkommende igen er online, flettes alle ændringerne ind på én gang.
Ja. Gå til den mappe, der indeholder filen, i Excel til internettet. Højreklik på filnavnet, og vælg derefter Versionshistorik. Vælg derefter en ældre version til venstre, hvorefter den pågældende version åbnes. Hvis du vil gendanne den til den aktuelle version, skal du vente, indtil alle ikke længere udfører samtidig redigering, og derefter vælge Gendan.
For samtidig redigering i Excel Android skal du kontrollere, at visse ting er konfigureret, før du starter. Derefter tager det blot nogle få trin at redigere samtidigt med andre personer.
-
Den seneste version af Excel skal være installeret, og du skal logge på Microsoft Excel med en Microsoft-konto. Gå til Filer > Åbn, og sørg for, at din Microsoft-konto er angivet der. Hvis den ikke er, skal du trykke på Tilføj en placering for at tilføje kontoen. Bemærk, at hvis du har en telefon eller tablet, der er større end 10,1 tommer, skal du logge på med en Microsoft 365-abonnementskonto .
-
Du skal bruge .xlsx-, .xlsm- eller .xlsb-filer. Hvis filen ikke er i dette format, kan du åbne filen i en skrivebordsversion af Excel. Tryk derefter på Filer > Gem som > Gennemse > Filtype , og skift formatet til .xlsx, .xlsm eller .xlsb.
-
Opret eller åbn en fil, og tryk derefter på Filer > Gem som.
-
Kontrollér filens aktuelle placering. Hvis OneDrive eller SharePoint er markeret, skal du trykke på knappen Tilbage og gå til næste trin. Hvis en af disse ikke er markeret, skal du trykke på OneDrive eller SharePoint til venstre, navngive filen og derefter trykke på Gem.
-
Tryk på

-
Skriv mailadresserne i feltet Inviter personer, og adskil dem med et semikolon.
-
Sørg for også at markere Kan redigere.
-
Når du er færdig, skal du trykke på knappen Del. Hvis du trykker på denne knap, sendes der mails til personer for dig.
Tip!: Hvis du selv vil sende linket, skal du ikke trykke på knappen Del. Tryk i stedet på Del som et link.
Hvis du trykkede på knappen Del, modtager personerne en mail, der inviterer dem til at åbne filen. De kan vælge linket for at åbne projektmappen. Projektmappen åbnes i en webbrowser i Excel til internettet. De kan udføre samtidig redigering i Excel til internettet med det samme ved at vælge Rediger projektmappe > Rediger i browser.
Hvis de vil bruge en Excel-app og ikke Excel til internettet til samtidig redigering, kan de vælge Rediger projektmappe > Rediger i Excel. De skal dog bruge en version af Excel-appen, der understøtter samtidig redigering. Excel til Android, Excel til iOS, Excel Mobile og Excel til Microsoft 365 er de versioner, der i øjeblikket understøtter samtidig redigering.
Nu kan du udføre samtidig redigering i projektmappen på samme tid som andre personer. Hvis du vil se, hvem der redigerer filen med dig, skal du trykke på Del øverst til højre, og derefter trykke på Administrer. Hvis andre arbejder på filen på samme tid som dig, får du vist deres navn. Hvis de har etiketten Redigerer, arbejder de på filen.
Ofte stillede spørgsmål
Der er en række årsager til, at denne fejl kan opstå. Den mest almindelige årsag er, at nogen har åbnet filen med en version af Excel, som ikke understøtter samtidig redigering. Hvis kun én person gør dette, får alle andre fejlen "låst", også selvom alle andre bruger en version af Excel, der understøtter samtidig redigering.
Versioner af Excel, der understøtter samtidig redigering:
-
Excel til Microsoft 365*
-
Excel til Microsoft 365 til Mac*
-
Excel til internettet
-
Excel til Android
-
Excel til iOS
-
Excel Mobile
* Samtidig redigering i denne version kræver, at du har den nyeste version af Excel installeret, og kræver, at du logger på en Microsoft 365-abonnementskonto. Bemærk, at hvis du har en arbejds- eller skolekonto, har du muligvis ikke en version, der understøtter samtidig redigering endnu. Dette kan være fordi, din administrator endnu ikke har gjort den nyeste version tilgængelig til installation.
Hvis du stadig får fejlen "låst", skal du se Excel-filen er låst til redigering for at finde flere løsninger på dette problem.
Du kan se andre brugeres markeringer i forskellige farver, men kun hvis du og andre bruger Excel til Microsoft 365, Excel til internettet, Excel til Android, Excel Mobile eller Excel til iOS. Hvis folk bruger Excel til Microsoft 365, skal alle desuden have slået Automatisk lagring til for at få vist farvede markeringer.
Hvis du bruger Excel til Microsoft 365, Excel til internettet, Excel til Android eller Excel til iOS, og du ikke kan se andre brugeres markeringer, skal du vente et par sekunder. Hvis du stadig ikke kan se nogens markeringer, skal du kontrollere, at de bruger Excel til Microsoft 365, Excel til internettet, Excel til Android eller Excel til iOS. Hvis de bruger en anden version, f.eks. Excel Mobile, vises deres valg ikke for dig. De ændringer, de foretager, vises dog næsten øjeblikkeligt. Hvis de bruger en ældre version af Excel, f.eks. Excel 2013, kan de desuden ikke redigere filen på samme tid som dig, og du vil ikke kunne se deres markeringer.
For at udføre samtidig redigering og se ændringer foretaget af andre skal alle bruge en version af Excel-appen, der understøtter samtidig redigering. Excel til Android, Excel til iOS, Excel Mobile og Excel til Microsoft 365 er de versioner, der i øjeblikket understøtter samtidig redigering. Hvis de ikke har en understøttet version, kan de altid bruge Excel til internettet i deres webbrowser ved at vælge Rediger projektmappe > Rediger i browser. Hvis det ikke løser problemet, kan du prøve én eller flere af følgende metoder:
-
Vent et øjeblik. Nogle gange tager det tid for Excel og skyen at kommunikere med hinanden.
-
Bed alle om at vælge knappen Aktivér redigering , hvis den vises.
-
Sørg for, at alle, der arbejder i Excel til Microsoft 365 har aktiveret Automatisk lagring i øverste venstre hjørne af Excel-vinduet.
-
Hvis en person bruger OneDrive til at synkronisere filer, skal vedkommende sikre sig, at den ikke er sat på pause. Og de skal bruge indstillingen Brug Office 2016 til at synkronisere filer... slået til . Du kan finde oplysninger om denne indstilling her.
-
Kontrollér, at de personer, der arbejder i Excel til Android, har slået Automatisk lagring til. De kan slå det til ved at trykke på Filer >

-
Kontrollér, at de personer, der arbejder i Excel til iOS, har slået Automatisk lagring til. De kan slå det til ved at trykke på Filer

-
Sørg for, at filen ikke er skrivebeskyttet.
-
Åbn filen på en Windows-pc, og gå til Filer > Oplysninger. Løs eventuelle fejl, der er vist der.
Dette kan ske nogle gange, hvis nogen bruger en Excel-funktion, der endnu ikke understøttes fuldt ud i Samtidig redigering i Excel. Dette kan midlertidigt stoppe processen samtidig redigering. Hvis du ikke har nogen ikke-gemte ændringer, skal du blot trykke på Opdater. Hvis du har ikke-gemte ændringer, du ikke behøver at beholde, kan du trykke på Kassér ændringer. Hvis der er noget, du har brug for at beholde, skal du trykke på Gem en kopi og gemme filen under et andet navn. Vælg og kopiér derefter de ændringer, du vil beholde. Til sidst et sidste trin – genåbn den oprindelige fil, der er i skyen, og indsæt dine ændringer igen.
Generelt "vinder" den seneste ændring, der er gemt med enten knappen Gem eller automatisk med Automatisk lagring. Der er nogle undtagelser til dette, men generelt er det sådan, det fungerer. Hvis du ikke vil være i konflikt med andre personer, kan du tildele områder eller ark til hver enkelt person. Du kan forklare disse tildelinger, når du sender linket, eller du kan gøre tildelingerne indlysende i selve projektmappen ved at placere personernes navne i overskriftsceller eller navngive ark med personers navne.
Husk, at hvis nogen bruger OneDrive til at synkronisere filer, bliver de ændringer, vedkommende foretager, når computeren er offline, ikke flettet ind, før computeren igen er online. Og når vedkommende igen er online, flettes alle ændringerne ind på én gang.
Ja. I Excel til Android skal du trykke på Filer > Historik. Tryk på en tidligere version, og den åbnes. Hvis du vil gendanne den til den aktuelle version, skal du vente, indtil der ikke er nogen, der redigerer, og derefter trykke på Gendan denne version.
For samtidig redigering i Excel til iOS skal du kontrollere, at visse ting er konfigureret, før du starter. Derefter tager det blot nogle få trin at redigere samtidigt med andre personer.
-
Den seneste version af Excel skal være installeret, og du skal logge på Microsoft Excel med en Microsoft-konto. Når du åbner Excel, skal du trykke på Åbn og sørge for, at din Microsoft-konto er angivet der. Hvis den ikke er, skal du trykke på Tilføj en placering for at tilføje kontoen. Bemærk, at hvis du har en telefon eller tablet, der er større end 10,1 tommer, skal du logge på med en Microsoft 365-abonnementskonto .
-
Du skal bruge .xlsx-, .xlsm- eller .xlsb-filer. Hvis filen ikke er i dette format, kan du åbne filen i en skrivebordsversion af Excel. Vælg derefter Filer > Gem som > Gennemse > Filtype , og skift formatet til .xlsx, .xlsm eller .xlsb.
Samtidig redigering kræver, at du gemmer en projektmappe i OneDrive, OneDrive for Business eller et SharePoint Online-bibliotek. Bemærk, at Lokale SharePoint-websteder (websteder, der ikke er hostet af Microsoft) ikke understøtter samtidig redigering. Hvis du ikke er sikker på, hvilken du bruger, kan du spørge den person, der er ansvarlig for dit websted, eller din it-afdeling.
-
Opret eller åbn en fil.
-
Hvis du har oprettet en fil, skal du trykke på Filer

-
Hvis du har åbnet en eksisterende fil, skal du trykke på Filer

-
Tryk på Del

-
Hvis du selv vil sende linket til filen, skal du trykke på Kopiér link > Vis og rediger. Indsæt herefter linket i en mail eller et chatvindue.
-
Hvis du ønsker, at Excel sender linket for dig i en mail, skal du trykke på Inviter personer. Skriv derefter mailadresserne i feltet Inviter personer, og tryk på return efter hver adresse. Kontrollér også, at Kan redigere er slået til. Til slut skal du trykke på Send.
Hvis du trykkede på knappen Send i det foregående trin, modtager personerne en mail, der inviterer dem til at åbne filen. De kan vælge linket for at åbne projektmappen. Projektmappen åbnes i en webbrowser i Excel til internettet. De kan udføre samtidig redigering i Excel til internettet med det samme ved at vælge Rediger projektmappe > Rediger i browser.
Hvis de vil bruge en Excel-app og ikke Excel til internettet til samtidig redigering, kan de vælge Rediger projektmappe > Rediger i Excel. De skal dog bruge en version af Excel-appen, der understøtter samtidig redigering. Excel til Android, Excel til iOS, Excel Mobile og Excel til Microsoft 365 er de versioner, der i øjeblikket understøtter samtidig redigering.
Nu kan du udføre samtidig redigering i projektmappen på samme tid som andre personer. Hvis du vil se, hvem der redigerer filen med dig, skal du trykke på Del 
Ofte stillede spørgsmål
Der er en række årsager til, at denne fejl kan opstå. Den mest almindelige årsag er, at nogen har åbnet filen med en version af Excel, som ikke understøtter samtidig redigering. Hvis kun én person gør dette, får alle andre fejlen "låst", også selvom alle andre bruger en version af Excel, der understøtter samtidig redigering.
Versioner af Excel, der understøtter samtidig redigering:
-
Excel til Microsoft 365*
-
Excel til Microsoft 365 til Mac*
-
Excel til internettet
-
Excel til Android
-
Excel til iOS
-
Excel Mobile
* Samtidig redigering i denne version kræver, at du har den nyeste version af Excel installeret, og kræver, at du logger på en Microsoft 365-abonnementskonto. Bemærk, at hvis du har en arbejds- eller skolekonto, har du muligvis ikke en version, der understøtter samtidig redigering endnu. Dette kan være fordi, din administrator endnu ikke har gjort den nyeste version tilgængelig til installation.
Hvis du stadig får fejlen "låst", skal du se Excel-filen er låst til redigering for at finde flere løsninger på dette problem.
Du kan se andre brugeres markeringer i forskellige farver, men kun hvis du og andre bruger Excel til Microsoft 365, Excel til internettet, Excel til Android, Excel Mobile eller Excel til iOS. Hvis folk bruger Excel til Microsoft 365, skal alle desuden have slået Automatisk lagring til for at få vist farvede markeringer.
Hvis du bruger Excel til Microsoft 365, Excel til internettet, Excel til Android eller Excel til iOS, og du ikke kan se andre brugeres markeringer, skal du vente et par sekunder. Hvis du stadig ikke kan se nogens markeringer, skal du kontrollere, at de bruger Excel til Microsoft 365, Excel til internettet, Excel til Android eller Excel til iOS. Hvis de bruger en anden version, f.eks. Excel Mobile, vises deres valg ikke for dig. De ændringer, de foretager, vises dog næsten øjeblikkeligt. Hvis de bruger en ældre version af Excel, f.eks. Excel 2013, kan de desuden ikke redigere filen på samme tid som dig, og du vil ikke kunne se deres markeringer.
For at udføre samtidig redigering og se ændringer foretaget af andre skal alle bruge en version af Excel-appen, der understøtter samtidig redigering. Excel til Android, Excel til iOS, Excel Mobile og Excel til Microsoft 365 er de versioner, der i øjeblikket understøtter samtidig redigering. Hvis de ikke har en understøttet version, kan de altid bruge Excel til internettet i deres webbrowser ved at vælge Rediger projektmappe > Rediger i browser. Hvis det ikke løser problemet, kan du prøve én eller flere af følgende metoder:
-
Vent et øjeblik. Nogle gange tager det tid for Excel og skyen at kommunikere med hinanden.
-
Bed alle om at vælge knappen Aktivér redigering , hvis den vises.
-
Sørg for, at alle, der arbejder i Excel til Microsoft 365 har aktiveret Automatisk lagring i øverste venstre hjørne af Excel-vinduet.
-
Hvis en person bruger OneDrive til at synkronisere filer, skal vedkommende sikre sig, at den ikke er sat på pause. Og de skal bruge indstillingen Brug Office 2016 til at synkronisere filer... slået til . Du kan finde oplysninger om denne indstilling her.
-
Kontrollér, at de personer, der arbejder i Excel til Android, har slået Automatisk lagring til. De kan slå det til ved at trykke på Filer >

-
Kontrollér, at de personer, der arbejder i Excel til iOS, har slået Automatisk lagring til. De kan slå det til ved at trykke på Filer

-
Sørg for, at filen ikke er skrivebeskyttet.
-
Åbn filen på en Windows-pc, og gå til Filer > Oplysninger. Løs eventuelle fejl, der er vist der.
Dette kan ske nogle gange, hvis nogen bruger en Excel-funktion, der endnu ikke understøttes fuldt ud i Samtidig redigering i Excel. Dette kan midlertidigt stoppe processen samtidig redigering. Hvis du ikke har nogen ikke-gemte ændringer, skal du blot trykke på Opdater. Hvis du har ikke-gemte ændringer, du ikke behøver at beholde, kan du trykke på Kassér ændringer. Hvis der er noget, du har brug for at beholde, skal du trykke på Gem en kopi og gemme filen under et andet navn. Vælg og kopiér derefter de ændringer, du vil beholde. Til sidst et sidste trin – genåbn den oprindelige fil, der er i skyen, og indsæt dine ændringer igen.
Generelt "vinder" den seneste ændring, der er gemt med enten knappen Gem eller automatisk med Automatisk lagring. Der er nogle undtagelser til dette, men generelt er det sådan, det fungerer. Hvis du ikke vil være i konflikt med andre personer, kan du tildele områder eller ark til hver enkelt person. Du kan forklare disse tildelinger, når du sender linket, eller du kan gøre tildelingerne indlysende i selve projektmappen ved at placere personernes navne i overskriftsceller eller navngive ark med personers navne.
Husk, at hvis nogen bruger OneDrive til at synkronisere filer, bliver de ændringer, vedkommende foretager, når computeren er offline, ikke flettet ind, før computeren igen er online. Og når vedkommende igen er online, flettes alle ændringerne ind på én gang.
Hvis du vil gendanne filen til en tidligere version, skal du vente, indtil der ikke længere er nogen, der redigerer. Tryk derefter på Filer 











