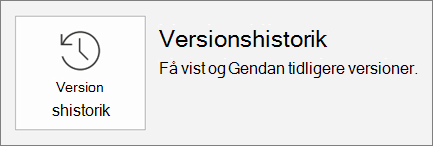Del og samarbejd med PowerPoint
Del din præsentation
-
Vælg Del på båndet.
-
Skriv navnene eller mailadresserne på de personer, du vil dele med.
Eller Vælg rullemenuen for at ændre tilladelser. Tillad redigering er markeret som standard. Hvis du vil ændre tilladelsen til skrivebeskyttet, skal du fjerne markeringen i dette felt og vælge Anvend.
-
Medtag en meddelelse, hvis du vil, og vælg Send.
Du kan også vælge Hent et link for at oprette et link, som du kan kopiere til en mail.
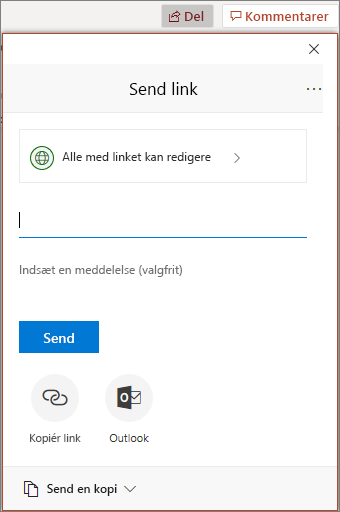
Samtidig redigering af en præsentation
Når du har delt filen, kan du arbejde på den samtidigt med andre.
-
Under Del kan du se, hvem der også arbejder i filen.
-
Farvede flag viser, hvor hver person redigerer.
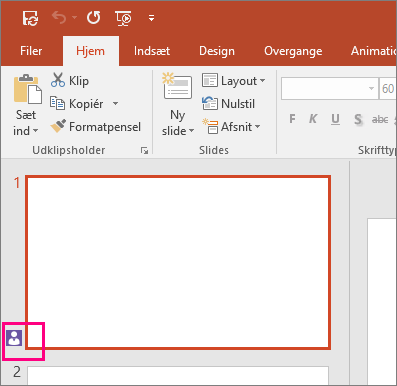
Kommentarer i præsentationer
-
Vælg gennemse >ny kommentar. Eller vælg Ny, hvis ruden Kommentarer er åben.
-
Skriv din meddelelse i feltet i ruden Kommentarer, og tryk på Enter.
-
Vælg svar , og skriv dit svar.
-
Vælg knapperne Næste eller Tilbage for at bevæge dig mellem kommentarer og slides.
-
Vælg X i øverste hjørne af kommentaren.
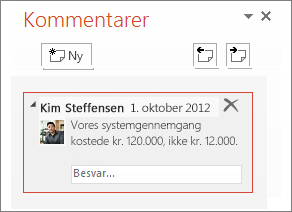
Chat, mens du redigerer
-
Hvis der er en anden person, der redigerer din fil, skal du vælge dens billede eller initialer i øverste højre hjørne for at åbne et chatvindue.
-
Skriv noget tekst, og tryk på Enter.
Bemærk!: Dine samtaler gemmes ikke, når du lukker en fil.
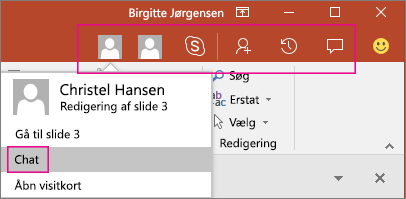
Vis ændringer
-
Åbn den oprindelige version af præsentationen, som du har gemt på computeren.
-
Vælg gennemse > Sammenlign, og Sammenlign.
-
I feltet Vælg fil, der skal flettes med aktuel præsentation skal du finde den version af din præsentation, du har gemt på den delte placering, markere den og derefter vælge Flet.
-
Hvis korrekturlæsere har forladt kommentarerne i din præsentation, får du vist dem under slide ændringer i opgaveruden ændringer .
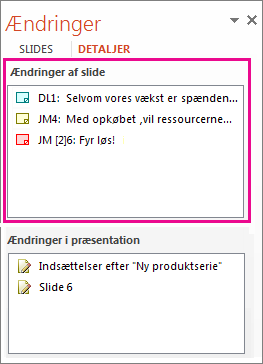
Versionshistorik
-
Vælg filer > oplysninger > Versionshistorik.
-
I ruden Versionshistorik skal du vælge en version, der skal åbnes, og få den vist i et separat vindue.