De Lync standardindstillinger er passende til små og uformelle møder med kollegaer. Det er en god ide at ændre indstillingerne, hvis du inviterer mere end 10-15 personer, vil styre mødetilladelserne eller invitere deltagere fra andre virksomheder.
Hvis du bruger Outlook, kan du ændre indstillingerne for alle Lync Møder, du har konfigureret, ved at klikke på Ny Lync Møde i din Outlook Kalender, klikke på Mødeindstillinger på båndet og derefter vælge den eller de indstillinger, du vil bruge.
Tip!: Uanset om du bruger Outlook, kan du ændre nogle af indstillingerne for mødet, hvis du er præsentationsvært. Du kan f.eks. ændre, om video er aktiveret, hvem der er præsentationsvært, og under mødet kan du klikke på ikonet Personer i mødevinduet og bruge indstillinger under fanerne Deltagere og Handlinger.
Disse personer behøver ikke at vente i lobbyen
Du bestemmer, hvem der kan komme direkte ind i mødet, og hvem der skal vente, indtil du lukker dem ind. Hvis der venter personer, når mødet starter, vises der en liste over de personer, der venter på at blive lukket ind eller afvist.
|
Hvem kommer direkte ind? |
Hvad sker der? |
Anbefales, når... |
|
Kun mig, mødearrangøren |
Du er den eneste, der kommer direkte ind i mødet. Alle andre skal vente, indtil du giver dem adgang. |
Du holder et møde, hvor det er nødvendigt med høj sikkerhed, eller som omhandler fortrolige oplysninger. |
|
Personer, som jeg inviterer fra mit firma |
Kun de personer, der blev inviteret til at deltage i mødet direkte. Alle andre skal vente, indtil du giver dem adgang. |
Mødet omhandler fortrolige oplysninger, og du kun vil give bestemte personer adgang. |
|
Alle i min organisation |
Alle i organisationen kan komme direkte ind i mødet – også selvom de ikke er inviteret. |
Der er ingen eksterne deltagere, og mødet omhandler ikke fortrolige oplysninger. |
|
Alle (ingen begrænsninger) |
Alle, der har adgang til mødelinket, kommer direkte ind i mødet. |
Du inviterer eksterne deltagere, og du ikke diskuterer fortrolige oplysninger. |
Bemærkninger!: Hvis din konto tillader, at du opretter mødeindkaldelser, som omfatter opkaldsoplysninger, må du ikke glemme at angive indstillingerne for de personer, der ringer til mødet. Vælg:
-
Personer, der ringer op, kommer direkte ind for at lade de personer, der ringer til mødet fra en telefon, komme direkte ind i mødet.
-
Vis meddelelse, når folk kommer til eller forlader mødet for at lade alle se navnene på de personer, der kommer til eller forlader mødet. Frarådes for møder med mange deltagere.
Hvem er præsentationsvært?
Her kan du vælge, hvem der skal være præsentationsvært i mødet. Husk, at alle præsentationsværter har fuld kontrol over mødet, og de kan dele indhold, optage mødet, ændre mødeindstillingerne, slå lyden fra for bestemte personer osv.
|
Hvem er præsentationsvært? |
Hvad sker der? |
Anbefales til... |
|
Kun mig, mødearrangøren |
Det kun dig, der som mødearrangør har tilladelser som præsentationsvært. |
Brug denne indstilling, når deltagerne ikke skal interagere med mødeindholdet. Hvis du vil, kan du udnævne flere præsentationsværter under mødet. |
|
Alle i min organisation |
Alle i organisationen kan fungere som præsentationsvært. |
Passer til møder med medlemmerne i dit team, hvor alle deltagerne kan dele og ændre indhold. |
|
Alle (ingen begrænsninger) |
Alle dem, du inviterer, kan være præsentationsværter. |
Brug denne indstilling, når der er eksterne deltagere, og de skal kunne fungere som præsentationsvært. |
|
Personer, som jeg vælger |
Du og de deltagere, du vælger, kan være præsentationsvært. |
Brug denne indstilling, når bestemte personer skal være præsentationsværter. Bemærk!: Når du vælger Personer, som jeg vælger, skal du klikke på Vælg præsentationsværter og derefter flytte deltagerne fra Deltager til Præsentationsværter. Eksterne deltagere og distributionslister kan ikke tilføjes som præsentationsværter, men når du er i mødet, kan du give tilladelser som præsentationsvært til enkeltpersoner. |
Vil du sætte begrænsninger for deltagelse?
Hvis du arrangerer en stor begivenhed, eller du ønsker at undgå forstyrrelser, kan du slå deltagernes lyd fra, deaktivere chatbesked eller forhindre dem i at bruge webcam ved at markere felterne nedenfor:
-
Deaktiver chat
-
Slå alle deltageres lyd fra
-
Bloker deltagere fra at sende video
Disse indstillinger gælder kun for deltagere. Præsentationsværter kan altid dele lyd og video, hvis deres konti er aktiveret til det.
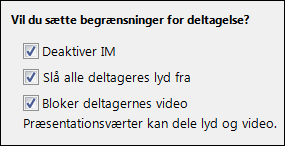
Telefon
-
Hvor ringer de fleste personer ind fra?
Hvis din konto gør det muligt at oprette mødeindkaldelser, som indeholder opkaldsoplysninger (altså hvis du er konfigureret til telefonmøder med manuelt opkald), kan deltagerne ringe til mødet fra en telefon i stedet for at bruge computerens lyd. Du kan gøre det nemt for dem at finde det lokale nummer, så de undgår udgifter til internationale opkald, ved at vælge det område, som de fleste ringer fra.
Klik på fanen Telefon under mødeindstillingerne, og vælg det område under Hvor ringer de fleste fra?, du vil bruge. Lokalnummeret vises i indkaldelserne for det område.
Bemærk!: Du kan få mere at vide om telefonmøder med manuelt opkald ved at kontakte teknisk support på din arbejdsplads.
-
Har du glemt opkaldspinkoden?
De fleste gange behøver du ikke en pinkode, når du ringer til et møde fra en telefon. Du får direkte forbindelse, og dit nummer vises på deltagerlisten. Hvis du vil ringe som mødeleder eller godkendt opkalder, bliver du bedt om at angive din pinkode og/eller dit arbejdsnummer og eventuelt dit lokalnummer.
Bemærk!: Hvis du ringer op til mødet som en godkendt opkalder, betyder det blot, at mødet er sikkert, og du skal derfor identificere dig for at kunne deltage i mødet. Når du er blevet identificeret, bliver dit navn vist på deltagerlisten i stedet for dit nummer.
Hvis du ikke kan huske din pinkode, skal du klikke på Få din pinkode nu i mødeindkaldelsen og følge instruktionerne på siden for at oprette eller nulstille pinkoden.










