Hvis du hurtigt vil ændre skrifttyper, farver eller det generelle udseende af objekter i alle regneark i projektmappen, skal du prøve at skifte til et andet tema eller tilpasse et tema, så det passer til dine behov. Hvis du vil have et bestemt tema, kan du gøre det til standard for alle nye projektmapper.
Hvis du vil skifte til et andet tema, skal du klikke på Sidelayout > Temaer og vælg det, du vil bruge.
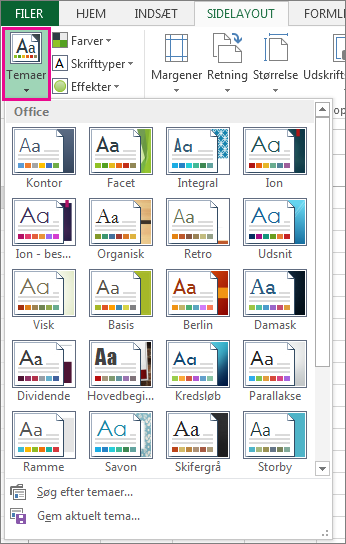
Hvis du vil tilpasse temaet, kan du ændre dets farver, skrifttyper og effekter, som du vil, gemme dem i det aktuelle tema og gøre det standardtemaet for alle nye projektmapper, hvis du vil.
Ændre temafarver
Hvis du vælger en anden temafarvepalet eller ændrer dets farver, påvirkes de tilgængelige farvevælgeren og de farver, du har brugt i projektmappen.
-
Klik på Sidelayout > Farver, og vælg det ønskede farvesæt.
Det første farvesæt bruges i det aktuelle tema.
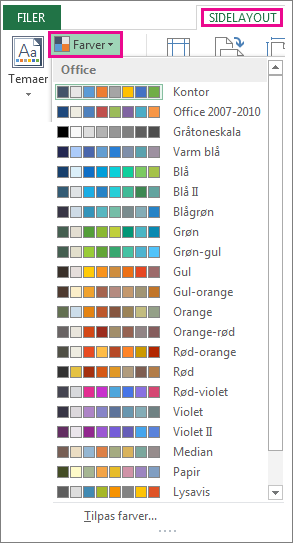
-
Hvis du vil oprette dit eget farvesæt, skal du klikke på Tilpas farver.
-
Klik på knappen ud for navnet på den temafarve, du vil ændre, og vælg en farve under Temafarver.
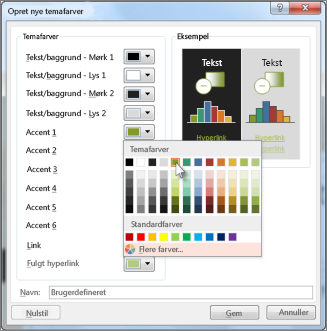
Hvis du vil tilføje din egen farve, skal du klikke på Flere farver og derefter vælge en farve under fanen Standard eller angive tal under fanen Brugerdefineret.
Tip!: I feltet Eksempel får du vist de ændringer, du har foretaget.
-
Skriv et navn til det nye farvesæt i feltet Navn, og klik på Gem.
Tip!: Klik på Nulstil, før du klikker på Gem, hvis du vil vende tilbage til de oprindelige temafarver.
-
Hvis du vil gemme disse nye temafarver i det aktuelle tema, skal du klikke på Sidelayout > Temaer > Gem aktuelt tema.
Ændre temaskrifttyper
Hvis du vælger en anden temaskrifttype, kan du ændre al teksten på én gang. For at dette fungerer, skal du sørge for at bruge skrifttyperne Brødtekst og Overskrift til at formatere teksten.
-
Klik på Sidelayout > Skrifttyper, og vælg det ønskede skrifttypesæt.
Det første skrifttypesæt bruges i det aktuelle tema.
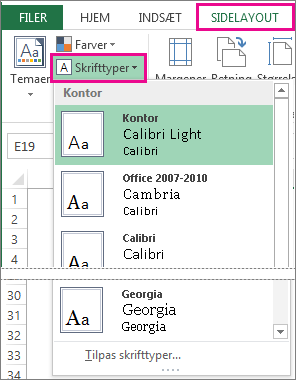
-
Hvis du vil oprette dit eget skrifttypesæt, skal du klikke på Tilpas skrifttyper.
-
Vælg de ønskede skrifttyper i felterne Skrifttype i overskrift og Skrifttype i brødtekst i feltet Opret nye temaskrifttyper.

-
Skriv et navn til det nye skrifttypesæt i feltet Navn, og klik på Gem.
-
Hvis du vil gemme disse nye skrifttyper i det aktuelle tema, skal du klikke på Sidelayout > Temaer > Gem aktuelt tema.
Ændre temaeffekterne
Hvis du vælger et andet sæt effekter, ændres udseendet af de objekter, du har brugt i dit regneark, ved at der anvendes forskellige typer kanter og visuelle effekter som f.eks. skygger.
-
Klik på Sidelayout > Effekter, og vælg det ønskede effektsæt.
Det første effektsæt bruges i det aktuelle tema.
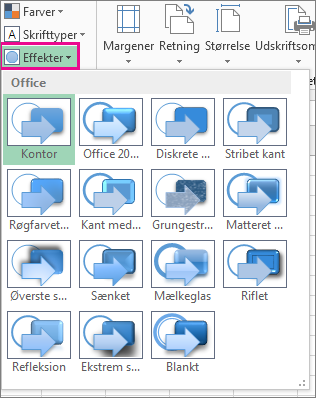
Bemærk!: Du kan ikke tilpasse et effektsæt.
-
Hvis du vil gemme de effekter, du har valgt i det aktuelle tema, skal du klikke på Sidelayout > Temaer > Gem aktuelt tema.
Gemme et brugerdefineret tema til senere brug
Efter du har foretaget ændringer i temaet, kan du gemme det for at kunne bruge det igen.
-
Klik på Sidelayout, klik på Temaer > Gem aktuelt tema.
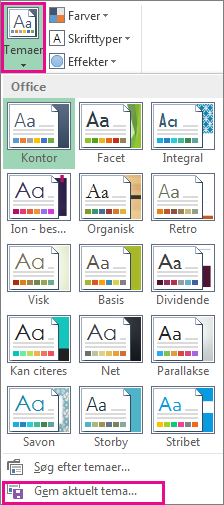
-
Skriv et navn til temaet i feltet Filnavn, og klik på Gem.
Bemærk!: Temaet gemmes som en temafil (.thmx) i mappen Dokumenttemaer på det lokale drev og føjes automatisk til listen med brugerdefinerede temaer, der vises, når du klikker på Temaer.
Brug et brugerdefineret tema som standard til nye projektmapper
Hvis du vil bruge dit brugerdefinerede tema til alle nye projektmapper, skal du anvende det på en tom projektmappe og derefter gemme den som en skabelon med navnet Book.xltx i mappen XLStart (typisk C:\Brugere\brugernavn\AppData\Local\Microsoft\Excel\XLStart).
Sådan konfigurerer du Excel til automatisk at åbne en ny projektmappe, der bruger Book.xltx:
-
Klik på Filer>Indstillinger.
-
På fanen Generelt og under Startindstillinger skal du fjerne markeringen i feltet Vis startskærmen, når programmet starter.
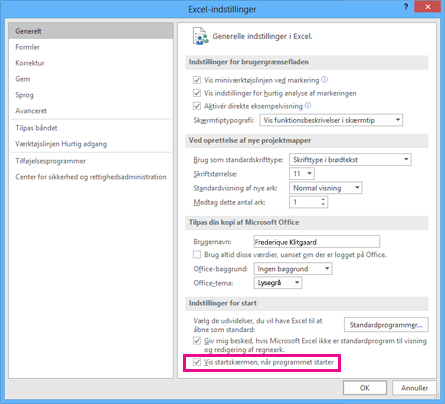
Næste gang du starter Excel, åbnes der en projektmappe, der anvender Book.xltx.
Tip!: Du kan også trykke på Ctrl+N for at oprette en ny projektmappe, der bruger Book.xltx.










