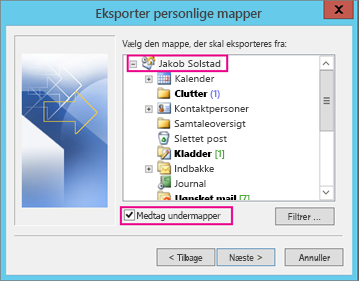Bemærk!: Vi vil gerne give dig den mest opdaterede hjælp, så hurtigt vi kan, på dit eget sprog. Denne side er oversat ved hjælp af automatisering og kan indeholde grammatiske fejl og unøjagtigheder. Det er vores hensigt, at dette indhold skal være nyttigt for dig. Vil du fortælle os, om oplysningerne var nyttige for dig, nederst på denne side? Her er artiklen på engelsk så du kan sammenligne.
Følgende er de vigtigste problemer, kunder støde på, når de importere en .pst-fil til Outlook. Hvis du har et andet problem, eller hvis disse løsninger ikke fungerer for dig, Kontakt os!
 |
Har du brug for hjælp? |
Hvis du har gemt .pst-fil til en cd-ROM'ENS får du vist denne meddelelse. Kopiere .pst-fil til din computer, et USB-flashdrev eller andre placering. Derefter skal du højreklikke på .pst-fil, Vælg Egenskaber, og fjern markeringen i afkrydsningsfeltet Skrivebeskyttet. Nu kan du prøve at importere .pst-filen. Se denne kb-artikel for at få flere oplysninger.
Denne type fejl kan også ske, hvis du har skiftet i at logge på din computer med en lokal konto til en Microsoft-konto mens .pst-fil er i brug. At løse: Højreklik på .pst-fil, og vælg Egenskaber > sikkerhed > Rediger > Vælg din Microsoft-konto, og vælg fuld kontrol. Nu genstarte Outlook.
Kør processen til import af for at løse dette problem. Når du kommer til følgende dialogboks, Vælg Importer emner til den aktuelle mappe.
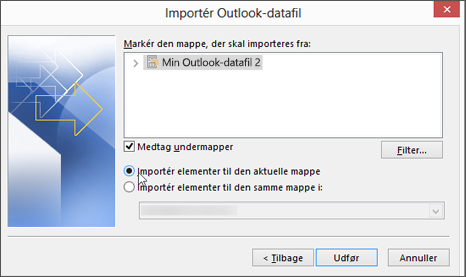
Det betyder, at den postkasse, du forsøger at importere til skal konfigureres som en IMAP-postkasse. Dette er ofte tilfældet med Outlook.com-konti. Her er, hvordan du kan konfigurere din konto for at bruge IMAP:
-
Fjern først din e-mail-konto fra Outlook på computeren. Hvis du har mere end én konto i Outlook 2010, kan du f.eks, skal du højreklikke på den valgte konto og vælge Fjern at fjerne den fra Outlook. Hvis det er den eneste konto i øjeblikket i Outlook, skal du vælge Filer > kontoindstillinger > kontoindstillinger > Fjern.
-
Nu skal du tilføje kontoen tilbage til Outlook på computeren, men denne gang skal du vil konfigurere den som en IMAP-konto:
-
Øverst i Outlook på computeren skal du vælge Filer.
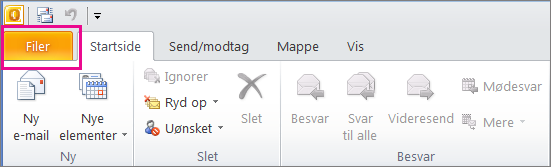
-
Vælg Tilføj konto.
-
Skriv et navn til din konto (eksempel: Jakob), mailadressen (eksempel: jakob77@outlook.com), og den adgangskode, du bruger til at logge på din mailkonto på webstedet. Vælg Konfigurer serverindstillinger eller yderligere tjenestetyper manuelt. Vælg Næste.
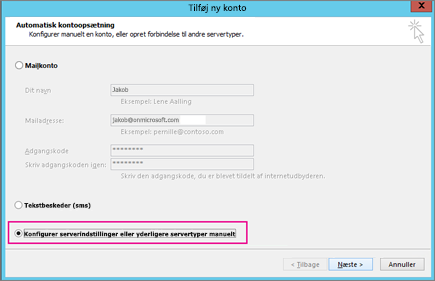
-
Vælg Internetmail.
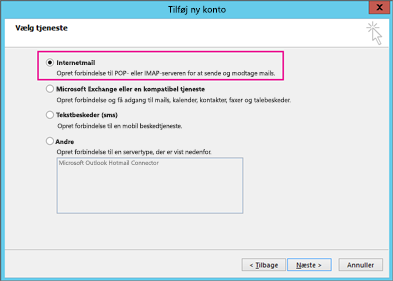
-
Angiv disse indstillinger:
-
Kontotype: IMAP
-
Server til indgående post: imap-mail.outlook.com
-
Server til udgående post (SMTP): smtp-mail.outlook.com
-
Brugernavn: ditalias@outlook.com (eller hvad din mailadresse er).
-
Adgangskode: Skriv den adgangskode, du bruger til at logge på din mail, for eksempel på Outlook.com-webstedet. Hvis du har aktiveret Totrinsgodkendelse, kan du hente en Appadgangskode.
-
Vælg Flere indstillinger.
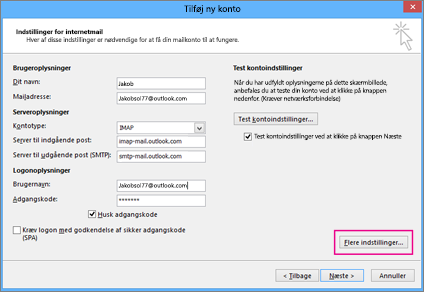
-
-
Vælg Serveren til udgående post (SMTP) kræver godkendelse under fanen Server til udgående post.
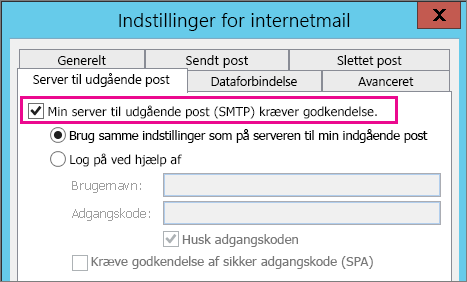
-
Vælg fanen Avanceret fanen og angiv derefter disse indstillinger:
-
Server til indgående post (IMAP): 993
-
Brug følgende type krypteret forbindelse: SSL
-
Server til udgående post (SMTP): 587
-
Brug følgende type krypteret forbindelse: TLS
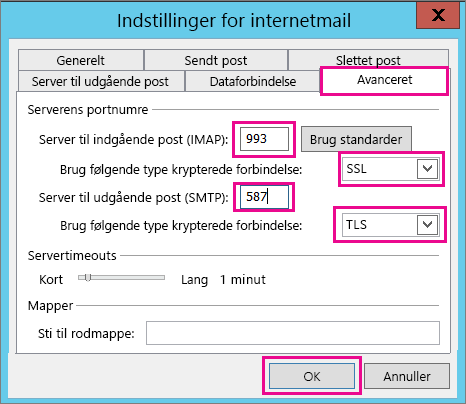
-
-
Vælg OK.
-
Klik på Næste til test dine indstillinger. Bemærk: den mest almindelige årsag til forbindelsen virker ikke er en slåfejl i mail eller adgangskode. Desværre fortæller ikke Outlook dig, der er problemet, men du får fejlmeddelelsen uncomprehensible. Hvis forbindelsen ikke virker, skal du kontrollere alt for stavefejl.
-
Nu skulle du være klar til at importere .pst-filen til mailkontoen.
Den mest sandsynlige årsag er, at de kontakter og kalender ikke eksporteres til .pst-fil. Prøv at eksportere dine oplysninger til en anden .pst-fil. Når du kommer til følgende dialogboks, skal du kontrollere Medtag undermapper er markeret. På denne måde kontakter og kalender eksporteres for.
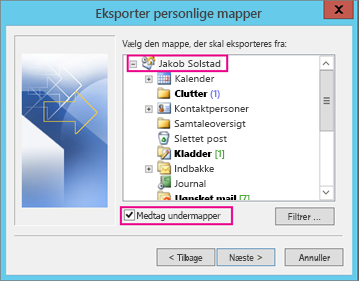
Jeg tror, at dine gendannede kontakter er begge steder: din offlinecache (.ost) og igen daterede .pst-filen. Når du har importeret dine kontakter fra feltet Sikkerhedskopiér .pst-fil, en kopi af dine kontakter er gjort, og de er blevet indsættes i filen relevante kontakter. Du kan slette eller omdøbe sikkerhedskopi af .pst-fil, hvis du vil.
Den mest sandsynlige årsag er, at de kontakter og kalender ikke eksporteres til .pst-fil. Prøv at eksportere dine oplysninger til en anden .pst-fil. Når du kommer til følgende dialogboks, skal du kontrollere Medtag undermapper er markeret. På denne måde undermapper eksporteres for.