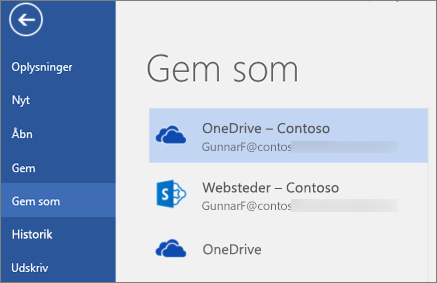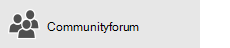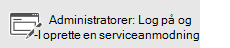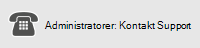Synkroniseringsfejl kan opstå af flere årsager med OneDrive til arbejde eller skole. Mange fejl kan rettes ved hjælp af indstillingen Reparer i menuen OneDrive , som du kan se fra meddelelsesområdet på proceslinjen.
Bemærk!: Denne artikel gælder kun for den forrige OneDrive til arbejde eller skolesynkroniseringsapp (groove.exe). I de fleste tilfælde anbefaler vi, at du bruger den nye OneDrive-synkroniseringsapp (onedrive.exe) i stedet. Hvilken OneDrive-app?
Kom i gang ved at højreklikke på ikonet for OneDrive menu 
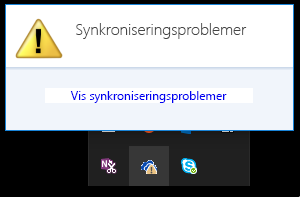
Der åbnes en fejldialogboks, der beskriver de aktuelle synkroniseringsproblemer samt foreslåede handlinger, du kan udføre for at løse dem.. Nogle gange kan det være, du foretrækker at fjerne alle synkroniseringsfejl på én gang, eller du kan få vist denne fejl:
"Der opstod en fejl under forsøg på at synkronisere dokumentbiblioteket"
I begge tilfælde skal du køre Reparer i stedet for at forsøge at rette synkroniseringsfejlene én ad gangen.
Bemærk!: Der kan være mange grunde til, at synkronisering mislykkes. Hvis denne metode ikke løser problemet, kan du se linkene i afsnittet Har du stadig synkroniseringsproblemer? i denne artikel.
-
I meddelelsesområdet på proceslinjen skal du højreklikke eller trykke på og holde OneDrive -ikon

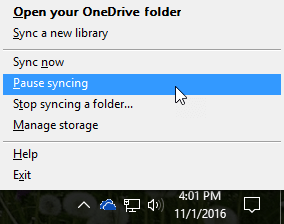
-
Klik i dialogboksen Reparer.
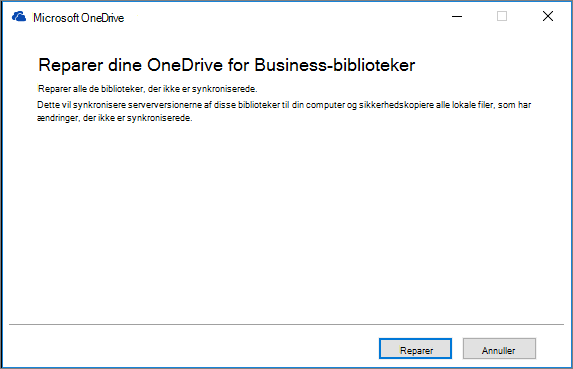
Reparer rapporterer om forløbet, indtil alle synkroniseringsforbindelser er nulstillet.
-
Klik på Udfør.
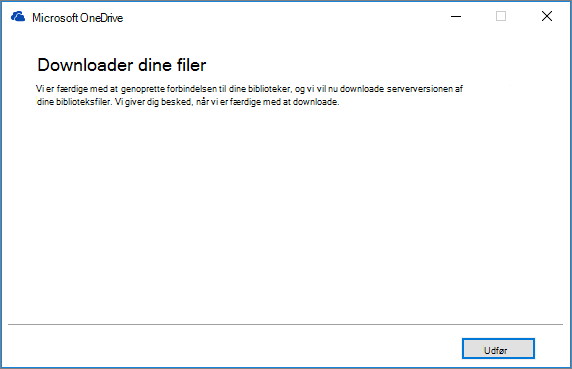
Vigtigt!: Du må ikke genstarte computeren, mens Reparer kører. Hvis din computer har en tidsindstillet automatisk genstart, skal du udsætte denne handling indtil du er sikker på, at Reparer er færdig.
Hvis det ikke løser problemet at reparere din synkroniseringsforbindelse, skal du se "metode 2: Fjern din OneDrive -cache" i Microsoft Knowledge Base-artiklen: "der opstod en fejl under forsøg på at synkronisere dette dokumentbibliotek" i OneDrive for Business
Reparer gør følgende:
-
Afbryder forbindelsen mellem alle biblioteker, der oplever synkroniseringsproblemer.
-
Genetablerer forbindelsen til disse biblioteker. Det betyder, at Reparer downloader og synkroniserer den aktuelle serverversion af hvert bibliotek, som hvis du synkroniserede for første gang.
-
Opretter en arkivkopi af en hvilken som helst fil, der har usynkroniserede ændringer, og placerer disse filer i en Biblioteks mappe under C:\brugere\Brugernavn\OneDrive archives\.
Hvis du ændrer, hvor dine synkroniserede mapper er gemt, kan arkivmappen kaldes \OneDrive – ikke-synkroniserede ændringer \, når de vises i Stifinder. Ved en CMD eller DOS-prompt hedder mappen ODBA. I den pågældende mappe opretter OneDrive undermapper med den aktuelle dato og det aktuelle klokkeslæt som mappenavn, såsom \ 2016-02-16 15-03-09 \ til at gemme filer, der ikke kan synkroniseres.
Når Reparer kører, synkroniserer den mappen med de filer, der ikke er skyld i problemerne, og flytter de andre filer til arkivet. Reparer opretter disse arkivkopier i tilfælde af, at du havde opdateringer, der ikke kunne synkroniseres til serveren, før du startede Reparer. Dette sikrer, at du ikke mister nogen lokale opdateringer. Du kan sammenligne filversioner i arkivbibliotekets mappe med mappen, der er oprettet forbindelse med igen, for at sikre, at du har den version, du ønsker.
Når du er færdig med reparationen, skal ikonet, der signalerer synkroniseringsproblemer, være fjernet. Hvis det ikke er det, skal du klikke på ikonet for OneDrive besked 
Kommandoen Reparer vises kun i menuen OneDrive , hvis du oplever synkroniseringsfejl.
Hvis du oplever synkroniseringsfejl, men du stadig ikke kan se kommandoen Reparer , skal du muligvis opdatere OneDrive Sync-appen.
Der kan være en række forskellige årsager til, at OneDrive ikke kan synkroniseres, fra ugyldige tegn i filnavne til daterede Sync-apps. Her er nogle links, der kan hjælpe dig med at foretage fejlfinding af OneDrive synkroniseringsproblemer:
-
Se synkronisere filer med OneDrive i Windows for at få den korrekte måde at konfigurere OneDrive for Business og synkronisere på.
-
Nogle gange er det bedre at stoppe og genoprette synkroniseringsforbindelsen igen. Se følgende fremgangsmåder for at stoppe og genstarte synkroniseringen af biblioteket.
Før du kan afhjælpe et synkroniseringsproblem, skal du stoppe med at synkronisere alle mapper.
Når du stopper synkroniseringen af en mappe, afbrydes forbindelsen mellem mappen og dens bibliotek. Alle filer bevares i den tidligere synkroniserede mappe. Du kan når som helst synkronisere biblioteket til computeren igen. Når du begynder at synkronisere et bibliotek igen, oprettes der en ny mappe på computeren. Hvis den bruger det samme navn, føjes et tal til slutningen, f. eks 1, 2 osv.
-
Højreklik på ikonet for OneDrive

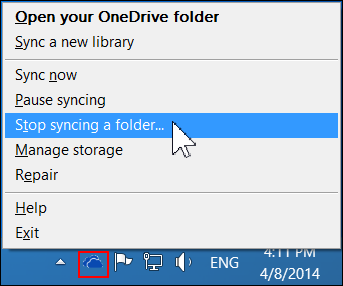
Bemærk!: Hvis OneDrive s ikonet

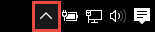
-
Vælg den mappe, hvor synkroniseringen skal stoppes, og klik derefter på Stop synkroniseringen.
-
Klik på Ja for at acceptere permanent at stoppe synkronisering af mappen, og klik derefter på OK.
Du kan begynde at synkronisere dit bibliotek igen. Når du begynder at synkronisere et bibliotek igen, oprettes der en ny mappe på computeren. Hvis den bruger det samme navn, føjes et tal til slutningen, f. eks 1, 2 osv.
-
Log på Office 365 eller din organisations SharePoint-websted med din arbejds- eller skolekonto.
-
Øverst på siden skal du vælge OneDrive. Du kan også vælge appstarteren

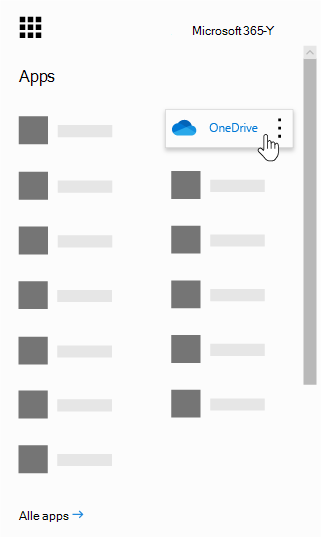
-
Vælg knappen Synkroniser.
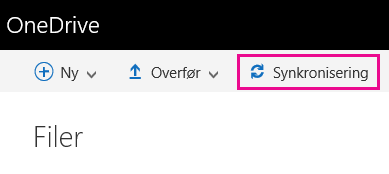
Bemærk!: Hvis du ikke kan se knappen Synkroniser, skal du vælge fanen Bibliotek og derefter vælge Synkroniser i gruppen Opret forbindelse, og eksportér. Du skal muligvis klikke på indstillinger


-
Når du bliver bedt om det, skal du klikke på Synkroniser nu for at starte guiden til synkroniseringsappen. Guiden indsætter automatisk navn og webadresse på OneDrive.
-
Vælg Synkroniser nu i guiden for at starte synkroniseringen.
Du kan klikke på Vis mine filer … i guiden for at åbne din OneDrive-mappe i Stifinder. Mappen vises i dine favoritter som enten OneDrive – Firmanavn eller som OneDrive @ Firmanavn.
Du kan se dette i Stifinder...
Eller dette...
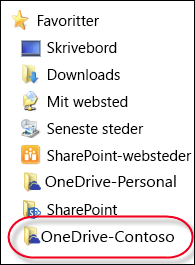
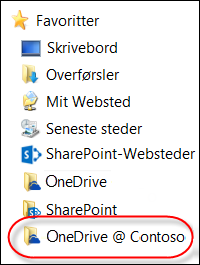
Når du åbner eller gemmer et Microsoft 365-dokument, ligner din skærm denne: