Når Microsoft Excel registrerer en beskadiget projektmappe, når den åbnes, starter den automatisk filgenoprettelsestilstand og forsøger at reparere projektmappen. Hvis tilstanden Filgenoprettelse ikke starter, kan du prøve at bruge denne manuelle proces til at gendanne din projektmappe:
-
Klik på Filer > Åbn.
-
Klik på den placering og mappe, der indeholder den beskadigede projektmappe.
-
Vælg den beskadigede projektmappe i dialogboksen Åbn .
-
Klik på pilen ud for knappen Åbn, og klik derefter på Åbn og reparer.
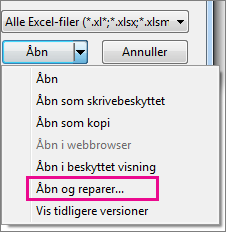
-
Hvis du vil gendanne så mange af projektmappedataene som muligt, skal du vælge Reparer.
Hvis Reparer ikke kan gendanne dine data, skal du vælge Udtræk data for at udtrække værdier og formler fra projektmappen.
Hvis hverken automatisk eller manuel reparation virker, er der nogle genoprettelsesmetoder, der kan hjælpe med at redde dine data. Du kan også træffe nogle forebyggende foranstaltninger for at undgå at miste dit arbejde ved automatisk at gemme en sikkerhedskopi af projektmappen eller oprette en genoprettelsesfil fra tid til anden.
Genoprette data fra en beskadiget projektmappe
Vælg en af følgende metoder for at gendanne dine data. Hvis det ikke lykkes, kan du prøve en anden metode. Du kan også prøve softwareløsninger fra tredjepart for at forsøge at gendanne projektmappen.
Vigtigt!: Hvis en disk- eller netværksfejl forhindrer dig i at åbne en projektmappe, skal du flytte projektmappen til en anden harddisk eller en lokal disk, før du prøver en af følgende genoprettelsesindstillinger.
Gendanne data, når projektmappen er åben i Excel
-
Gendan projektmappen til den senest gemte version Hvis en projektmappe bliver beskadiget, mens du arbejder, men før du gemmer ændringerne, kan du gendanne projektmappen til den senest gemte version:
-
Klik på Filer > Åbn.
-
Dobbeltklik på navnet på den projektmappe, der er åben i Excel.
-
Klik på Ja for at åbne projektmappen igen.
Projektmappen åbnes uden de ændringer, du har foretaget, som kan have medført, at projektmappen er blevet beskadiget.
-
Gendanne data, når du ikke kan åbne projektmappen i Excel
-
Angiv beregningsindstillingen i Excel til manuel Prøv at ændre beregningsindstillingen fra automatisk til manuel. Da projektmappen ikke genberegnes, åbnes den muligvis.
-
Klik på Filer > Ny.
-
Klik på Tom projektmappe under Ny.
-
Klik på Filer > Indstillinger.
-
Vælg Manuel under Beregningsindstillinger i kategorien Formler, og klik derefter på OK.
-
Klik på Filer > Åbn.
-
Find og dobbeltklik derefter på den beskadigede projektmappe for at åbne den.
-
-
Brug eksterne referencer til at oprette en kæde til den beskadigede projektmappe. Hvis du kun vil hente data og ikke formler eller beregnede værdier fra projektmappen, kan du prøve at bruge eksterne referencer til at oprette en kæde til den beskadigede projektmappe.
-
Klik på Filer > Åbn.
-
Gå til den mappe, der indeholder den beskadigede projektmappe.
-
Højreklik på filnavnet på den beskadigede projektmappe, klik på Kopiér, og klik derefter på Annuller.
-
Klik på Filer > Ny.
-
Klik på Tom projektmappe under Ny.
-
I celle A1 i den nye projektmappe skal du skrive =Filnavn! A1, hvor Filnavn er navnet på den beskadigede projektmappe, du kopierede i trin 3, og tryk derefter på Enter.
Bemærk!: Du skal kun angive navnet på projektmappen – du behøver ikke at skrive filtypenavnet.
-
Hvis dialogboksen Opdater værdier vises, skal du vælge den beskadigede projektmappe og derefter klikke på OK.
-
Hvis dialogboksen Vælg ark åbnes, skal du markere det relevante ark og derefter klikke på OK.
-
Markér celle A1.
-
Klik på Hjem > Kopiér, eller tryk på Ctrl+C.
-
Markér et område med start i celle A1, der har omtrent samme størrelse som det celleområde, der indeholder data i den beskadigede projektmappe.
-
Klik på Hjem > Sæt ind, eller tryk på Ctrl+V.
-
Mens celleområdet stadig er markeret, skal du klikke på Hjem > Kopiér igen eller trykke på Ctrl+C.
-
Klik på Hjem > pilen under Sæt ind, og klik derefter på Værdier under Indsæt værdier.
Indsættelse af værdier fjerner kæderne til den beskadigede projektmappe og bevarer kun dataene.
-
-
Brug en makro til at udtrække data fra en beskadiget projektmappe. Hvis et diagram er sammenkædet med den beskadigede projektmappe, kan du prøve at bruge en makro til at udtrække diagrammets kildedata.
-
Kopiér følgende makrokode, og indsæt den i et modulark:
Under GetChartValues()
Dim NumberOfRows As Integer
Dim X som objekt
Tæller = 2
' Beregn antallet af rækker med data.
NumberOfRows = UBound(ActiveChart.SeriesCollection(1). Værdier)
Regneark("Diagramdata"). Cells(1, 1) = "X Values"
' Skriv x-akseværdier til regneark.
Med regneark("Diagramdata")
. Område(. Celler(2; 1), _
. Cells(NumberOfRows + 1, 1)) = _
Application.Transpose(ActiveChart.SeriesCollection(1). XValues)
Afslut med
' Gentag alle serier i diagrammet, og skriv deres værdier til
' i regnearket.
For hvert X i ActiveChart.SeriesCollection
Regneark("Diagramdata"). Cells(1, Counter) = X.Name
Med regneark("Diagramdata")
. Område(. Celler(2; tæller), _
. Cells(NumberOfRows + 1, Counter)) = _
Application.Transpose(X.Values)
Afslut med
Tæller = Tæller + 1
Næste
End Sub
-
Indsæt eller slet et regneark i projektmappen, højreklik på dens arkfane, og omdøb det derefter Til DiagramData.
-
Vælg det diagram, du vil udtrække de underliggende dataværdier fra.
Bemærk!: Diagrammet kan være integreret i et regneark eller på et separat diagramark.
-
Dataene fra diagrammet placeres i regnearket ChartData .
-
Gemme en sikkerhedskopi af en projektmappe automatisk
Med en sikkerhedskopi af projektmappen har du altid adgang til dine data, hvis projektmappen slettes ved et uheld, eller hvis den bliver beskadiget.
-
Klik på Filer > Gem som.
-
Klik på Computer, og klik derefter på knappen Gennemse .

-
Klik på pilen ud for Værktøjer i dialogboksen Gem som, og klik derefter på Generelle indstillinger.
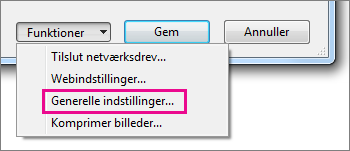
-
Markér afkrydsningsfeltet Opret altid sikkerhedskopi i dialogboksen Generelle indstillinger.
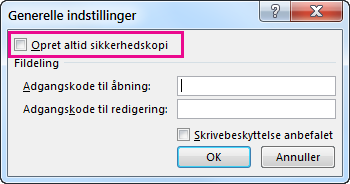
Opret automatisk en genoprettelsesfil med faste intervaller
En genoprettelsesfil af din projektmappe er også med til at sikre, at du har adgang til dine data, hvis projektmappen slettes ved et uheld, eller hvis den bliver beskadiget.
-
Klik på Filer > Indstillinger.
-
Markér afkrydsningsfeltet Gem oplysninger til automatisk gendannelse hvert under Gem projektmapper i kategorien Gem, og angiv derefter et antal minutter. (Standarden er 10).
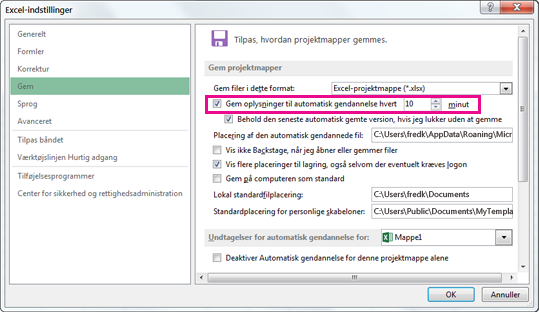
-
Angiv den placering, hvor genoprettelsesfilen skal gemmes, i boksen Placering af den automatisk gendannede fil.
-
Sørg for, at afkrydsningsfeltet Deaktiver automatisk gendannelse kun for denne projektmappe ikke er markeret.










