Din finger eller en digital pen giver dig frihed fra et tastatur, når du arbejder på en touchenhed. Ud over tegning, skrivning og fremhævning lader Håndskriftsbaseret editor dig bruge naturlige bevægelser som cirkler til at markere og sætte kryds over for at slette.

Bemærk!: Billeder i denne artikel er fra Word til Microsoft 365, men Håndskriftseditor er også tilgængelig i Word Mobile. Brug den på Windows og enheder, der fungerer med digitale penne, f.eks. Microsoft Surface, der Windows 10 TH2 eller et nyere operativsystem.
Rediger med naturlige bevægelser
Hvis din enhed er touch-aktiveret, aktiveres fanen Tegning automatisk. Ellers kan du aktivere den ved at vælge Filer > Indstillinger >Tilpas båndet >Tegn.
-
Vælg Tegn, og vælg håndskriftseditor-pennen.
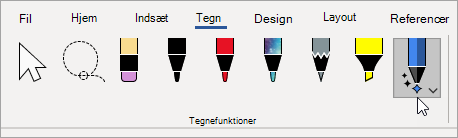
(Hvis du ikke har en enhed med aktiveret digital pen og i stedet har en enhed med touchskærm, skal du vælge Tegn > Ink Editor-pen).
-
Gør et af følgende for at redigere dokumentet ved hjælp af naturlige bevægelser:
Sætte ring omkring tekst for at markere den
Tegn en cirkel rundt om den tekst, du vil markere. Du kan markere ord, sætninger eller afsnit. Nu kan du anvende formatering som skriftfarve, fed eller kursiv.
Streg ud for at slette tekst
Tegn en streg gennem teksten for at slette den. Slet store tekstafsnit ved at tegne en diagonal streg eller bølgestreger.
Anvende fremhævning
Vælg en overstregningstusch fra gruppen Penne, og tegn hen over teksten for at fremhæve den. Hvis du vil fjerne fremhævningen, skal du tegne hen over teksten igen. Du kan enten fremhæve kombinationstegning eller markere overstregningsfeltet og vælge Fastgør til tekst.
Sammensæt ord
Tegn en kurve for at sammensætte to ord. Sørg for, at begge ender af kurven rører ved de ord, du vil sætte sammen.
Opdel ord
Tegn en lodret linje inde i et ord for at dele det i to.
Indskyd et ord
Tegn et indskudstegn mellem to ord for at indskyde tekst. Når du har tegnet indskudstegnet, skal du skrive de ord, du vil tilføje. Når du er færdig med at skrive, indskydes teksten der, hvor du tegnede indskudstegnet.
Lav en ny linje
Tegn en omvendt L-figur. Tekst efter formen flyttes til en ny linje.
Bemærkninger!:
-
Hvis du vil holde styr på dine håndskriftsredigeringer, skal du vælge håndskriftseditorpen > Registrer ændringer, før du begynder at gennemgå dokumentet.
-
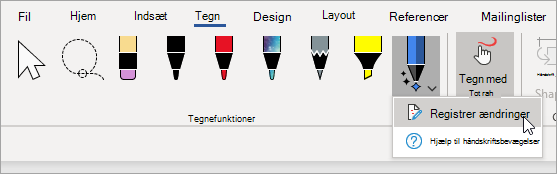
Vælg Håndskrift ved hjælp af værktøjet Lasso
I Word kan du bruge frihåndsmarkeringsværktøjet til at markere et eller flere tegnede objekter. De fleste af dine værktøjer findes i galleriet Penne.
-
Gå til Tegn > lasso.
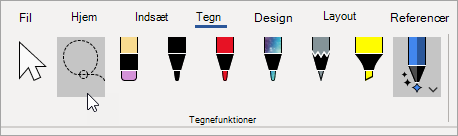
-
Klik og træk lassoen rundt om den tegning, du vil markere.
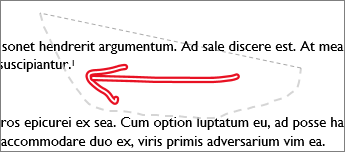
-
Gør et af følgende
-
Tryk på Delete for at fjerne den markerede tegning.
-
Brug musen eller piletasterne til at flytte tegningen.
-
Højreklik på den markerede tegning, og vælg Formatér håndskrift. Skift indstillinger for farve, gennemsigtighed og stregtykkelse fra ruden Formatér håndskrift.
-
Højreklik på den markerede tegning, og vælg billedtekst, tekstombrydning eller indstillinger for alternativ tekst.
-
Klik og træk i et størrelseshåndtag for at strække, formindske eller ændre størrelsen på tegningen.
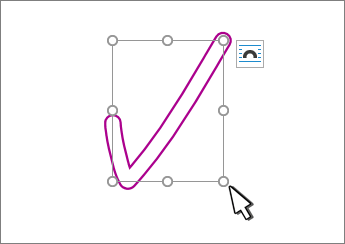
-
Se også
Tegn og skriv med Håndskrift i Office
Understøttede sprog til konvertering af håndskrift til tekst
Fortæl os, hvad du synes om Håndskriftseditor og kom med forslag til forbedringer
Hvis du har forslag til nye handlinger eller bevægelser, du gerne vil se i Håndskriftseditor, kan du give os besked ved at give os feedback. For yderligere oplysninger se Hvordan giver jeg feedback om Microsoft Office?.










