Du kan redigere indholdet af en celle direkte i cellen. Du kan også redigere indholdet af en celle ved at skrive i formellinje.
Når du redigerer indholdet i en celle, fungerer Excel i redigeringstilstand. Nogle Excel-funktioner fungerer anderledes eller er ikke tilgængelige i redigeringstilstand.
Når Excel er i redigeringstilstand, vises ordet Rediger i nederste venstre hjørne af Excel-programvinduet som vist i følgende illustration.
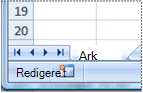
Hvordan fungerer Excel anderledes i redigeringstilstand?
I redigeringstilstand er mange kommandoer ikke tilgængelige. Når Excel f.eks. er i redigeringstilstand, kan du ikke anvende betinget formatering eller ændre justeringen af indholdet i en celle.
Desuden fungerer piletasterne noget anderledes, når Excel er i redigeringstilstand. I stedet for at flytte markøren fra celle til celle flytter piletasterne markøren rundt i cellen i redigeringstilstand.
Aktivere eller deaktivere redigeringstilstand
Hvis du forsøger at bruge redigeringstilstand, og der ikke sker noget, kan det være deaktiveret. Du kan aktivere eller deaktivere redigeringstilstand ved at ændre en Excel-indstilling.
-
Klik på Filer > Indstillinger > Avanceret.
-ELLER-
Kun Excel 2007 : Klik på Microsoft Office-knappen

-
Gør et af følgende under Redigeringsindstillinger:
-
Hvis du vil aktivere redigeringstilstand, skal du markere afkrydsningsfeltet Tillad redigering direkte i celler .
-
Hvis du vil deaktivere redigeringstilstand, skal du fjerne markeringen i afkrydsningsfeltet Tillad redigering direkte i celler .
-
Skifte til redigeringstilstand
Gør et af følgende for at begynde at arbejde i redigeringstilstand:
-
Dobbeltklik på den celle, der indeholder de data, du vil redigere.
Dette starter Redigeringstilstand og placerer markøren i cellen på den placering, du dobbeltklikkede på. Celleindholdet vises også på formellinjen.
-
Klik på den celle, der indeholder de data, du vil redigere, og klik derefter et vilkårligt sted på formellinjen.
Dette starter redigeringstilstanden og placerer markøren på formellinjen på den placering, du har klikket på.
-
Klik på den celle, der indeholder de data, du vil redigere, og tryk derefter på F2.
Dette starter redigeringstilstanden og placerer markøren i slutningen af celleindholdet.
Indsætte, slette eller erstatte celleindhold
-
Hvis du vil indsætte tegn, skal du klikke i den celle, hvor du vil indsætte dem, og derefter skrive de nye tegn.
-
Hvis du vil slette tegn, skal du klikke i den celle, hvor du vil slette dem, og derefter trykke på Tilbage eller markere tegnene og derefter trykke på Delete.
-
Hvis du vil erstatte bestemte tegn, skal du markere dem og derefter skrive de nye tegn.
-
Hvis du vil slå overskrivningstilstand til, så eksisterende tegn erstattes af nye tegn, mens du skriver, skal du trykke på INSERT.
Bemærk!: Overskrivningstilstand kan kun slås til eller fra, når du er i redigeringstilstand. Når overskrivningstilstand er slået til, fremhæves tegnet til højre for indsætningspunktet på formellinjen, og det overskrives, når du skriver.
-
Hvis du vil starte en ny linje med tekst på et bestemt sted i en celle, skal du klikke på det sted, hvor du vil indsætte linjeskiftet, og derefter trykke på Alt+Enter.
Annuller eller fortryd redigeringer
Før du trykker på Enter eller Tab, og før eller efter du trykker på F2, kan du trykke på Esc for at annullere de ændringer, du har foretaget i celleindholdet.
Når du har trykket på Enter eller Tab, kan du fortryde dine ændringer ved at trykke på Ctrl+Z eller ved at klikke på Fortryd 
Juster den måde, celleindhold vises på
Når du har redigeret celleindhold, kan det være en god ide at justere den måde, de vises på.
-
Nogle gange kan en celle vise #####. Dette kan ske, når cellen indeholder et tal eller en dato, og bredden af dens kolonne ikke kan vise alle de tegn, som dens format kræver. Antag f.eks., at en celle med datoformatet "mm/dd/åååå" indeholder 31-12-2007. Kolonnen er dog kun bred nok til at vise seks tegn. Cellen viser #####. Hvis du vil se hele indholdet af cellen med dens aktuelle format, skal du øge bredden af kolonnen.
Ændre bredden på en kolonne
-
Klik på den celle, du vil ændre kolonnebredden for.
-
Klik på Formatér i gruppen Celler under fanen Hjem.

-
Benyt en af følgende fremgangsmåder under Cellestørrelse:
-
Hvis du vil tilpasse al tekst i cellen, skal du klikke på Tilpas kolonnebredde automatisk.
-
Hvis du vil angive en større kolonnebredde, skal du klikke på Kolonnebredde og derefter skrive den ønskede bredde i feltet Kolonnebredde .
Bemærk!: Som et alternativ til at øge bredden på en kolonne kan du ændre formatet for den pågældende kolonne eller endda en enkelt celle. Du kan f.eks. ændre datoformatet, så en dato kun vises som formatet måned og dag ("mm/dd"), f.eks. 31/12, eller repræsentere et tal i et videnskabeligt (eksponentielt) format, f.eks. 4E+08.
-
-
-
Hvis der er flere tekstlinjer i en celle, vises noget af teksten muligvis ikke, som du ønsker det. Du kan få vist flere tekstlinjer i en celle ved at ombryde teksten.
Bemærk!: Når Excel er i redigeringstilstand, kan du ikke ændre den måde, tekst ombrydes på.
Ombryde tekst i en celle
-
Klik på den celle, hvor du vil ombryde teksten.
-
Klik på Ombryd tekst i gruppen Justering under fanen Hjem.
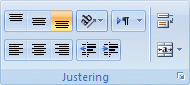
Bemærk!: Hvis teksten er et enkelt langt ord, ombrydes tegnene ikke. kan du gøre kolonnen bredere eller mindske skriftstørrelsen for at få vist al teksten. Hvis ikke al tekst er synlig i cellen, når du har ombrudt teksten, kan det være nødvendigt at justere højden på rækken.
Klik på Formatér i gruppen Celler under fanen Hjem, og klik derefter på Tilpas række automatisk under Cellestørrelse.
-
Afslutte redigeringstilstand
Benyt en af følgende fremgangsmåder for at stoppe med at fungere i redigeringstilstand:
-
Tryk på Enter.
Excel afslutter redigeringstilstand og markerer cellen direkte under den aktuelle celle.
Du kan også angive, at når du trykker på Enter, skal du markere en anden tilstødende celle.
-
Klik på Filer > Indstillinger > Avanceret.
-ELLER-
Kun Excel 2007 : Klik på Microsoft Office-knappen

-
Gør et af følgende under Redigeringsindstillinger:
-
Hvis du vil bevare markeringen i den celle, du redigerer, skal du fjerne markeringen i afkrydsningsfeltet Flyt markeringen, når du har trykket på Enter .
-
Hvis du vil styre retningen af markeringen, skal du markere afkrydsningsfeltet Flyt markeringen, når du har trykket på Enter , klikke på pilen ud for Retning og derefter vælge en retning på listen.
-
-
-
Tryk på Tab.
Dette stopper redigeringstilstand og markerer cellen til højre for den aktuelle celle. Hvis du trykker på Skift+Tab, markeres cellen til venstre.
-
Klik på en anden celle.
Excel afslutter redigeringstilstand og markerer den celle, du har klikket på.
-
Tryk på F2.
Excel afslutter redigeringstilstanden og lader markøren være der, hvor den er.










