Uanset om du starter fra en Microsoft-skabelon eller opdaterer en af dine egne, hjælper Word indbyggede værktøjer dig med at opdatere skabeloner, så de passer til dine behov. Hvis du vil opdatere skabelonen, skal du åbne filen, foretage de ønskede ændringer og derefter gemme skabelonen.
I Microsoft Word kan du oprette en skabelon ved at gemme et dokument som en .dotx-fil, .dot-fil eller en .dotm-fil (en .dotm-filtypen gør det muligt at aktivere makroer i filen).
-
Klik på Filer > Åbn.
-
Dobbeltklik på Denne PC. (I Word 2013, skal du dobbeltklikke på Computer).
-
Gå til mappen Brugerdefinerede Office-skabeloner, der findes under Dokumenter.
-
Klik på skabelonen, og klik på Åbn.
-
Foretag de ønskede ændringer, og gem og luk derefter skabelonen.
Føje indholdskontrolelementer til en skabelon
Gør dine skabeloner fleksible ved at tilføje og konfigurere indholdskontrolelementer som f.eks. RTF-kontrolelementer, billeder, rullelister eller datovælgere.
Du kan f.eks. oprette en skabelon, der indeholder en rulleliste. Hvis du tillader redigering på rullelisten, kan andre personer ændre listeindstillingerne, så de opfylder deres behov.
Bemærk!: Hvis indholdskontrolelementer ikke er tilgængelige, har du muligvis åbnet et dokument eller en skabelon, der er oprettet i en tidligere version af Word. Hvis du vil bruge indholdskontrolelementer, skal du konvertere dokumentet til Word 2013-filformatet ved at klikke på Filer > Info > Konverter og derefter klikke på OK. Gem dokumentet eller skabelonen, når du har konverteret det.
Før du kan tilføje indholdskontrolelementer, skal du vise fanen Udvikler.
-
Klik på Filer > Indstillinger > Tilpas båndet.
-
Vælg Hovedfaner under Tilpas båndet.
-
Markér afkrydsningsfeltet Udvikler på listen, og klik derefter på OK.
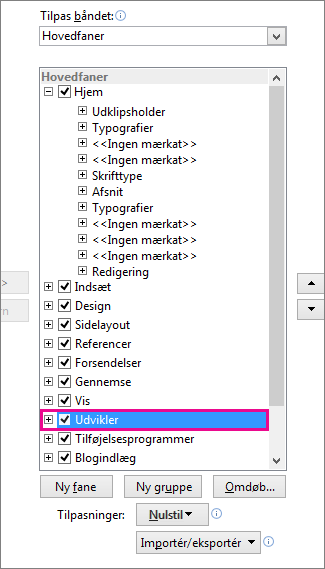
Tilføje indholdskontrolelementer
Klik på Designtilstand i gruppen Kontrolelementer under fanen Udvikler, og indsæt derefter de ønskede kontrolelementer.
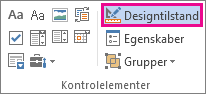
Indsætte et kontrolelement til tekstindhold, hvor brugerne kan angive tekst
I et RTF-kontrolelement kan brugerne formatere tekst i fed eller kursiv, eller de kan skrive flere afsnit. Hvis du vil begrænse, hvad brugerne kan tilføje, kan du indsætte kontrolelementet af typen almindelig tekst.
-
Klik på det sted i dokumentet, hvor kontrolelementet skal indsættes.
-
Klik på RTF-indholdskontrolelement i gruppen Kontrolelementer under fanen Udvikler


Indsætte et billedelement
-
Klik på det sted, hvor du vil indsætte kontrolelementet.
-
Klik på Billedkontrol i gruppen Kontrolelementer under fanen Udvikler

Indsætte en kombinationsboks eller en rulleliste
Brugerne kan ved hjælp af en kombinationsboks vælge ud fra en liste over valgmuligheder, som du angiver, eller de kan skrive deres egne oplysninger. Der kan kun vælges blandt en liste over valgmuligheder i en rulleliste.
-
Klik på indholdskontrolelementet til kombinationsfeltet i gruppen Kontrolelementer under fanen Udvikler


-
Vælg indholdskontrolelementet, og klik derefter på Egenskaber i gruppen Kontrolelementer under fanen Udvikler.
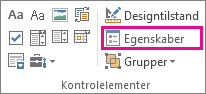
-
Hvis du vil oprette en liste med valgmuligheder, skal du klikke på Tilføj under Egenskaber for kombinationsboks eller Egenskaber for rulleliste.
-
Skriv et valg i boksen Vist navn, f.eks. Ja, Nej eller Måske. Gentag dette trin, indtil alle valgmulighederne findes på rullelisten.
-
Udfyld andre egenskaber, du måtte ønske.
Bemærk!: Hvis du markerer afkrydsningsfeltet Indhold kan ikke redigeres, kan brugerne ikke klikke på en valgmulighed.
Indsætte en datovælger
-
Klik på det sted, hvor du vil indsætte kontrolelementet af typen datovælger.
-
Klik på indholdskontrolelementet til datovælgeren i gruppen Kontrolelementer under fanen Udvikler

Indsætte et afkrydsningsfelt
-
Klik på det sted, hvor du vil indsætte kontrolelementet af typen afkrydsningsfelt.
-
Klik på indholdskontrolelementet af typen afkrydsningsfelt i gruppen Kontrolelementer under fanen Udvikler

Indsætte et gallerielement af typen dokumentkomponent
Du kan bruge kontrolelementer af typen dokumentkomponent, når du ønsker, at brugerne skal vælge en bestemt tekstblok.
Kontrolelementer til dokumentkomponenter er f.eks. nyttige, hvis du konfigurerer en kontraktskabelon, og du skal tilføje forskellige standardtekster afhængigt af kontraktens specifikke krav. Du kan oprette RTF-indholdskontrolelementer for hver version af standardteksten, og derefter kan du bruge et gallerielement af typen dokumentkomponent som objektbeholder for RTF-indholdskontrolelementerne.
Du kan også bruge et kontrolelement af typen dokumentkomponent i en formular.
-
Klik på det sted, hvor du vil indsætte kontrolelementet.
-
Klik på Indholdskontrolelement af typen Dokumentkomponent i gruppen Kontrolelementer under fanen Udvikler

-
Klik på kontrolelementet for at markere det.
-
Klik på Egenskaber i gruppen Kontrolelementer under fanen Udvikler.
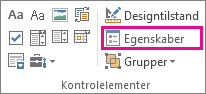
-
Klik på Galleri og Kategori for de dokumentkomponenter, du vil gøre tilgængelige i kontrolelementet af typen dokumentkomponent.
Angive eller ændre egenskaberne for indholdskontrolelementer
-
Vælg indholdskontrolelementet, og klik på Egenskaber i gruppen Kontrolelementer.
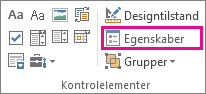
-
Vælg, om indholdskontrolelementet kan slettes eller redigeres, når en bruger benytter skabelonen, i dialogboksen Egenskaber for indholdskontrolelement.
-
Hvis du vil holde flere indholdskontrolelementer eller nogle tekstafsnit sammen, skal du markere kontrolelementerne eller teksten og derefter klikke på Gruppér i gruppen Kontrolelementer.
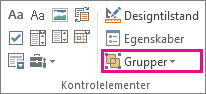
Det kan f.eks. være, at du har en ansvarsfraskrivelse på tre afsnit. Hvis du bruger kommandoen Gruppér til at gruppere de tre afsnit, kan ansvarsfraskrivelsen med tre afsnit ikke redigeres og kan kun slettes som en gruppe.
Føje vejledende tekst til en skabelon
Vejledende tekst kan gøre den skabelon, du opretter, mere brugervenlig. Du kan ændre standardvejledningsteksten i indholdskontrolelementer.
Hvis du vil tilpasse standardvejledningsteksten for skabelonens brugere, skal du gøre følgende:
-
Klik på Designtilstand i gruppen Kontrolelementer under fanen Udvikler.
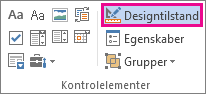
-
Klik på det indholdskontrolelement, hvor du vil redigere den vejledende tekst i pladsholderen.
-
Rediger pladsholderteksten, og formatér, som du ønsker.
-
Klik på Designtilstand i gruppen Kontrolelementer under fanen Udvikler for at deaktivere designfunktionen og gemme den vejledende tekst.
Føje beskyttelse til en skabelon
Du kan tilføje beskyttelse af individuelle indholdskontrolelementer i en skabelon for at forhindre brugerne i at slette eller redigere et bestemt indholdskontrolelement eller en gruppe af kontrolelementer, eller du kan øge beskyttelsen af hele skabelonens indhold med en adgangskode.
Føje beskyttelse til dele af en skabelon
-
Åbn den skabelon, du vil tilføje beskyttelse af.
-
Vælg de indholdskontrolelementer, som du vil begrænse ændringer for.
Tip!: Vælg flere kontrolelementer ved at holde CTRL-tasten nede, mens du klikker på kontrolelementerne.
-
Klik på Gruppér i gruppen Kontrolelementer under fanen Udvikler, og klik derefter på Gruppér igen.
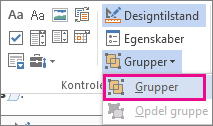
-
Klik på Egenskaber i gruppen Kontrolelementer under fanen Udvikler.
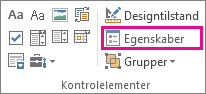
-
Benyt en af følgende fremgangsmåder under Låsning i dialogboksen Egenskaber for indholdskontrolelement:
-
Markér afkrydsningsfeltet Indholdskontrolelement kan ikke slettes, der tillader redigering af kontrolelementets indhold, men ikke, at selve kontrolelementet slettes fra skabelonen eller fra et dokument, der er baseret på skabelonen.
-
Markér afkrydsningsfeltet Indhold kan ikke redigeres, der tillader, at du sletter kontrolelementet, men ikke, at du redigerer indholdet af kontrolelementet.
-
Brug denne indstilling, når du vil beskytte tekst, hvis den er inkluderet. Hvis du f.eks. ofte medtager en ansvarsfraskrivelse, kan du hjælpe med at sikre, at teksten forbliver den samme, og du kan slette ansvarsfraskrivelsen for dokumenter, der ikke kræver det.
Tildele en adgangskode til en skabelon
Benyt denne fremgangsmåde for at tildele en adgangskode til dokumentet, så kun korrekturlæsere, der kender adgangskoden, kan fjerne beskyttelsen:
-
Åbn den skabelon, du vil tildele en adgangskode til.
-
Klik på Begræns redigering i gruppen Beskyt under fanen Gennemse.
-
Klik på Ja, aktivér beskyttelse under Begynd aktivering.
-
Skriv en adgangskode i feltet Skriv den nye adgangskode (valgfrit), og bekræft adgangskoden.
Vigtigt!: Hvis du undlader at bruge en adgangskode, kan enhver ændre redigeringsbegrænsningerne.
Brug stærke adgangskoder, hvor du kombinerer store og små bogstaver, tal og symboler. Svage adgangskoder har ikke denne blanding af tegn. Stærk adgangskode: Y6dh!et5. Svag adgangskode: Hus27. Adgangskoder bør indeholde mindst otte tegn. Jo længere en adgangskode er, desto stærkere er den som regel.
Det er meget vigtigt, at du husker adgangskoden. Hvis du glemmer adgangskoden, kan den ikke læses igen. Gem de adgangskoder, du skriver ned, på et sikkert sted væk fra de oplysninger, de er med til at beskytte.
En skabelon er en dokumenttype, som opretter en kopi af sig selv, når du åbner den.
En forretningsplan er f.eks. et almindeligt dokument, der er skrevet i Word. I stedet for at oprette strukturen i forretningsplanen fra bunden kan du bruge en skabelon med foruddefineret sidelayout, skrifttyper, margener og typografier. Det eneste, du skal gøre, er at åbne en skabelon og udfylde teksten og de oplysninger, der er specifikke for dokumentet. Når du gemmer dokumentet som en .docx- eller .docm-fil, gemmer du dokumentet separat fra den skabelon, det er baseret på.
I en skabelon kan du angive anbefalede sektioner eller påkrævet tekst, som andre kan bruge, samt indholdskontrolelementer som f.eks. en foruddefineret rulleliste eller et særligt logo. Du kan føje beskyttelse til en sektion i en skabelon, eller du kan anvende en adgangskode på skabelonen for at beskytte indholdet af skabelonen mod ændringer.
Du kan finde Word-skabeloner til de fleste typer af dokumenter på Office.com. Hvis du har forbindelse til internettet, skal du klikke på fanen Filer, klikke på Ny og derefter klikke på den relevante skabelonkategori. Du kan også oprette dine egne skabeloner.










