Bemærk!: Denne artikel er tjent sit formål, og fjernes snart. For at forhindre meddelelser om "Siden blev ikke fundet", fjerner vi de links, som vi kender til. Hvis du har oprettet links til denne side, skal du fjerne dem og sammen vi internettet tilsluttet.
Et hængende layout påvirker layoutet af alle bokse under den markerede boks. Selvom du kan bruge andre hierarkilayout til at oprette et organisationsdiagram, er assistentboksen og de hængende layout kun tilgængelige for organisationsdiagramlayout.
Hvis du har et organisationsdiagram i præsentationen, kan du ændre layoutet. Hvis du ikke har et organisationsdiagram, kan du se her, hvordan du opretter et.
-
Klik på den boks i organisationsdiagrammet, som du vil anvende et hængende layout på. I eksemplerne nedenfor har vi valgt feltet "leder", og layoutet vil gælde for felterne under feltet.
-
Klik på Layout på fanen SmartArt-design, og gør derefter et af følgende:
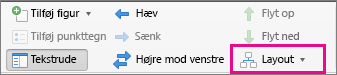
Bemærkninger!:
-
Hvis du ikke kan se fanen SmartArt-design, skal du kontrollere, om du har markeret en SmartArt-grafik.
-
Hvis knappen layout ikke er aktiveret, er det sandsynligt, at du ikke har klikket på et felt i diagrammet. Sørg for, at du har udført trin 1 ovenfor.
-
Klik på Standard for at centrere alle boksene under den markerede boks.
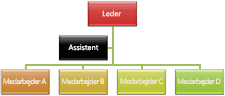
Bemærk!: Figuren "assistent" er en særlig sag og er ikke påvirket af det hængende layout. Kun de andre felter under den markerede boks ("chef" i disse eksempler) omarrangeres, når du ændrer hængende layout.
-
Klik på Begge for at centrere den markerede boks over boksene under den og placere boksene under den vandret med to bokse i hver række.
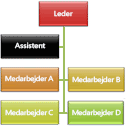
-
Klik på Venstre hængende for at placere den markerede boks til højre for boksene under den og venstrejustere boksene under den lodret.
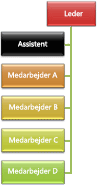
-
Klik på Højre hængende for at placere den markerede boks til venstre for boksene under den og højrejustere boksene under den lodret.
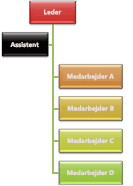
-










