Rediger eller slet en mødeafskrift i Microsoft Teams
Rediger en afskrift
Ejeren af optagelsen (den person, der startede optagelsen) kan redigere afskriften af undertekster, når optagelsen er blevet uploadet til Microsoft Stream.
Bemærk!: Afskriftsredigering er kun tilgængelig for optagelser, der blev gemt i Microsoft Stream. Hvis din Teams-organisation allerede har valgt at gemme optagelser på OneDrive og SharePoint, er denne indstilling endnu ikke tilgængelig.
Sådan redigerer du en afskrift:
-
Vælg OneDrive

-
Vælg Mine filer

-
Vælg den optagelse, du vil redigere afskriften for.
-
Vælg Åbn > Åbn i Stream.
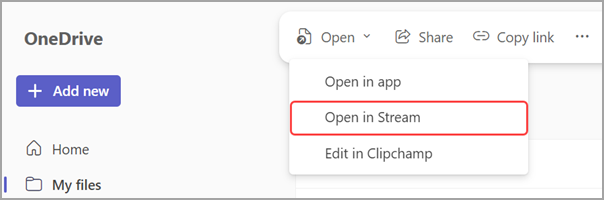
-
I Stream skal du vælge Afskrift

-
Hold markøren over den del af afskriften, du vil redigere, og vælg Rediger

-
Foretag ændringer i afskriftsteksten.
-
Vælg Udført

Slet en afskrift
Når du sletter en afskrift i Teams, slettes afskriften også på Stream. Kun mødearrangører eller andre arrangører kan slette en mødeafskrift.
Slet fra en Teams-chat
Sådan sletter du en afskrift fra en Teams-chat:
-
Åbn chatoversigten for det møde, du vil slette en udskrift fra.
-
Find mødeafskriften i chatten.
-
Hold markøren over afskriftsfilen, og vælg Flere indstillinger


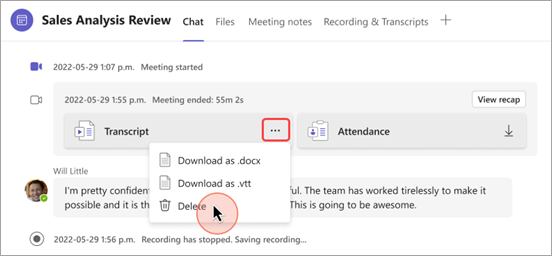
-
Vælg Slet.
Slet fra mødets opsummering
Sådan sletter du en udskrift via møderesum:
-
Åbn den tidligere mødechat i Teams.
-
Vælg fanen Opsummering .
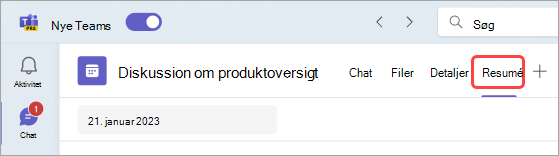
-
Vælg Afskrift

-
Hvis der er afskrifter på flere sprog, skal du vælge rullemenuen Sprog og vælge den, du vil slette.
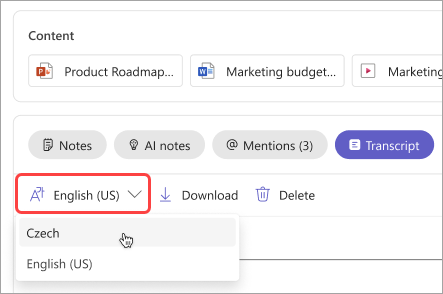
-
Vælg Slet

Bemærk!: Hvis du sletter en afskrift, før du genererer AI-noter, er noterne ikke tilgængelige. Sørg for at generere AI-noter ved at vælge AI-noter , før du sletter afskriften.










